কিভাবে পাওয়ার পয়েন্টে List Modify করবো
একটি পাওয়ার পয়েন্টে প্রজেন্টেশন তৈরি করতে হলে অবশ্যই আকর্ষণীয় করে প্রতিটি স্লাইড সাজাতে হয়, যাতে দর্শকদের মনোযোগ ধরে রাখা যায়। এছাড়াও আপনার উপস্থাপনের বিষয় গুলো স্লাইডে কিভাবে সাজানো রয়েছে সেটির উপরে অনেকটাই নির্ভর করে আপনার প্রজেন্টেশনের গুণগত মান। তাই স্লাইডে উপস্থাপনের যে বিষয় গুলো পর্যায় ক্রমে আলোচনা করতে হয় সেই বিষয় গুলো লিস্ট আকারে গুছিয়ে সাজানোর সুন্দর ব্যবস্থা রয়েছে পাওয়ার পয়েন্টে। সে কারনে পাওয়ার পয়েন্টে List Modify করার নিয়ম সম্পর্কে জানতেই আমাদের আজকের আয়োজন কিভাবে পাওয়ার পয়েন্টে List Modify করবো ।
ধরুন আপনার প্রেজেন্টেশনের স্লাইডে উপস্থাপনের বিষয় গুলো লেখা রয়েছে কিন্তু সেগুলো পর্যায় ক্রমে সাজানো নেই। সে ক্ষেত্রে আপনি যদি সেগুলোতে Number বা Bullets ব্যবহার করে সাজান তাহলে সেগুলো দেখতে অবশ্যই সুন্দর লাগবে।
উপরের চিত্রে দেখুন, স্লাইডে উপস্থাপনের কিছু বিষয় রয়েছে কিন্তু সেগুলো পর্যায় ক্রমিক আকারে সাজানো নাই।
এখন যদি আপনি এই লেখা গুলোকে পর্যায় ক্রমে সাজাতে চান তাহলে প্রথমে স্লাইডে Text box সহ লেখা গুলোকে সিলেক্ট করুন। তারপর রিবনে Home ট্যাবের Paragraph গ্রুপের Bullets এর Drop Down Arrow তে ক্লিক করুন, একটি অপশন মেনু আসবে। অপশন মেনুতে আপনার পছন্দ মতো বুলেট চিহ্ন গুলো থেকে বাছাই করে তাতে ক্লিক করুন, তাহলে প্রতিটি বিষয়কে আলাদা ভাবে চিহ্নিত হয়ে যাবে।
উপরের চিত্রে লক্ষ্য করুন, স্লাইডে লেখা গুলোতে বিলেটস নেয়ার কমান্ড চিহ্নিত করা হয়েছে।
এখন নিশ্চয় বুঝতে পারছেন কিভাবে স্লাইডের লেখাতে বুলেটস নিতে হয়।
আবার আপনি যদি বুলেটস এর পরিবর্তে নাম্বার ব্যবহার করতে চান, তাহলে একই ভাবে Home ট্যাবের Paragraph গ্রুপের Number এর Drop Down Arrow তে ক্লিক করুন, একটি অপশন মেনু আসবে। অপশন মেনুতে আপনার পছন্দ মতো নাম্বারিং অপশন গুলো থেকে বাছাই করে তাতে ক্লিক করুন, তাহলে প্রতিটি বিষয় আলাদা ভাবে নাম্বারিং দ্বারা চিহ্নিত হয়ে যাবে।
উপরের চিত্রে দেখুন, স্লাইডের লেখা গুলোতে নাম্বারিং ব্যবহার করার কমান্ড গুলো চিহ্নিত করা হয়েছে।
উপরের চিত্রে দেখুন, নাম্বারিং অপশন ব্যবহার করার পর স্লাইডে লেখা গুলোতে নাম্বারিং চলে এসেছে।
এখন আপনি চাইলে স্লাইডের এই লেখা গুলোতে যে বুলেটস বা নাম্বারিং ব্যবহার করা হয়েছে সেই বুলেটস বা নাম্বারিং গুলোকে আপনার ইচ্ছে মতো কালার ব্যবহার করতে পারবেন। সে ক্ষেত্রে প্রথমে লেখা গুলোকে সিলেক্ট করে Bullets বা Number অপশনের Drop Down Arrow তে ক্লিক করুন। যে অপশন মেনুটি আসবে, সেখানে নিচের অংশে Bullets and Numbering নামের একটি অপশনে ক্লিক করুন। তাহলে Bullets and Numbering নামের একটি একটি ডায়ালগ বক্স আসবে।
উপরের দুটি চিত্রে লক্ষ্য করুন, বুলেটস বা নাম্বারিং গুলোতে ফন্ট সাইজ বা কালার পরিবর্তন করা জন্য ডায়ালগ বক্সটি ব্যবহার করতে হবে এবং প্রথম ছবিতে যে অপশনটি চিহ্নিত করা হয়েছে, ডায়ালগ বক্সটি পাওয়ার জন্য সেই অপশনটিতে কমান্ড করতে হবে।
এখানে একটি বিষয় হল ডায়ালগ বক্সটিতে দুটি ট্যাব রয়েছে, যার একটি Bulleted এবং অন্যটি হল Numbered. যদি আপনি বুলেটের সাইজ বা কালার পরিবর্তন করতে চান, তাহলে Bulleted ট্যাবে ক্লিক করতে হবে এবং নাম্বরের জন্য Numbered ট্যাবে ক্লিক করতে হবে।
এই ছিল আমাদের আজকের আলোচনা। আমরা চেষ্টা করেছি আপনাদের ধারণা দিতে কিভাবে পাওয়ার পয়েন্টে List Modify করতে হয় সে সম্পর্কে।আমাদের এই ছোট্ট প্রচেষ্টা যদি আপনার ভালো লেগে থাকে, তাহলে শেয়ার করুন আপনার প্রিয়জনদের এবং কমেন্ট করে আপনার মতামত আমাদের জানান। আগামীতে আমরা আসবো আপনাদের চাহিদা সম্পন্ন বিষয়ের তথ্য নিয়ে। সে পর্যন্ত আমাদের সাথেই থাকুন, ধন্যবাদ…




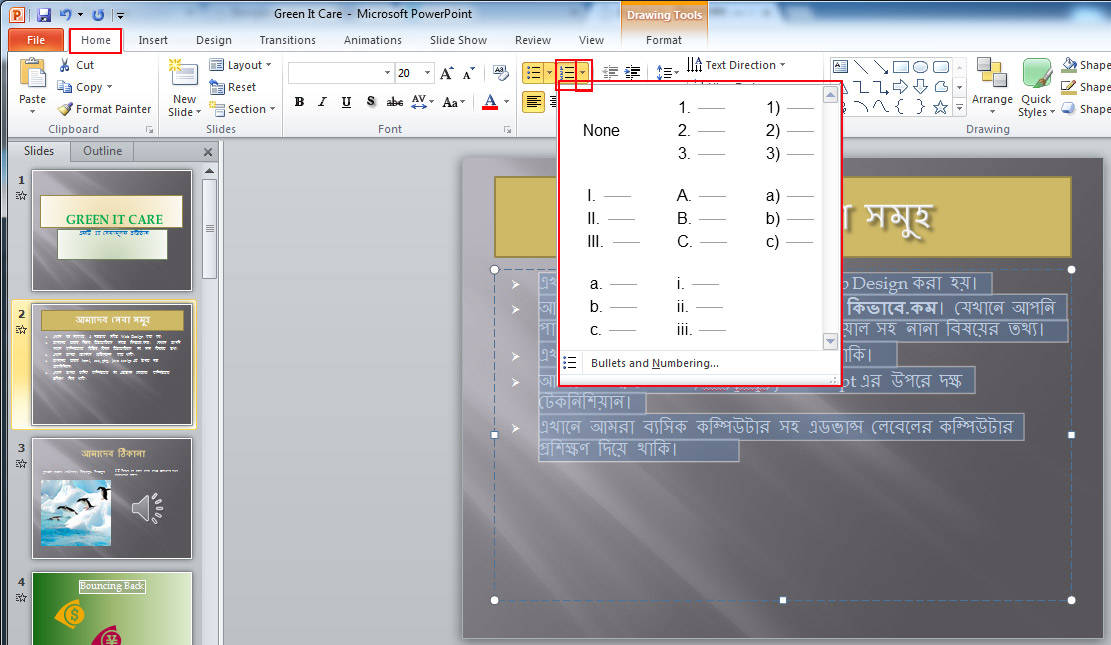
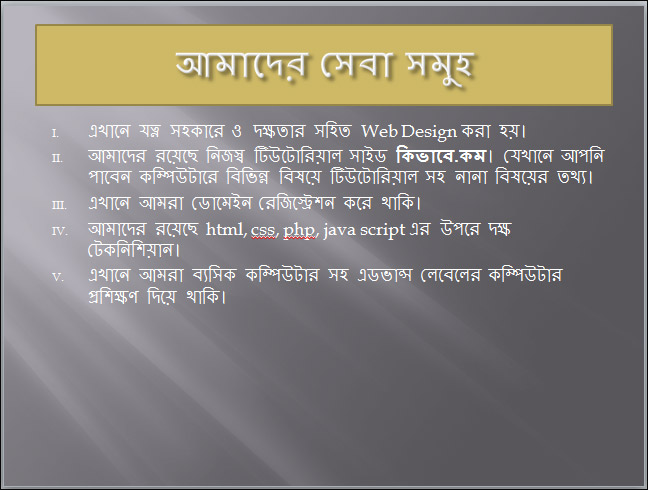
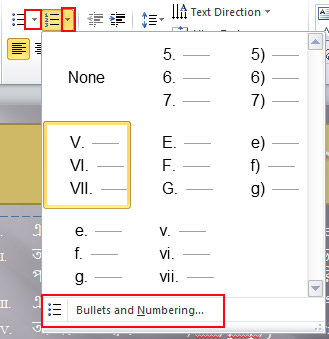
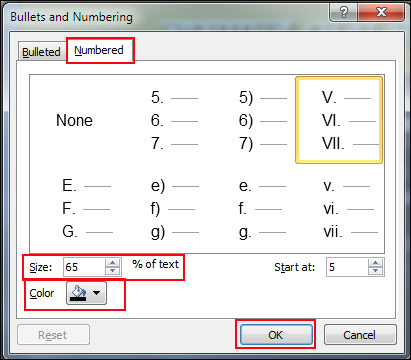









PowerPoint 21 theke 25 Article gulO Error dekhacche…
ধন্যবাদ সমস্যা টি তুলে ধরার জন্য । ঠিক কি ধরনের ইরর দেখাচ্ছে জানালে ভালো হয়, এমনিতে পোস্ট গুলো তো ওপেন করা যাচ্ছে ।