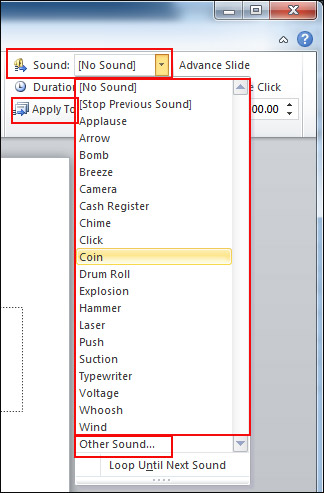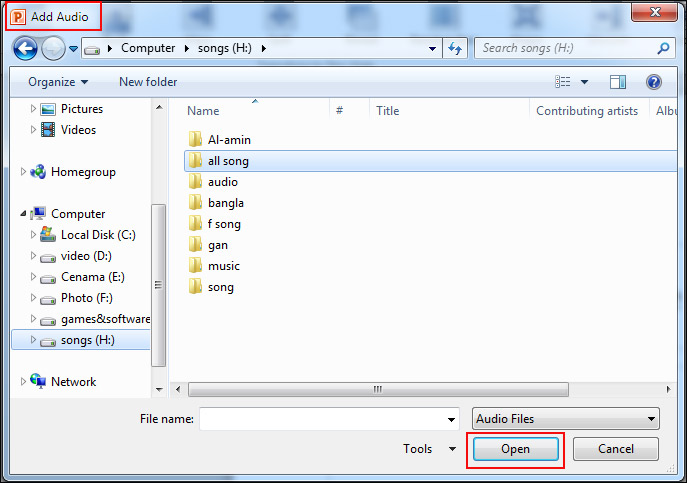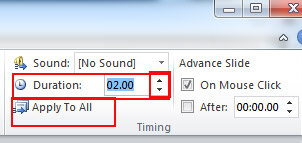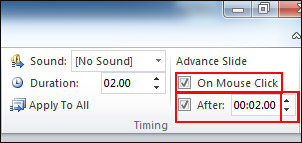পাওয়ার পয়েন্ট স্লাইডে Transition Timing
পাওয়ার পয়েন্টে প্রেজেন্টেশন তৈরি করার জন্য কিভাবে স্লাইড Transitions করতে হয় তা আমরা পূর্বের আলোচনায় শিখেছি। অনেকেই হয়তো ভাবছেন আমিতো স্লাইড Transitions করতে শিখে গেছি, আর কি চাই তাইনা ? কিন্তু যারা পাওয়ার পয়েন্ট প্রেজেন্টেশন তৈরিতে নতুন তাদের হয়তো অনেকেরই জানা নেই যে এই স্লাইডে Transitions ইফেক্ট গুলো নিজের ইচ্ছে মতো Timing করানো যায়। হ্যাঁ আপনি চাইলে স্লাইডে Transitions ঠিক কতো সময় পর ইফেক্ট করবে সেটি আপনার ইচ্ছে অনুযায়ী সাজাতে পারবে। কি জানতে ইচ্ছে করছে ? চলুন তাহলে যেনে নেয়া যাক কিভাবে পাওয়ার পয়েন্ট স্লাইডে Transition Timing করবেন।
Transitions এ স্লাইড Timing:
কিভাবে পাওয়ার পয়েন্টে স্লাইড Transitions করতে হয় পোস্টটি থেকে নিশ্চয় জানতে পেরেছেন স্লাইডকে কিভাবে রূপান্তর করতে হয়। কিন্তু আপনি চাইলে Transitions এর এই ইফেক্ট গুলো আপনার ইচ্ছে মতো Timing করাতে পারবেন অর্থাৎ ঠিক কতো সময় পর স্লাইডে ইফেক্ট কাজ করবে বা একটি স্লাইডের পর কতো সময় পর পরবর্তী স্লাইড আসবে ইত্যাদি। এছাড়াও মাউস দ্বারা স্লাইড ভিউ করার কমান্ড, প্রতিটি স্লাইড ভিউ করার সাথে সাইন্ড ব্যবহার ইত্যাদি কাজ গুলো আপমি ইচ্ছা মতো টাইমিং করতে পারবেন। স্লাইডে এই টাইমিং গুলো ব্যবহার করার জন্য রিবনের Transitions ট্যাব থেকে Timing গ্রুপে সকল অপশন গুলো পাবেন।
উপরের চিত্রে স্লাইড টাইমিং ব্যবহার করার অপশন গুলো দেখানো হল।
ধরুন আপনি চাচ্ছেন আপনার প্রেজেন্টেশনের প্রতিটি স্লাইড ভিউ করার সময় যাতে সেগুলো বিশেষ কোন সাউন্ড করে। সে ক্ষেত্রে Timing গ্রুপের Sound অপশনের ঘরটিতে ক্লিক করুন একটি চার্ট দেখতে পাবেন। চার্টটিতে বিভিন্ন ধরনের সাউন্ড ইফেক্ট রয়েছে এবং সেগুলোর নামটিও দেখতে পাবেন। সেখান থেকে আপনার পছন্দ মতো সাউন্ডটি বেছে নিয়ে তাতে ক্লিক করুন, তারপর সেই একই সাউন্ড যদি সব গুলো স্লাইডে ব্যবহার করতে চান তাহলে Apply To All অপশনটিতে ক্লিক করুন। তাহলে সব গুলো স্লাইড ভিউ করার পর একই সাউন্ড পাওয়া যাবে। আর যদি প্রতিটি স্লাইডে আলাদা সাউন্ড ব্যবহার করতে চান, তাহলে Apply To All অপশনটি ব্যবহার করা থেকে বিরত থেকে একটি করে স্লাইডকে আলাদা ভাবে সিলেক্ট করে প্রতিবার সাউন্ড অপশনটি ব্যবহার করুন। তাহলে প্রতিটি স্লাইড ভিউ করার সময় আলাদা সাউন্ড শোনা যাবে।
উপরের চিত্রে লক্ষ্য করুন, স্লাইডে সাউন্ড ব্যবহার করার নিয়ম লালদাগ দ্বারা চিহ্নিত করা হয়েছে।
এখন যদি আপনি সাউন্ড অপশনে নির্ধারিত সাউন্ড ব্যবহার না করে আলাদা কোন সাউন্ড ব্যবহার করতে চান, তাহলে সাউন্ড অপশনের চার্ট থেকে Other Sound এ ক্লিক করুন। তাহলে একটি Add Audio নামের একটি ডায়ালগ বক্স আসবে, সেখান থেকে আপনি সাউন্ড বাছাই করে সেটি ব্যবহার করতে পারবেন। এখানে একটি বিষয় মনে রাখতে হবে যে সব ধরনের সাউন্ড ফরম্যাট সাপোর্ট করবেনা।, শুধু মাত্র WAV সাউন্ড ফরম্যাটটি ব্যবহার করতে পারবেন।
উপরের চিত্রে দেখুন, ভিন্ন সাউন্ড ব্যবহার করার জন্য এই ডায়ালগ বক্সটি আসবে।
আপনি আপনার প্রেজেন্টেশন স্লাইড গুলোতে যে Transitions ব্যবহার করেছেন সেই Transitions ইফেক্টটি কতক্ষণ ধরে স্লাইডে চলতে থাকবে সেটি আপনি নিজেই নির্ধারণ করতে পারবেন। সে ক্ষেত্রে যে স্লাইডটিতে এই অপশনটি প্রয়োগ করবেন সেই স্লাইডটি সিলেক্ট করুন, তারপর Duration অপশনের ঘরে ক্লিক করুন। ঘরের লেখা গুলো সিলেক্ট হয়ে যাবে, সেখানে আপনি লিখেও ডিউরেশন পরিমান ঠিক করতে পারবেন। অথবা ঘরটিতে Arrow গুলোতে উপরে ও নিচে ক্লিক করে Duration নির্ধারণ করতে পারবেন। যদি Apply To All অপশনে ক্লিক করেন তাহলে একই ডিউরেশনে সবগুলো স্লাইডে ভিউ হবে। যদি Apply To All অপশনটি ব্যবহার না করেন তাহলে প্রতিটি স্লাইডের জন্য আলাদা ভাবে Duration নির্ধারণ করতে হবে।
উপরের চিত্রে লক্ষ্য করুন, Transition স্লাইডে Duration দেয়ার কমান্ড গুলো দেখানো হল।
Timing গ্রুপটির আর একটি অপশন হল স্লাইড ভিউ করার ক্ষেত্রে মাউসের ব্যবহার। আপনি যদি স্লাইড গুলো ভিউ করার ক্ষেত্রে মাউস দ্বারা কমান্ড চালু রাখতে চান, তাহলে On Mouse click অপশনে ক্লিক করুন। তাহলে স্লাইড গুলো ভিউ করার জন্য মাউসে ক্লিক করলেই স্লাইড গুলো ভিউ হতে থাকবে। এছাড়াও On Mouse click অপশনটির নিচে After নামের একটি অপশন রয়েছে। এই অপশনটি মূলত একটি স্লাইড ভিউ করার পর পরবর্তী স্লাইড কতো সময়ের মধ্যে আসবে তা নির্ধারণ করার জন্য ব্যবহার করতে হয়। তাহলে নিশ্চয় বুঝতে পারছেন, After অপশনটিতে যে সনয় সেট করা থাকবে সে সময় অনুযায়ী স্লাইড গুলো ভিউ করবে। এখানে একটি বিষয় মনে রাখতে হবে যে After অপশনের সময়টি সেকেন্ড অনুযায়ী নির্ধারণ হবে।
উপরের চিত্রে দেখুন, মাউস দ্বারা স্লাইড ভিউ কমান্ড ও এক স্লাইড থেকে অন্য স্লাইড ভিউ করার সময় নির্ধারণ করার কমান্ড গুলো দেখানো হল।
তাহলে বুঝতেই পারছেন কিভাবে নিজের ইচ্ছে মতো পাওয়ার পয়েন্ট স্লাইডে Transition Timing করতে হয়। আশা করি আমাদের এই প্রচেষ্টা আপনাকে পাওয়ার পয়েন্ট শেখার ক্ষেত্রে একধাপ এগিয়ে দেবে। পাওয়ার পয়েন্টের আরও বিভিন্ন বিষয় জানতে আমাদের পরবর্তী পোস্ট গুলোতে রাখুন। আমাদের সাথে থাকার জন্য ধন্যবাদ…