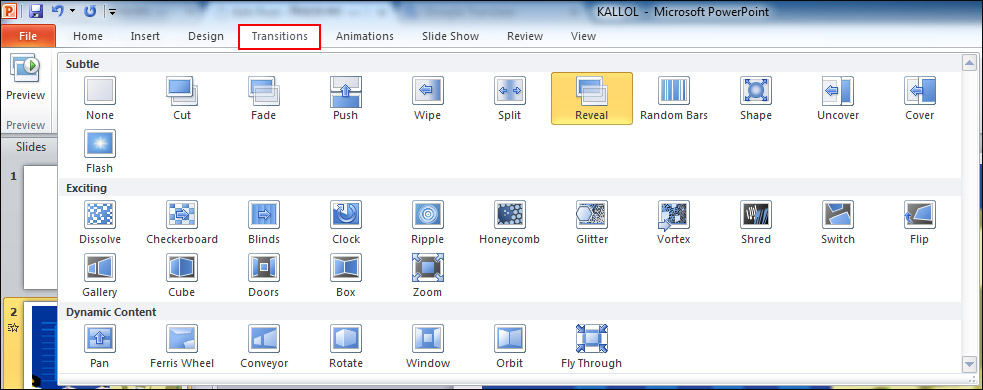কিভাবে Power Point এ প্রেজেন্টেশন Transition করতে হয়
আপনার পাওয়ার পয়েন্টে তৈরি কৃত প্রেজেন্টেশন অনেক সময় দর্শকদের কাছে বিরক্তিকর ও আকর্ষণহীন মনে হতে পারে। এর কারন হতে পারে আপনার উপস্থাপন কৃত বিষয়ের স্লাইড গুলো অতি সাধারণ ও আকর্ষণহীন। তাই যাতে আপনার উপস্থাপনা দর্শকদের মনোযোগ আকর্ষণ করে সে কারনে উপস্থাপনার বিষয় গুলো স্লাইডে আকর্ষণীয় ও প্রনবন্ত করে তুলে ধরা প্রয়োজন। আর তাই উপস্থাপনের জন্য যে স্লাইড গুলো ব্যবহার করবেন সেই স্লাইড গুলোকে Transition অর্থাৎ রুপান্তর করে স্লাইড গুলোকে করতে পারেন আকর্ষণীয় ও প্রনবন্ত। চলুন তাহলে জেনে নেয়া যাক কিভাবে Power Point এ প্রেজেন্টেশন Transition করতে হয়।
ধরুন আপনি পাওয়ার পয়েন্টে একটি প্রেজেন্টেশন তৈরি করেছেন, কিন্তু প্রেজেন্টেশন তৈরি করতে যে স্লাইড গুলো ব্যবহার করেছেন এবং স্লাইডে যে লেখাগুলো দিয়েছেন সেগুলো খুবই সাধারণ। এই সাধারণ স্লাইড ও লেখা গুলো যাতে দর্শকদের মনোযোগ আকর্ষণ বৃধি করে সে কারনে আপনি স্লাইড ও লেখা গুলোকে Transition অর্থাৎ রুপান্তর করতে পারবেন। সে ক্ষেত্রে প্রথমে যে স্লাইডটি Transition করবেন সেই স্লাইডটি সিলেক্ট করুন, তারপর রিবনের Transition ট্যাবে ক্লিক করুন। স্লাইড Transition করার জন্য অপশন গুলো সেখানে চলে আসবে।

Finding Transition Option for Transition Slide in Power Point
উপরের চিত্রে দেখুন, স্লাইড Transition করার জন্য কমান্ড গুলোকে লালদাগ দ্বারা চিহ্নিত করা হয়েছে। এছাড়াও আরও বেশি করে Transition অপশন গুলো পেতে Transition to this Slide গ্রুপের ডানপাশে Drop down Option এ ক্লিক করুন, যা উপরের ছবিতে লালদাগ দ্বারা চিহ্নিত করা হয়েছে। তাহলে Transition এর সব গুলো অপশন পেয়ে যাবেন।
উপরের চিত্রে লক্ষ্য করুন, এখানে সকল Transition এর একটি চার্ট চলে এসেছে।
এবার এই Transition to this Slide গ্রুপ থেকে আপনি পছন্দ মতো Transition অপশনটি বাছাই করে তাতে ক্লিক করুন। তাহলে সিলেক্ট করা স্লাইডটি সেই অনুসারে Transition হয়ে যাবে। এখানে মনে রাখতে হবে, আপনি যে স্লাইডটি সিলেক্ট করবেন শুধু মাত্র সেই স্লাইডটি Transition হবে। এভাবে আপনি প্রতিটি স্লাইডে আপনার পছন্দ মতো আলাদা আলাদা Transition ব্যবহার করতে পারবেন। যদি আপনি সব গুলো স্লাইডে একই ধরনের Transition ব্যবহার করতে চান, সে ক্ষেত্রে পছন্দ মতো Transition টি নির্বাচন করে Timing গ্রুপ থেকে Apply to all অপশনে ক্লিক করুন। তাহলে সব গুলো স্লাইডে সিলেক্ট করা Transition প্রয়োগ হবে।
উপরের চিত্রে লক্ষ্য করুন, সবগুলো স্লাইডে একই Transition ব্যবহার করার কমান্ড গুলো লালদাগ দ্বারা চিহ্নিত করা হয়েছে।
আবার যদি আপনি স্লাইডে Transition প্রয়োগ করার পর সেটিতে কোন ইফেক্ট দিতে চান তাহলে Transition to this Slide গ্রুপের Effect Option এ ক্লিক করুন। বিভিন্ন ইফেক্ট অপশন যুক্ত একটি চার্ট আসবে, যেখান থেকে আপনার পছন্দ মতো Effect Option টি বাছাই করে তাতে ক্লিক করুন। তাহলে দেখবেন আপনার সিলেক্ট করা স্লাইডটি সেই অনুসারে ইফেক্ট করছে।
উপরের চিত্রে লক্ষ্য করুন, স্লাইডে ইফেক্ট ব্যবহার করার কমান্ড গুলো লালদাগ দ্বারা চিহ্নিত করা হয়েছে। এই অপশনটি প্রতিটি স্লাইডে আলাদা আলাদা ভাবে আবার সব গুলো স্লাইডেও ব্যবহার করতে পারবেন।
এছাড়াও আপনি চাইল স্লাইডে সাউন্ড, টাইম ডিউরেশন অপশন গুলো ব্যবহার করতে পারবেন। তাতে করে স্লাইড গুলো Show করার সময় সেখানে সাউন্ড বা মিউজিক, নির্দিষ্ট সময় অনুযায়ী Slide Show এবং কতো সময় পর্যন্ত স্লাইডে transition ঘটবে তার জন্য এই অপশন গুলো ব্যবহার করতে পারবেন।
এই ছিল আমাদের আজকের আলোচনা। আমরা চেষ্টা করেছি আপনাদের জানাতে, কিভাবে Power Point এ প্রেজেন্টেশন Transition করতে হয় সে সম্পর্কে। আশা করি আপনাদের ভালো লেগেছে, যদি আমাদে এই পোস্ট আপনাদের ভালো লেগে থাকে তাহলেই আমাদের সার্থকতা। আমাদের উৎসাহিত করতে অবশ্যই পোস্ট গুলোতে লাইক ও কমেন্ট করুন এবং অন্যদের জানাতে শেয়ার করুন। আগামীতে আমরা আপনাদের জন্য নিয়ে হাজির হবো পাওয়ার পয়েন্টের নতুন কোন বিষয় নিয়ে। সে পর্যন্ত আমাদের সাথেই থাকুন, ধন্যবাদ…