Microsoft Excel এ বিক্রয় বিবরণী
পূর্বের কয়েকটি আলোচনায় আমরা জেনেছি কিভাবে Microsoft Excel যোগ বিয়োগ, গুন ও ভাগ করতে হয় । আজ আমরা জানবো এসবের বাস্তব ব্যবহার । আজকের বিষয় কিভাবে Microsoft Excel এ বিক্রয় বিবরণী তৈরি করতে হয়।
সাধারণত আমরা দেখি যে একটি বিক্রয় বিবরণীতে অনেক গুলো বিষয় থাকে যেমনঃ পণ্যের আইটেম, পরিমান, ইউনিট প্রাইস, টোটাল প্রাইস, ডিস্কাউন্ট, টোটাল ডিস্কাউন্ট, নীট প্রাইস ইত্যদি। আবার এই বিষয় গুলোর সঠিক হিসাব বের করার জন্য যোগ, বিয়োগ, গুণ, পারসেন্টেন্স ইত্যদি বিভিন্ন ফর্মুলা ব্যবহার করার প্রয়োজন হয়। নিচে আমরা ছবির মাধ্যমে Microsoft Excel এ বিক্রয় বিবরণী তৈরি করার বিভিন্ন বিষয় গুলো আলোচনা করবো।
ধরুন কম্পিউটারের বিভিন্ন যন্ত্রাংশের একটি বিক্রয় বিবরণী আমরা তৈরি করবো। যেমন ধরুনঃ মনিটর, হার্ড ডিস্ক, ফ্লপি ডিস্ক, মাউস, প্রিন্টার, সাউন্ড বক্স ইত্যাদি। এ সকল যন্ত্রাংশের বিভিন্ন পরিমান ও বিভিন্ন ডিস্কাউন্ট সমন্বয় করার জন্য যে সকল ফর্মুলা ব্যবহার করতে হয় তা নিচে ছবিতে দেখানো হলঃ
উপরের ছবিতে আমরা একটি সেলস সীটের প্রথমিক চিত্র তুলে ধরেছি। এবার আমরা সবগুলো যন্ত্রাংশের ইউনিট প্রাইস অনুযায়ী টোটাল প্রাইস বের করবো। টোটাল প্রাইস বের করার জন্য প্রথমে আমরা ইউনিট প্রাইস এর সাথে কোয়ানটিটি বা পরিমান গুণ করবো। নিচে ছবির মাধ্যমে বিষয়টি দেখানো হলঃ
উপরের ছবিটি লক্ষ্য করুন, এখানে টোটাল প্রাইস বের করার জন্য কোয়ানটিটি এর সাথে ইউনিট প্রাইস গুণ করা হয়েছে । আর এই গুণ করার জন্য যে ফর্মুলা ব্যবহার করা হয়েছে তা ফর্মুলা বারে লাল দাগ দ্বারা চিহ্নিত করা হয়েছে যা =C2*D2 । এখন আমরা সবগুলো যন্ত্রাংশের টোটাল প্রাইস বের করবো। এজন্য টোটাল প্রাইস এর সেলের নিচে ডান দিকে যে লাল চিহ্ন আছে সেখানে মাউস রাখুন। মাউস পয়েন্টারটি রুপ বদল করবে, এবার Left বাটন চেপে ধরে নিচের সবগুলো সেল সম্পূর্ণ করুন। তাহলে ফর্মুলা অনুযায়ী অটোম্যাটিক সবগুলো সেলে টোটাল প্রাইস চলে আসবে। নিচের ছবিতে বিষয়টি দেখানো হলঃ
এবার আমরা টোটাল ডিস্কাউন্ট বের করবো, সে জন্য আমাদেরকে টোটাল প্রাইস থেকে রেট অফ ডিস্কাউন্ট এর পারসেন্টেন্স বের করতে হবে। প্রথমে ডিস্কাউন্ট এর সেলটি সিলেক্ট করুন, তারপর ফর্মুলা বারে ফর্মুলাটি লিখুন =E2*F2 এবার ইন্টার চাপুন। আমরা প্রথম যন্ত্রাংশের টোটাল ডিস্কাউন্ট পেয়ে যাবো। নিচে ছবির মাধ্যমে বিষয়টি দেখানো হলঃ
উপরে ছবিতে একটি যন্ত্রাংশের পারসেন্টেন্স বের করে ফর্মুলা বারে লাল দাগ চিহ্নিত নির্দেশনা দ্বারা দেখানো হয়েছে। এভাবে প্রতিটি যন্ত্রাংশের পারসেন্টেন্স বের করার জন্য টোটাল ডিস্কাউন্ট এর সেলের নিচে ডান দিকে যে লাল চিহ্ন আছে সেখানে মাউস রাখুন। মাউস পয়েন্টারটি রুপ বদল করবে, এবার Left বাটন চেপে ধরে নিচের সবগুলো সেল সম্পূর্ণ করুন। তাহলে ফর্মুলা অনুযায়ী অটোম্যাটিক সবগুলো সেলে টোটাল ডিস্কাউন্ট চলে আসবে। নিচের ছবিতে বিষয়টি দেখানো হলঃ
এবার আমরা নীট প্রাইস বের করবো, এ জন্য টোটাল প্রাইস থেকে টোটাল ডিস্কাউন্ট বাদ দিতে হবে অর্থাৎ বিয়োগ করতে হবে। সে ক্ষেত্রে টোটাল প্রাইস এর প্রথম সেলটি সিলেক্ট করুন, এরপর ফর্মুলা বারে লিখুন =E2-G2 এবার ইন্টার চাপুন, তাহলে নীট প্রাইস বের হয়ে আসবে।
উপরে ছবিতে আমরা একটি নীট প্রিইস বের করেছি। এবার পূর্বের মতো শর্টকাট ব্যবহার করার জন্য সেলটির নিচে ডানদিকের কর্নারে মাউস রাখুন। মাউস পয়েন্টার টি রুপ পরিবর্তন হবে। এবার Left বাটন চেপে নিচের সবগুলো সেল সম্পূর্ণ করুন। তাহলে সবগুলো যন্ত্রাংশের নীট প্রাইস আমরা পেয়ে যাবো। নিচে ছবির মাধ্যমে বিষয়টি দেখানো হলঃ
এখন আমরা গ্র্যান্ড টোটাল বের করবো, এ জন্য সবগুলো বিষয়ের আলাদা আলাদা টোটাল বের করবো। সে ক্ষেত্রে সবগুলো বিষয়ের টোটাল বের করার জন্য SUM ফাংশন ব্যবহার করতে হবে।
উপরের ছবিতে প্রতিটি বিষয়ের আলাদা আলাদা গ্র্যান্ড টোটাল বের করা হয়েছে। শুধু নীট প্রাইস এর গ্র্যান্ড টোটাল বের করার জন্য ফর্মুলা বারে SUM এর ফর্মুলাটি দেখানো হয়েছে। একই ভাবে সবগুলো বিষয়ের জন্য আলাদা ভাবে =SUM ব্যবহার করে গ্র্যান্ড টোটাল বের কতে পারবেন।
যদিয়ও Microsoft Excel এ বিক্রয় বিবরণী তৈরি করতে গেলে অনেক গুলো বিষয় থাকে। তবুও আমরা চেষ্টা করেছি উপরের আলোচনায় কিভাবে Microsoft Excel এ বিক্রয় বিবরণী তৈরি করতে হয় তার একটি প্রাথমিক ধারণা দেবার। আশা করি এ থেকে আপনারা উপকৃত হবেন। ধন্যবাদ…..
পরবর্তী টিউটোরিয়ালঃ Microsoft Excel এ কাট, কপি, পেস্ট করার নিয়ম
আগের টিউটোরিয়ালঃ Microsoft Excel এ গুণ ও ভাগ

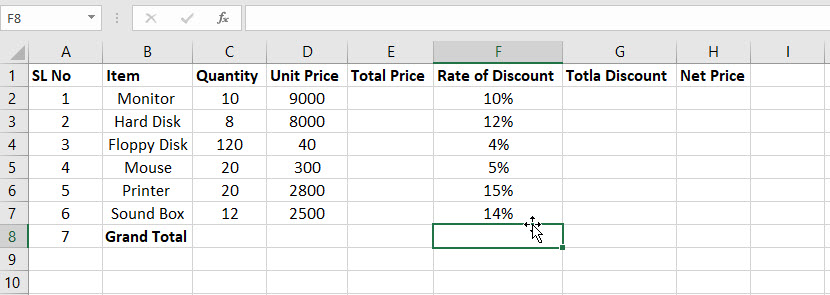
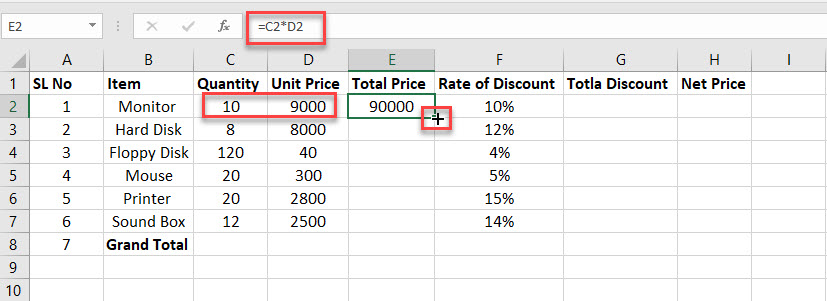
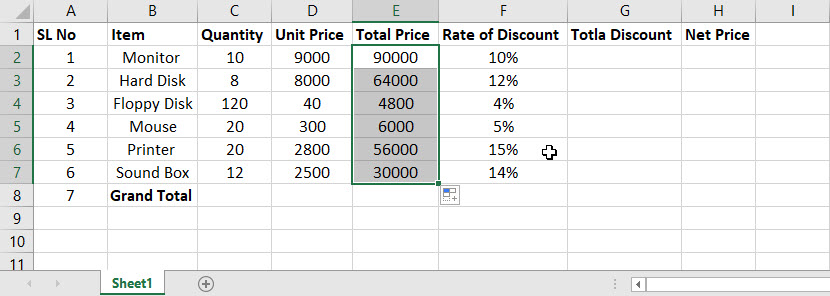
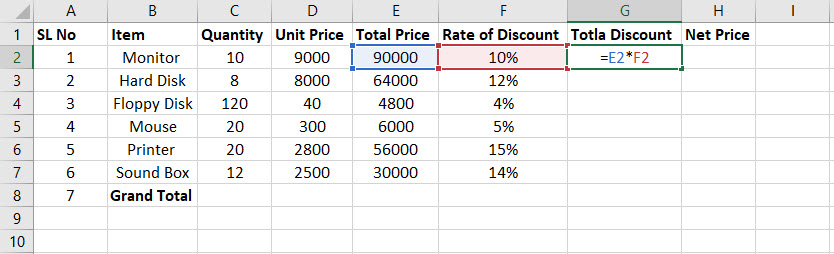

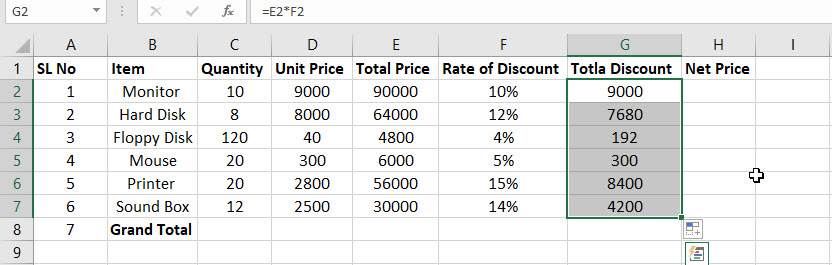
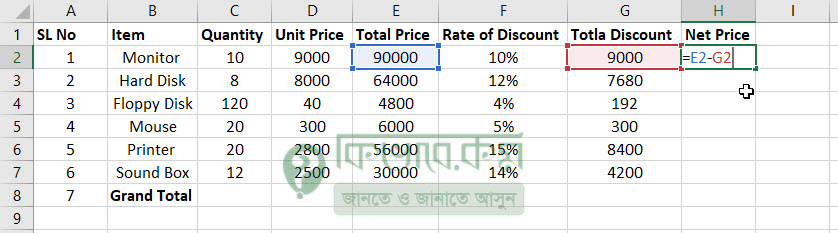
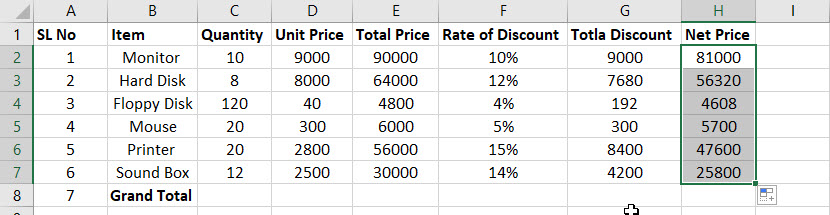
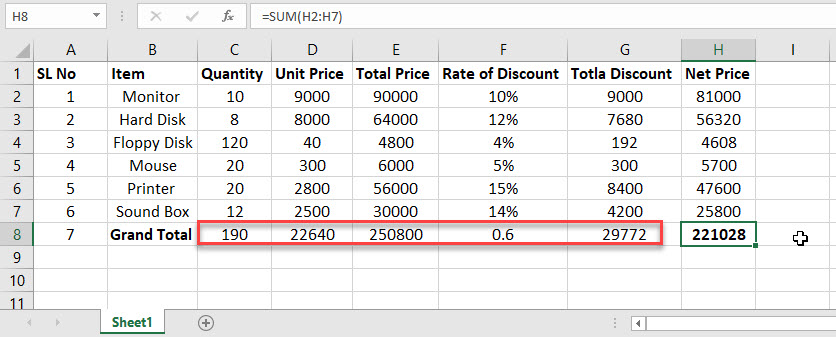

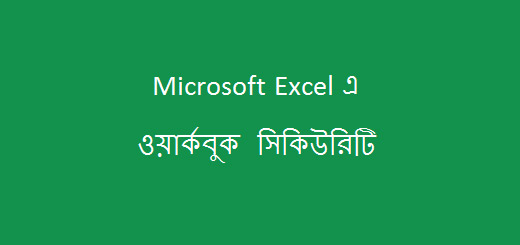







how will download this tutorial
You may download the page as a pdf file, see how to create or convert web page into PDF.
http://kivabe.com/how-to-convert-web-page-to-pdf/
Thank you
বিক্রয় বিবরণীতে % প্রয়োগ করতে গেলে সেটা ১০০০% হয়ে যাচ্ছে। এটা কিভাবে সঠিক রাখা যায়? অর্থাৎ ১০ কে ১০% রাখতে চাই। ১০০০% কেন হয়ে যাচ্ছে?
54+554
Ekhane amar akta qsn ache.
Upore apni prottek ta item er rate of discount diyechen, ja bivinno% hisebe. but apni jokhon calculation korechen then apni avg. sobguloi 10% kore tene gechen. ami eikhan ta bujini.
আমরা ১০% এর জন্য প্রথম টির ক্যালকুলেশন করেছি । এর পর অটো ফিল ব্যবহার করা হয়েছে যা আসলে রেসপেকটিফ সেল গুলোর জন্য কাজ করে । মানে যখন উপর থেকে নিচে টেনে নেয়া হয়েছে, তখন পরের রো এর জন্য ১২% ব্যবহার হয়েছে । AutoFill সম্পর্কে আরো ধারনা পেতে খেনে নিতে পারেন https://kivabe.com/use-of-auto-fill-in-ms-excel/
Actually ami mone hoy apnake bojate parini. Autofill er bisoye ami abogoto. amar qsn oita na.
suppose,
upore apni dekhacchen,
90,000 – 10% – 9000/discount
64,000 – 12% – 6400/ ^
4,800 – 4% – 480/ ^
^
^
^
apnar 12%,4%,5% ……… egulo ki thik ache ?
Floppy Disk …..4,800 er 4% discount e ase-192/ but apni bolchen 480/
kivabe somvob.
amito dekhchi apni sobgulo item ke 10% dhore calculation korechen.
আপনাকে অসংখ্য ধন্যবাদ বিষয় টি তুলে ধরার জন্য । আসলেই সেখানে সমস্যা আছে । ঠিক করে নিচ্ছি …
Also thanks to you.