গুগল ড্রাইভে প্রয়োজনীয় ফাইল রাখবো কিভাবে
কিভাবে.কম এ আপনাকে জানাই স্বাগাতম। যারা ইন্টারনেট ব্যবহার করছেন তাদের অনেকেরই হয়তো জানা নেই যে, গুগল ড্রাইভ কি এবং কিভাবে এখানে প্রয়োজনীয় ফাইল সংরক্ষণ করতে হয়। আর তাই সেই সকল ভাই, বোন, বন্ধুদের জন্য আজ আমি আলোচনা করবো গুগল ড্রাইভে প্রয়োজনীয় ফাইল রাখবো কিভাবে।আশা করি আমার এই আজকের আলোচনা আপনার ভালো লাগেবে এবং কাজটি শিখতে পেরে আপনি আনন্দিত হবেন। চলুন তাহলে জেনে নেয়া যাক গুগল ড্রাইভে প্রয়োজনীয় ফাইল রাখার নিয়ম সম্পর্কে।
গুগল ড্রাইভ কি ?
গুগল ড্রাইভে ফাইল কিভাবে রাখতে হয় সেটি জানার পূর্বে আমি প্রথমে আলোচনা করতে চাই গুগল ড্রাইভ কি সে সম্পর্কে। কারন গুগল ড্রাইভ কি সেটি জানা থাকলে গুগল ড্রাইভ কিভাবে ব্যবহার করতে হয় সেটি আপনার কাছে পরিষ্কার হয়ে যাবে এবং আমার আলোচনা সহজেই বুঝতে পারবেন।
আমরা জানি যে কম্পিউটারে ড্রাইভে যেমন বিভিন্ন ফাইল, ডকুমেন্ট, অডিও, ভিডিও ইত্যাদি সংরক্ষণ করা হয় তেমনি গুগলের ও নিজস্ব ড্রাইভ রয়েছে। যেখানে আপনি ১৫ জিবি সমপরিমাণ জায়গা পাবেন এবং সেখানে আপনার প্রয়োজনীয় ফাইল সংরক্ষণ করতে পারবেন এবং শেয়ার করতে পারবেন অন্যদের সাথেও। গুগল ড্রাইভ ব্যবহার করার জন্য অবশ্যই আপনার একটি জি-মেইল একাউন্ট থাকতে হবে। তাহলে আপনি ব্রাউজারের type করুন drive.google.com
Google Drive এর ফ্রি টা সাধারনত আমরা ব্যবহার করি যেটাতে 15GB জায়গা থাকে এবং সাধারন কাজের জন্য এটাই যথেস্ট। তবে আপনি যদি Unlimited Google Drive Storage নিতে চান, তাহলে মাত্র ২০০ টাকায় কিনে নিতে পারেন এখান থেকে
গুগল ড্রাইভে প্রয়োজনীয় ফাইল রাখবো কিভাবে ?
উপরের আলোচনায় আমরা জানলাম গুগল ড্রাইভ কি এবং কিভাবে গুগল ড্রাইভে লগইন করতে হয়। এখন আশা যাক মুল আলোচনায়, গুগল ড্রাইভে প্রয়োজনীয় ফাইল রাখবো কিভাবে।
গুগল ড্রাইভে ফাইল রাখার জন্য আমি প্রথমেই বলেছি গুগল ড্রাইভে লগইন করতে হবে। লগইন হয়ে গেলে আপনি সরাসরি ফাইল আপলোড করতে পারবেন এবার কোন ফোল্ডার ক্রিয়েট করে সেই ফোল্ডারের মধ্যেও ফাইল রাখতে পারবেন। আমি আপনাদের ফোল্ডার ক্রিয়েট ও তার ভেতরে কিভাবে ফাইল আপলোড করতে হয় সেটি দেখাবো।
গুগল ড্রাইভে লগইন করার পর একটি নতুন ফোল্ডার তৈরি করার জন্য NEW অপশনে ক্লিক করুন, তাহলে একটি অপশন মেনু আসবে।
উপরের ছবিতে লক্ষ্য করুন, গুগল ড্রাইভে নতুন ফোল্ডার নেয়ার অপশন গুলো চিহ্নিত করা হয়েছে। NEW অপশন থেকে New Folder এ ক্লিক করার পর গুগল New Folder নামের একটি ডায়ালগ বক্স আসবে। ডায়ালগ বক্সে টাইপ করে ফোল্ডারের নাম লিখুন, (এখানে আমি ফোল্ডারের নাম দিলাম My Personal Files) তারপর Create অপশনে ক্লিক করুন। দেখবেন ড্রাইভের My Drive অংশে দেখবেন আপনার সেভ করা নামের একটি নতুন ফোল্ডার এসেছে।
উপরের ছবিতে লক্ষ্য করুন, New Folder নামের ডায়ালগ বক্সে ফোল্ডারের নাম লেখার অংশ ও Create অপশনটি চিহ্নিত করা হয়েছে। এবার দেখুন ডায়ালগ বক্স থেকে ফোল্ডারের নাম দেয়ার পর ফোল্ডারটি কিভাবে গুগল ড্রাইভে এসেছে।
উপরের ছবিতে দেখুন, My Personal Files নামের নতুন একটি ফোল্ডার দেখা যাচ্ছে।
এবার আমরা দেখবো এই ফোল্ডারের ভেতরে কিভাবে ফাইল রাখতে হয়, আর তাই My Personal Files ফোল্ডারটির উপরে ডাবল ক্লিক করে ফোল্ডারের ভেতরে প্রবেস করুন। তারপর পুনরায় NEW অপশনে ক্লিক করুন, একই ভাবে একটি অপশন মেনু আসবে অপশন মেনুতে File Upload অপশনে ক্লিক করুন।
উপরের ছবিতে লক্ষ্য করুন, গুগল ড্রাইভে ফোল্ডারের ভেতরে ফাইল আপলোড করার অপশন চিহ্নিত করা হয়েছে।
File Upload অপশনে ক্লিক করার পর দেখবেন Open নামের একটি উইন্ডো আসবে। যেখানে আপনি ফাইল লোকেশন থেকে আপনার প্রয়োজনীয় ফাইল, ডকুমেন্ট, অডিও, ভিডিও ইত্যাদি বের করে সিলেক্ট করুন তারপর উইন্ডোতে Open অপশনে ক্লিক করুন। তাহলে সিলেক্ট করা ফাইলটি গুগল ড্রাইভে চলে আসবে। এভাবে এক বা একাধিক ফাইল গুগল ড্রাইভে সংরক্ষণ করতে পারবেন।
উপরের ছবিতে দেখুন, গুগল ড্রাইভে ফাইল আপলোড করার অপশন গুলো চিহ্নিত করা হয়েছে। এখানে আমি আমার ওয়ার্ড ফাইল এ CV আপলোড করেছি। এবার আমরা দেখবো ফাইলটি গুগল ড্রাইভে আপলোড কিভাবে হচ্ছে।
উপরের ছবিতে লক্ষ্য করুন, সিলেক্ট করা ফাইল গুগল ড্রাইভে আপলোড হচ্ছে। আপলোড শেষ হয়ে গেলে গুগল ড্রাইভের My Drive এ ক্লিক করুন। তাহলে মুল ফোল্ডারটি দেখতে পাবেন।
উপরের ছবিতে দেখুন, আমার মুল গুগল ড্রাইভ দেখা যাচ্ছে এবং এখানে আমার দুটি ফাইল ইতিমধ্যেই তৈরি করা হয়ে গেছে। এখন আমি চাইলে যে কোন সময় যে কোন কম্পিউটার থেকে গুগল ড্রাইভ ব্যবহার করে প্রয়োজনীয় ফাইল বা ডকুমেন্ট ব্যবহার করতে পারবো।
এই ছিল আমার আজকের আলোচনা। আশা করছি আমার এই আলোচনা আপনার অবশ্যই কাজে লাগবে এবং আপনি নতুন একটি বিষয় শিখতে পেরে আনন্দিত হয়েছেন। যদি আমার এই আলোচনা আপনার ভালো লেগে থাকে তাহলে লাইক দিন এবং শেয়ার করুন অন্যদের সাথে। আর কমেন্ট করে আপনার মতামত আমাদের জানান। আমরা চেষ্টা করবো আপনার প্রয়োজনীয় তথ্য গুলো কিভাবে.কম এ দেয়ার জন্য। গুগল ড্রাইভের আরও ব্যবহারিক দিকগুল জানতে কিভাবে.কম এ চোখ রাখুন। আমাদের সাথে থাকার জন্য ধন্যবাদ…

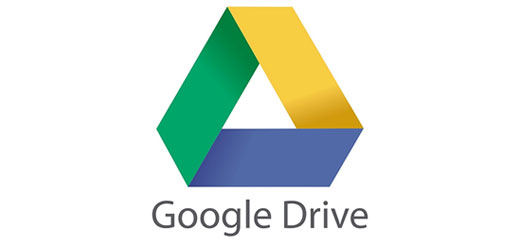
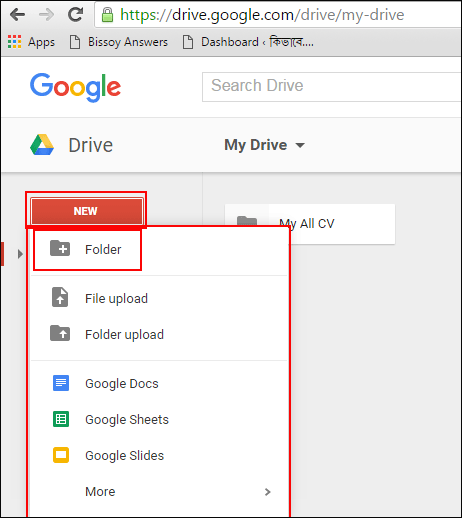
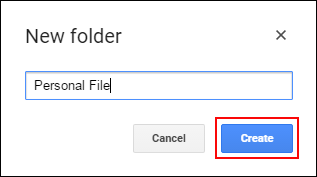
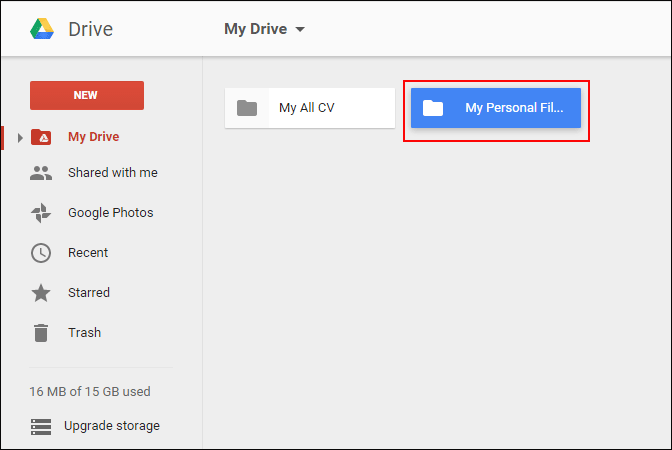
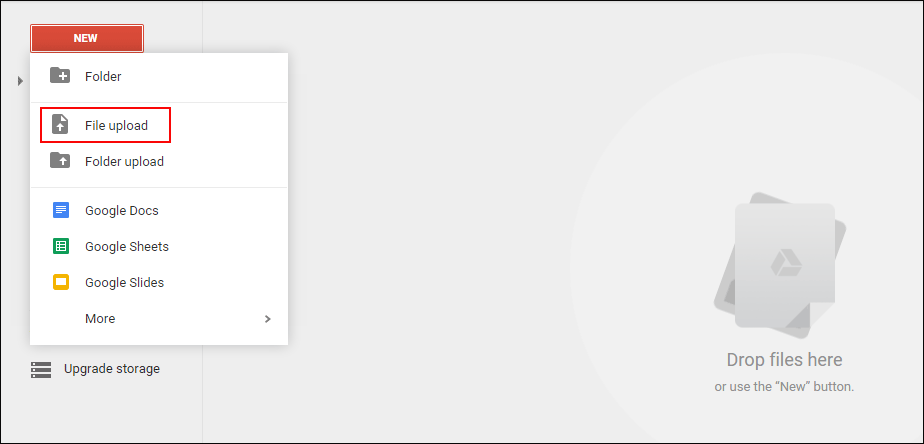
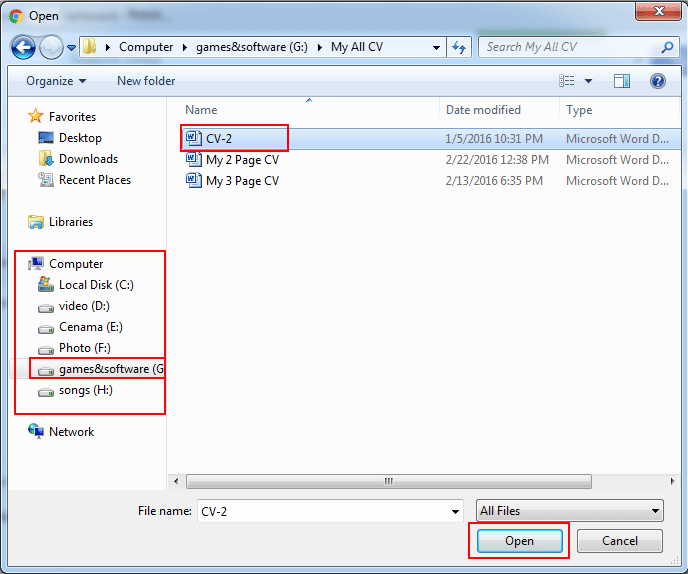
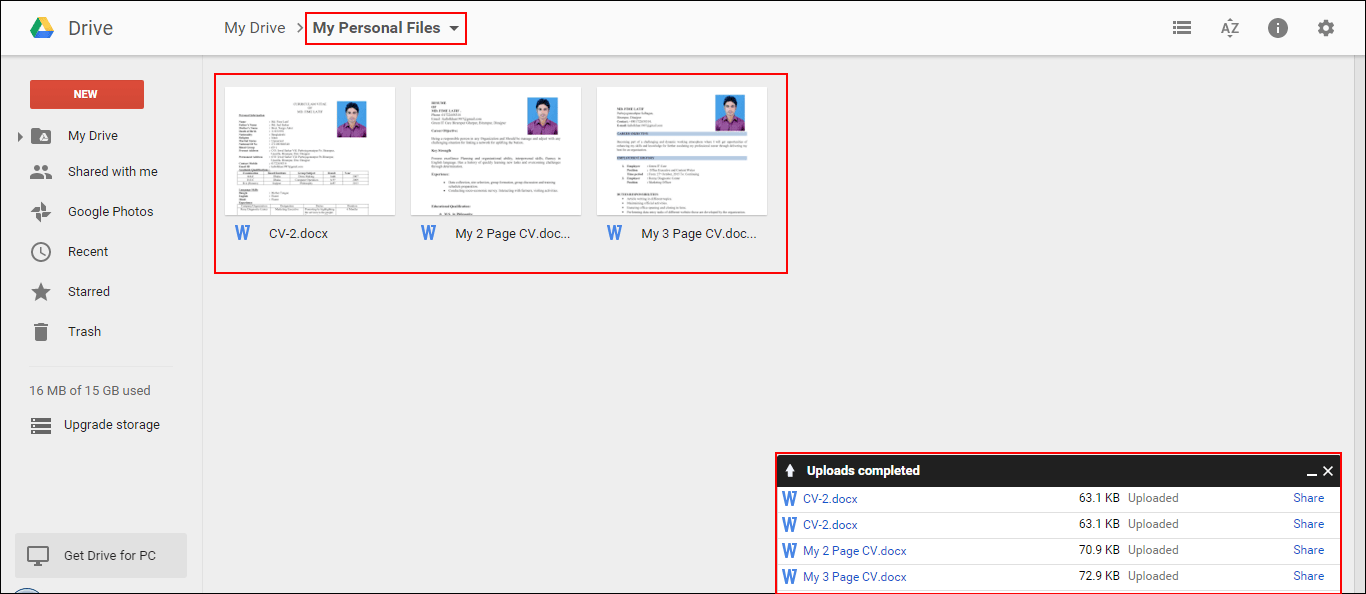
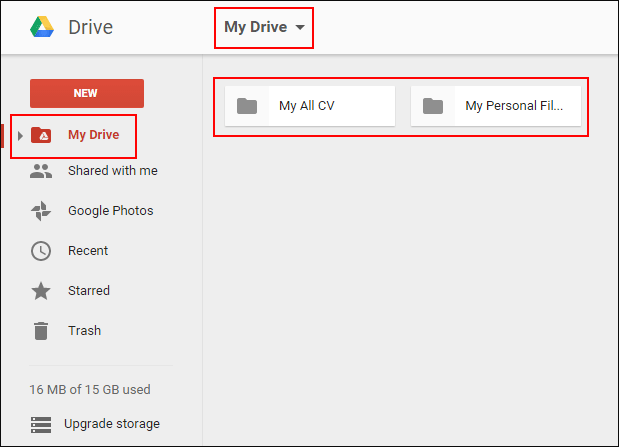









ভালই করবেন ।
অামি অ্যানড্রয়েড ফোন ইউজ করি। drive এ কোনো ফাইল আপলোড করলে, ফোনের ইন্টারনাল যায়গা দখল করে। এই সমস্যাটি কিভাবে সলভ করা যায়? অাজ পর্যন্ত কেউ অামাকে সলুশন দিতে পারে নাই। অাপনার জানা থাকলে অাসা করি সমস্যাটির জন্য রিপ্লে অথবা টিউটরিয়াল দিবেন।
amr upload kira file ami chara onno lew ki dekhbe naki???
আপনার ফাইল আপনিই দেখতে পারবেন, অন্য কেউ না। হুম অন্য কেউ দেখতে পারবে। যদি আপনি গুগল ড্রাইভ থেকে ফাইল শেয়ার করেন তাহলে।
ভাই গোপন ফাইল কিভাবে রাখবো বা হাইড করবো, এবং নিরাপত্তা কি??
গুগল ড্রাইভ জিমেইল এর সাথে কানেক্টেড । জিমেইল এর পাসওয়ার্ড কাউকে না জানালে এটিও কেউ জানবেন । প্রয়োজনে জিমেইলে 2 step verification একটিভ করে রাখুন । তবে যদি আপনি আপনার কম্পিউটার এ গুগল ড্রাইভ ডাউনলোড করে ব্যবহার করেন, তাহলে কম্পিউটার টি সিকিউর করুন ।