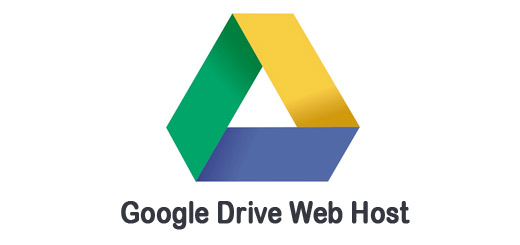ব্যাকআপ থেকে উইন্ডোজ ১০ রিস্টোর – Windows Restore
কোন কারণ বসত যদি আপনার উইন্ডোজ ক্র্যাশ করে কিংবা নোষ্ট হয়ে যায়, সেক্ষেত্রে আপনার আগে থেকে রেখে দেয়া উইন্ডোজ ১০ ব্যাকআপ থেকে উইন্ডোজ রিষ্টোর করে নিতে পারেন। এতে করে ব্যবআপ রাখার সময় আপনার অপারেটিং সিস্টেমের যে যে প্রগ্রাম গুলো ইন্সটল করা ছিলো, সবগুলো নিয়ে হাজির হবে আপনার রিকভার করা উইন্ডোজ ১০ । আর আজকে আমরা দেখবো, উইন্ডোজ ব্যাকআপ থেকে কিভাবে উইন্ডোজ রিস্টোর করতে হয় । চলুন তাহলে নিচের অংশে দেখে নেই ।
আমরা আগের পোস্টে আলোচনা করেছি, কিভাবে উইন্ডোজ ১০ এর ফুল ব্যাকআপ রাখবেন এই বিষয়ে ।
দেখে নিন কিভাবেউইন্ডোজ ১০ ব্যাকআপ কিভাবে রাখতে হয় ।
উইন্ডোজ ১০ রিস্টোর
উইন্ডোজ রিস্টোর করবার জন্য আমাদের যা প্রয়োজন হবে তা হচ্ছে,
- উইন্ডোজ ১০ এর আগে থেকে নেয়া ব্যকআপ
- উইন্ডোজ ১০ বুটেবল পেনড্রাইভ বা ডিভিডি
বুটেবল ডিস্ক লাগবে যেহেতু উইন্ডোজ ১০ ব্যাকআপ থেকে রিষ্টোর করবো । হতে পারে বুটেবল উইন্ডোজ ১০ এর ডিভিডি কিংবা বুটেবল উইন্ডোজ এর পেনড্রাইভ, দুটোর যেকোন একটি দিয়ে কাজ করলেই হবে ।
আমি আমার ক্ষেত্রে বুটেবল উইন্ডোজ ১০ পেনড্রাইভ ব্যবহার করছি । নিচে একটি ভিডিও টিউটোরিয়ার দেয়া হলো যা ডিভিডি রোম ব্যবহার করে দেখানো হয়েছে এবং একই ভাবে আমিও করবো । আর এর নিচে টেক্সট ভিত্তিক টিউটোরিয়াল ও দেয়া আছে ।
উইন্ডোজ ১০ ব্যাকআপ থেকে রিষ্টোর – Windows 10 Restore এর ভিডিও টিউটোরিয়াল
আর যদি উইন্ডোর এর ব্যাকআপ না থাকে , দেখে নিতে পারেন কিভাবে সি ড্রাইভের ফাইল উদ্ধার করবেন নিচের ভিডিও থেকে
উইন্ডোজ রিষ্টোর করার নিয়ম – Windows Restore
এবার আমি আমার পিসি Restart দিবো । কিংবা পিসি সাটডাউন ও করতে পারেন এবং বুটেবল পেনড্রাইভ কিংবা ডিভিডি কম্পিউটার এ যোগ করুন । এর পর স্টার্ট করুন ।
রিষ্টাট দেওয়ার পর আমরা কম্পিউটারকে বুট করবো । যেমন ভাবে আমরা উইন্ডোজ দেবার সময় বুট করি ঠিক তেমন ভাবে ।
বুট করবার জন্য কারো কারো কম্পিউটারের ক্ষেত্রে F9 অথবা F10 প্রেস করতে হয় । আপনারা ট্রায় করবেন , যে যার ডিভাইসে যে ভাবে বুট করেন, সেভাবে বুট করে বুট ম্যানাজারে প্রবেশ করবো । সিডি রোম কিংবা পেনড্রাইভ দিয়ে বুট করবার সময় যে পর্যন্ত যাই সেই পযন্ত আমরা যাবো । ঠিক নিচের মতো । আমি আমার ক্ষেত্রে কম্পিউটার পেন ড্রাইভ লাগায় নিলাম ।
এবার আমি আমার পিসি Restart করে নিলাম। আমার ক্ষেত্রে F9 প্রেস করে বুট হয়েছে ।
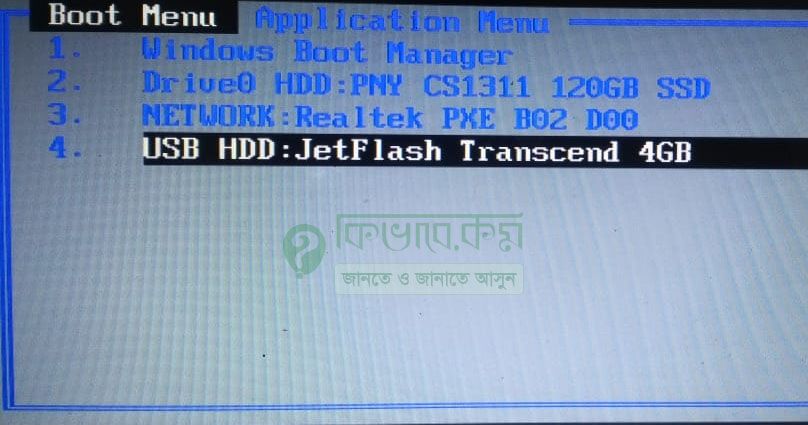
এবার বুট ম্যানাজার থেকে আমি দেখাছি যে, USB HDD: JetFlash Transcend 4 GB মাধ্যেমে বুট করবো । অর্থাৎ আমার উইন্ডোজ অপারেটিং সিস্টেমটি রিষ্টোর করবার জন্য
USB HDD: JetFlash Transcend 4 GB সিলেক্ট করেছি ।
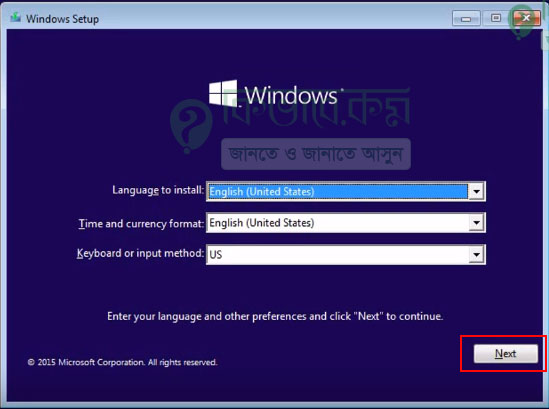
উইন্ডোজ সেটআপ দেওয়ার আগ মূহর্তে যেমন দেখায় ঠিক তেমন দেখাছে । উপরের অংশে যা আছে থাক, এবার Next লিখা বাটনে মাউচ দিয়ে ক্লিক করে নিন । ক্লিক করার পর আপনি চলে যাবেন পরের স্টেপে ।
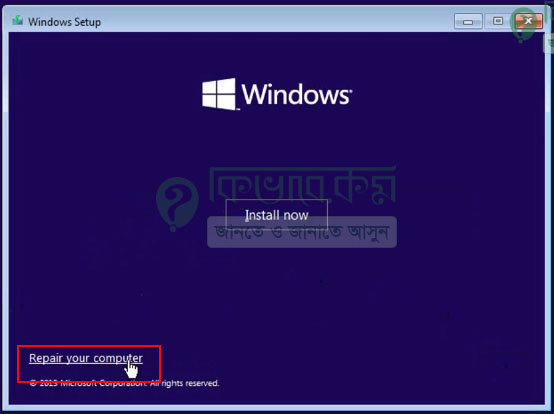
সেখানে উইন্ডোজ Install চাইবে, আমরা Windows Install না দিয়ে উপরের ছবির লাল দাগ করা Repair your Computer লেখাতে ক্লিক করবো । ক্লিক করার পর নিচের ছবির মতো পেজ বের হবে । উইন্ডোজ সেটআপ দেওয়ার নিয়ম জানতে এখানে ক্লিক করতে হবে।
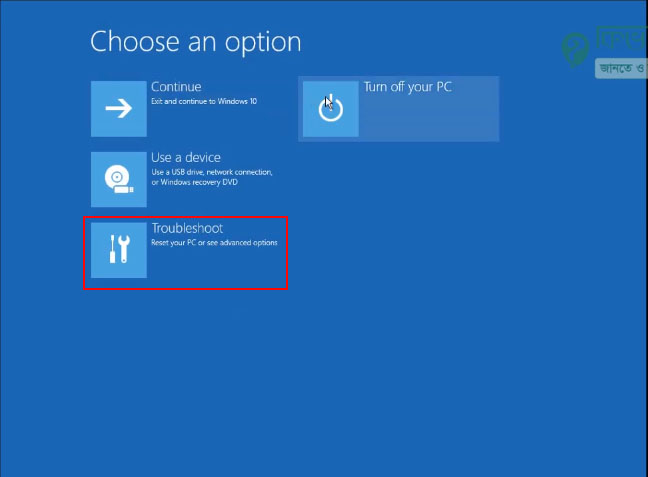
এবার সেখান থেকে লাল দাগ করা Troubleshoot লেখাতে ক্লিক করে নিন। যেহেতু আমরা উইন্ডোজ রিষ্টোর করবো ।
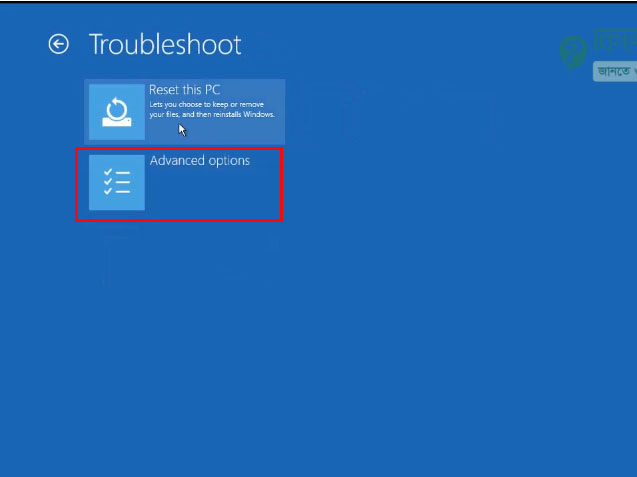
Troubleshoot অপশনে ক্লিক করার পর উপরের লাল দাগ করা Advanced Options লেখাতে ক্লিক করুন । দেখবেন আবার নিচের মতো অপশন বের হবে ।
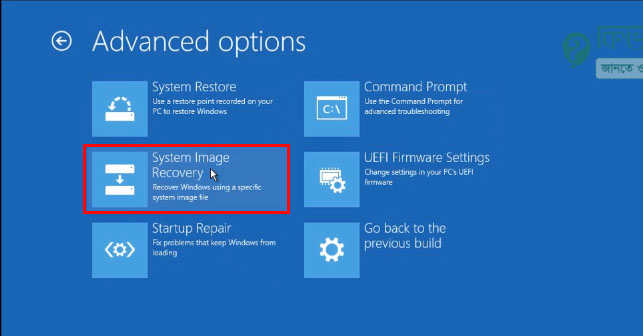
উপরের ছবিতে দেখুন । সেখানে বেশ কিছু মেনু দেখা যাচ্ছে । আমরা আগেই বলেছি, পুরো সিস্টেম এর একটি ব্যাকআপ রেখেছি । তার উপরের ছবির লাল দাগ করা System Image Recovery লেখাতে ক্লিক ক্রুন । ক্লিক করার পর নিচের মতো ট্যাব বের হবে ।
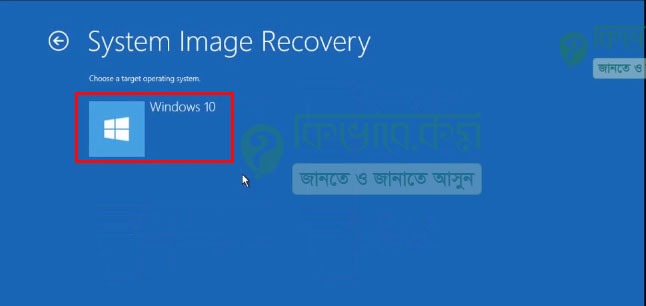
উপরের ছবিতে দেখুন । যেহেতু আমরা উইন্ডোজ এর ফুল ব্যাকআপ রেখেছি, তাই Windows 10 শো করতিছে । উইন্ডোজ রিষ্টোর করার জন্য Windows 10 এ ক্লিক করুন । ক্লিক করার পর নিচের মতো ট্যাব বের হবে ।
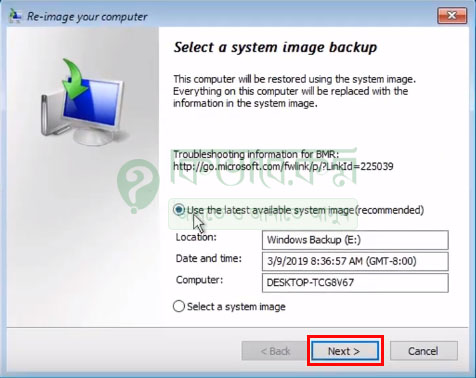
উপরের ছবিতে দেখুন । আপনি উইন্ডোজ কোন ড্রাইভে ব্যাকআপ রেখেছিলেন ও কোন তারিখে তার ডিটেলস দেওয়া আছে । আপনার উইন্ডোজ যদি এক্সটানাল ডিভাইসে ব্যাকআপ নেওয়া থাকে, সেক্ষেত্রে Select a system image লেখাতে টিক দিয়ে Next বাটন ক্লিক করুন ।
যেহেতু আমি আমার উইন্ডোজ ব্যাকআপ এর ড্রাইভ পেয়েছি, তাই লাল দাগ করা Next লিখা বাটনে ক্লিক করুন। ক্লিক করার পর নিচের ছবির মতো ট্যাব বের হবে ।
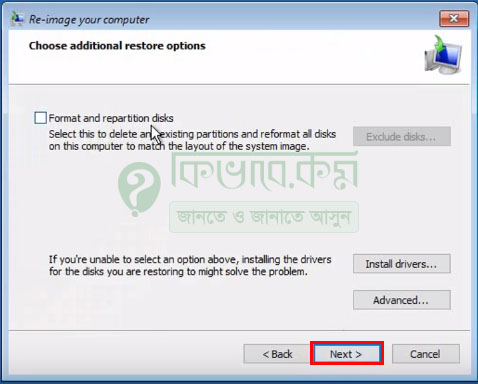
এবার উপরের ছবির লাল দাগ করা Next লেখা বাটনে ক্লিক করুন ।
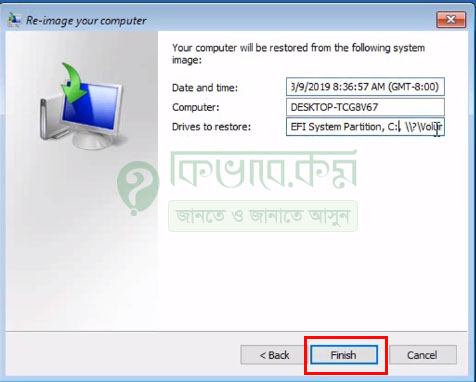
উপরের ছবিতে দেখুন । সেখানে আপনার উইন্ডোজ কোন ড্রাইভে রিষ্টোর করবে তার লোকেশন দেখাচ্ছে । এবার লাল দাগ করা Finish লেখায় ক্লিক করুন । ক্লিক করার পর সেখানে একটি ট্যাব ওপেন হবে ।
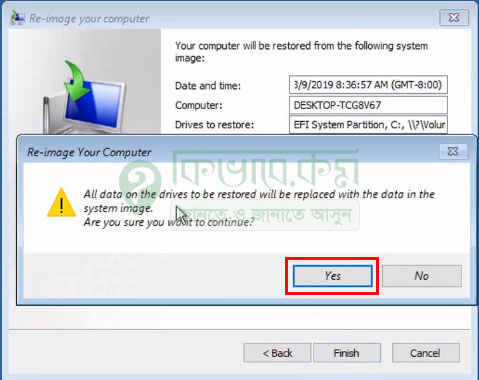
উপরের ছবিতে দেখুন । আপনার উইন্ডোজে ব্যাকআপ নেওয়ার পর কি কি ছিলো, তা ফরম্যাট করতে Yes লিখা বাটনে ক্লিক করুন, ফরম্যাট না করতে চাইলে No লেখা বাটনে ক্লিক করতে পারেন ।
Yes ক্লিক করার পর আপনার উইন্ডোজ ১০ Restore নেয়া শুরু করবে ঠিক নিচের ট্যাব এর মতো ।
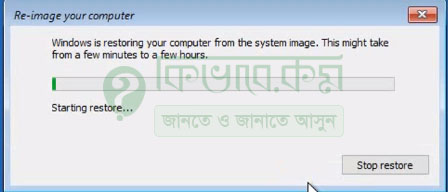
উইন্ডোজ রিষ্টোর করার জন্য সময় নিবে । Windows 10 Restore নেবার পর পিসি নিজে থেকেই Restart নিবে । আপনার কম্পিউটার রিস্টার্ট নেবার পর আপনার উইন্ডোজ ব্যাকআপ থেকে রিষ্টোর প্রক্রিয়া শেষ হবে ।
রিস্টোর প্রক্রিয়া শেষ হবার পর দেখবেন আপনি ঠিক যে অবস্থায় সিস্টেম ইমেজ টি ব্যকআপ রেখেছিলেন, ঠিক সেই অবস্থায় সেই সেই প্রগ্রাম গুলো নিয়ে আপনার সামবে হাজির হয়েছে আপনার রেডি করা উইন্ডোজ ১০ অপারেটিং সিস্টেম ।