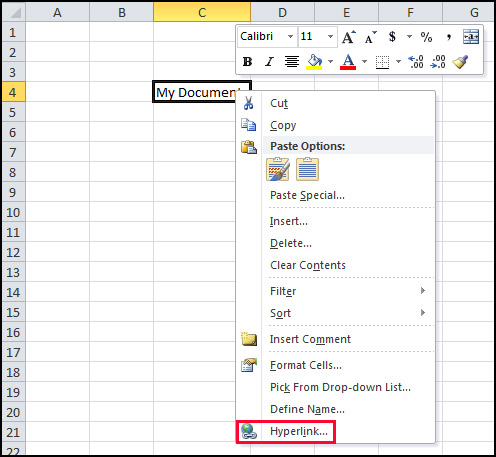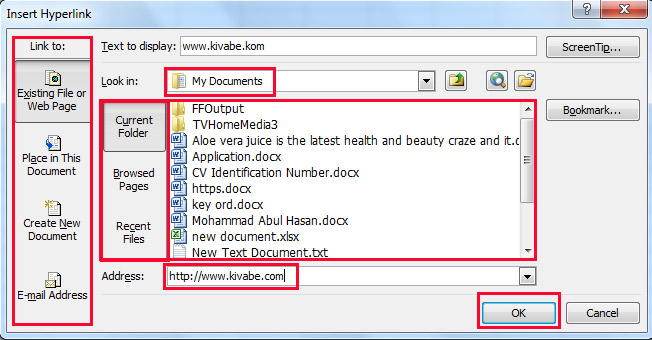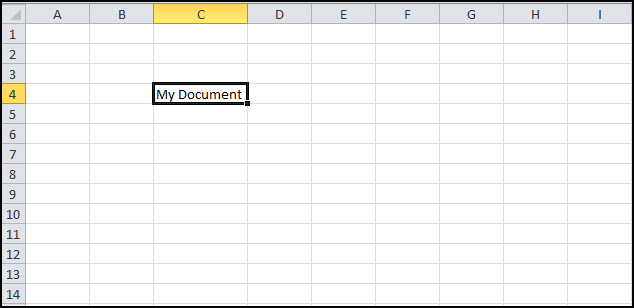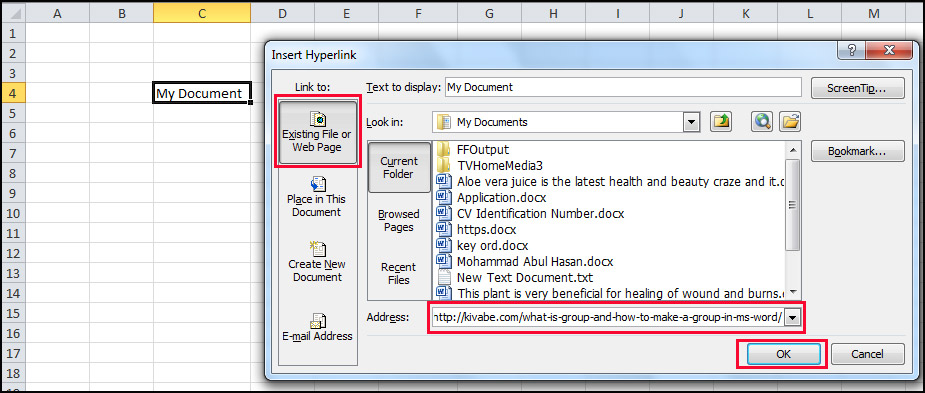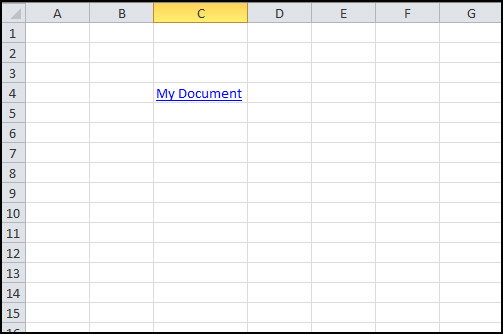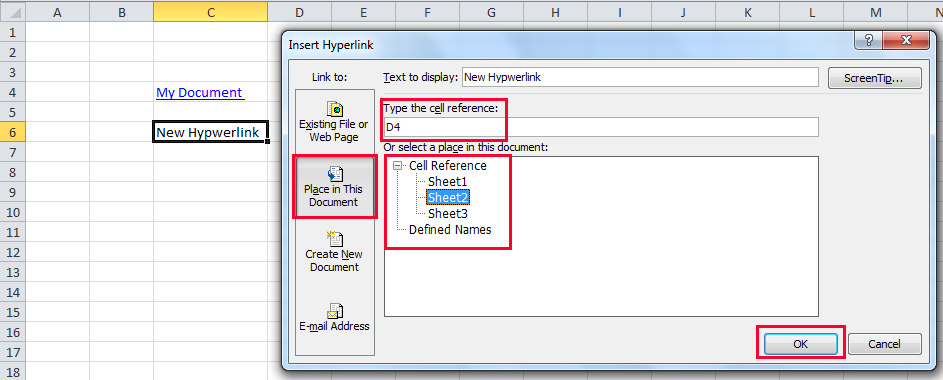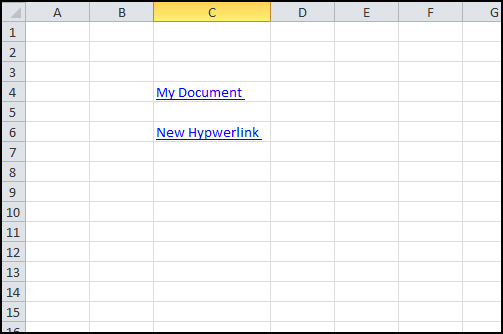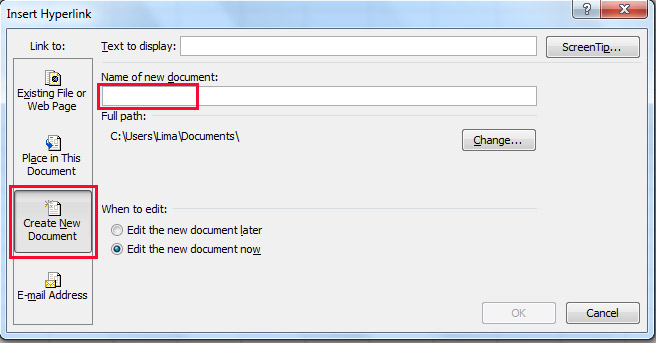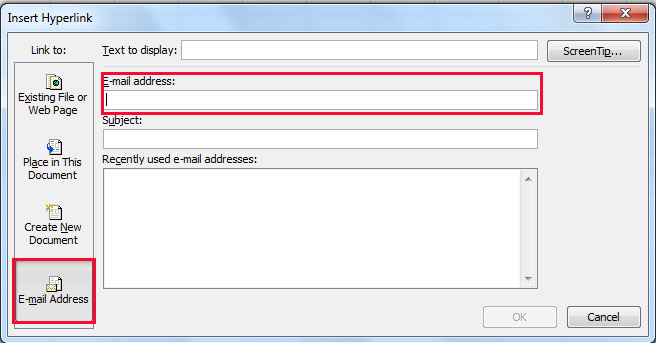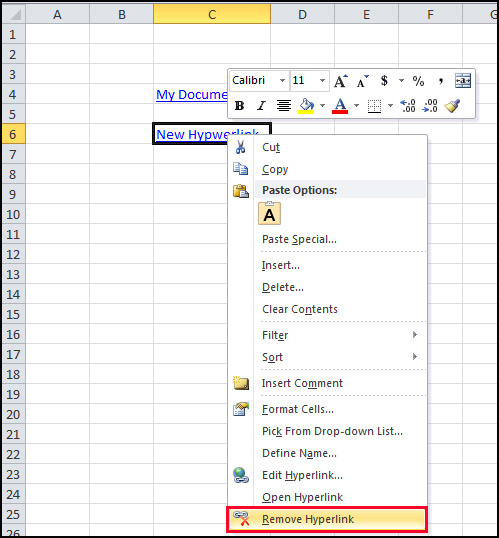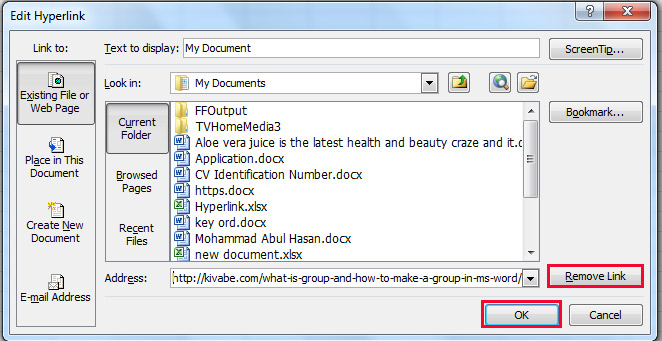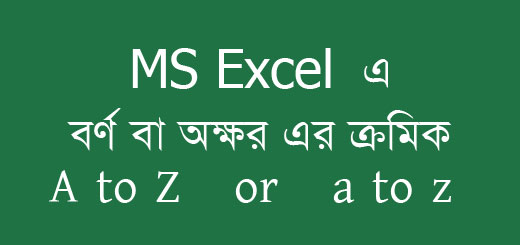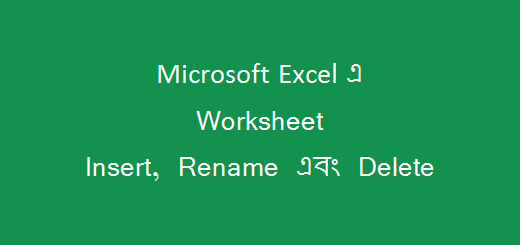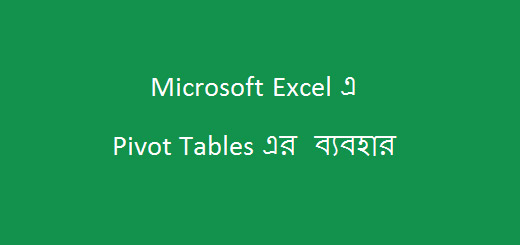কিভাবে এম এস এক্সেল ২০১৩ তে হাইপারলিঙ্ক ব্যবহার করবো
কিভাবে.কম এ আপনাকে জানাই স্বাগতম। আজ আমরা আলোচনা করবো এম এস এক্সেল এর এডভান্স লেভেলের কিছু কাজ সম্পর্কে, হাইপারলিঙ্ক তার মধ্যে অন্যতম একটি। এক্সেল ওয়ার্কশীটে যেকোনো ওয়ার্ড, সেন্টেন্স, পিকচার, গ্রাফ ইত্যাদিতে হাইপারলিঙ্ক অপশনটি অ্যাড করে আপনি যেকোনো স্পেসিফিক কিছু ওপেন করতে পারবেন। এছাড়াও এক্সেল ওয়ার্কশীটের ওয়ার্ড, সেন্টেন্স, পিকচার, গ্রাফ ইত্যাদিতে হাইপারলিঙ্ক ব্যবহার করে আপনি যেকোনো ফাইল, ফোল্ডার, ইউটিউব লিঙ্ক, ইমেইল লিঙ্ক ইতাদির সাথে অ্যাড করতে পারবেন। যাতে ঐ ওয়ার্ড, সেন্টেন্স, পিকচার বা গ্রাফ এ ক্লিক করেই প্রয়োজনীয় লিংক করা সাইডে সরাসরি যেতে পারেন। চলুন তাহলে জেনে নেয়া জাক কিভাবে এম এস এক্সেল ২০১৩ তে হাইপারলিঙ্ক ব্যবহার করবো।
এক্সেল ওয়ার্কশীটে হাইপারলিঙ্ক ব্যবহার করার পূর্বে আমরা আলোচনা করবো Hyperlink অপশনটি কোথায় থেকে এবং কিভাবে হাইপারলিঙ্ক কমান্ড করতে হয়। মুলত কয়েক ভাবে আপনি এই হাইপারলিঙ্ক অপশনটি ব্যবহার করতে পারবেন। যেমন: রিবনের Insert ট্যাবের Links গ্রুপে Hyperlink অপশনটি পাবেন। যেখানে ক্লিক করলে আপনি Insert Hyperlink নামের একটি ডায়ালগ বক্স পাবেন। ডায়ালগ বক্সে দেয়া লিঙ্ক কমান্ড গুলো সঠিক ভাবে প্রয়োগ করে আপনি প্রয়োজন মতো অনলাইন বা অফলাইনের সাথে লিঙ্ক অ্যাড করতে পারবেন। Insert Hyperlink ডায়ালগ বক্সটি পাওয়ার জন্য আপনি শর্টকাট কী Ctrl+K প্রেস করতে পারেন।
উপরের চিত্রে দেখুন, রিবন থেকে হাইপারলিঙ্ক কমান্ড করার অপশন টি চিহ্নিত করা হয়েছে। এছাড়াও যে ভেলুর উপরে হাইপারলিঙ্ক প্রয়োগ করে চান সেই সেল ভালুর উপরে মাউস রেখে রাইট ক্লিক করুন। একটি অপশন মেনু আসবে, অপশন মেনুতে আপনি Hyperlink এ ক্লিক করলেও Insert Hyperlink ডায়ালগ বক্সটি পেয়ে জাবেন। নিচের ছবিতি অনুসরন করুনঃ
এছাড়াও পূর্বেই আমরা বলেছি শর্টকাট কী হিসেবে আপনি Ctrl+K বাটন প্রেস করলে Insert Hyperlink ডায়ালগ বক্সটি পেয়ে যাবেন। হাইপারলিঙ্ক অ্যাড করার জন্য বারবার আমাদের ডায়ালগ বক্সটি প্রয়োজন হচ্ছে। চলুন তাহলে এই ডায়ালগ বক্সটি দেখি, এতে কি অপেক্ষা করছে। আসলে এই ডায়ালগ বক্সের বিভিন্ন অপশনের সাথে আপনার পরিচিত হলে এবং এই অপশন গুলোর কাজ সঠিক ভাবে জানতে পারলেই হাইপারলিঙ্ক করার কাজটি আপনি কাজটি শিখে ফেলবেন ইনশাল্লাহ। আসুন দেখে নেই Insert Hyperlink ডায়ালগ বক্সের বিভিন্ন লিঙ্ক কমান্ড গুলো এবং কিভাবে এটি বিভিন্ন লোকেশনের সাথে লিঙ্কআপ করে।
উপরের চিত্রে দেখুন, প্রয়োজন মতো হাইপারলিঙ্ক ইন্সার্ট করতে চাইলে এই ডায়ালগ বক্স থেকে আপনাকে লিঙ্ক অ্যাড করতে হবে।ডায়ালগ বক্সটিতে লিঙ্ক অ্যাড করার কমান্ডিং গ্রুপ, লিঙ্ক লোকেশন, ফোল্ডার লোকেশন, অনলাইনের অ্যাড্রেস বক্স এবং শেষে সেগুলকে কনফার্ম অর্থাৎ OK অপশন গুলো চিহ্নিত করে দেখানো হয়েছে।
এখন আমরা আলোচনা করবো কিভাবে ওয়ার্ড, সেন্টেন্স, পিকচার, গ্রাফ ইত্যাদিতে হাইপারলি লিঙ্ক অ্যাড করবেন সেই সম্পর্কে।হাইপারলিঙ্ক অ্যাড করার ক্ষেত্রে প্রথমে আমরা জানবো কোন স্পেসিফিক ওয়ার্ডকে কোন ওয়েব সাইডের সাথে কিভাবে লিঙ্ক করবেন সেই সম্পর্কে।
কিভাবে এক্সেলে হাইপারলিঙ্ক করতে হয় সে সম্পর্কে ধারনা দিতে এখানে আমি এক্সেল ওয়ার্কশীট ওপেন করার পর একটি সেলে নির্দিষ্ট কিছু ওয়ার্ড লিখলাম, যেমন ধরুনঃ My Document. ( কিন্তু আপনি আপনার প্রয়োজন মতো যে কোন বিষয় অর্থাৎ ওয়ার্ড, সেন্টেন্স, পিকচার, গ্রাফ ইত্যাদিতেও একই নিয়মে হাইপারলিঙ্ক করতে পারবেন।) এখন আমি সেই ওয়ার্ডে হাইপারলিঙ্ক অপশনটি প্রয়োগ করে সেটি কোন ওয়েব সাইডের সাথে অ্যাড করে দেবো। ধরুন আমি আমাদের সাইড কিভাবে.কম এর একটি পোস্ট MS Word এ কিভাবে গ্রুপিং করতে হয় সেই লিঙ্কটি এখানে অ্যাড করে দেবো। যাতেকরে সেই ওয়ার্ড এ ক্লিক করলে কিভাবে.কম এর এই পোস্টটি ওপেন হয়। চলুন তাহলে দেখা যাক কিভাবে ওয়ার্ডটিতে হাইপারলিঙ্ক করে ওয়েবলিঙ্ক অ্যাড করতে হয়।
উপরের চিত্রে দেখুন, এখানে এক্সেল ওয়ার্কশীটের একটি সেলে My Document লেখা রয়েছে। এখন এই ওয়ার্ডটির উপরে হাইপারলিঙ্ক করে কোন বিষয়ের সাথে অ্যাড করে দেবো।
আমরা ইতিমধ্যেই জানিয়েছি যে কিভাবে Insert Hyperlink ডায়ালগ বক্সটি আনতে হয়। এই ওয়ার্ডকে হাইপারলিঙ্ক করার জন্য প্রথমে সেল পয়েন্টারটি My Document লেখা সেলে রাখুন অর্থাৎ সেলটি সিলেক্ট করুন। এবার উপরের আলোচনা কৃত নিয়ম অনুযায়ী Insert Hyperlink ডায়ালগ বক্সটি ওপেন করুন। এবার ডায়ালগ বক্সে
উপরের চিত্রতে চিহ্নিত অংশ গুলো লক্ষ্য করলে দেখবেন, Insert Hyperlink ডায়ালগ বক্স থেকে কিভাবে ওয়েবলিঙ্ক অ্যাড করা হয়েছে।
এখানে আমি My Document ওয়ার্ডটির সাথে আমাদের সাইডটি অর্থাৎ কিভাবে.কম এর একটি পোস্ট (MS Word এ কিভাবে গ্রুপিং করতে হয়) সেই লিঙ্কটি অ্যাড করে দিয়েছি। লিঙ্কটি অ্যাড হওয়ার কারনে এখন My Document ওয়ার্ডটিতে ক্লিক করলে (MS Word এ কিভাবে গ্রুপিং করতে হয়) সে সম্পর্কিত লিঙ্কটি অর্থাৎ পোস্টটি ওপেন হয়ে যাবে। একই নিয়মে আপনি যে কোন ওয়েবসাইড, উটিউব, ইমেইল ইত্যাদি প্রয়োজন মত ওয়েবলিঙ্ক গুলো অ্যাড করতে পারবেন।
উপরের চিত্রে লক্ষ্য করে দেখুন, ওয়ার্ডটিতে হাইপারলিঙ্ক করার পর সেটি লিঙ্কআপ হয়ে গেছে। একই ভাবে আপনি যে কোন ওয়েব লিঙ্ক, ই-মেইলের সাথে লিঙ্কআপ করতে পারবেন।
উপরের আলচনায় আমরা জানলাম এক্সেল ওয়ার্কশীটের কোন ওয়ার্ড, পিকচার, গ্রাফ ইত্যাদিতে কিভাবে হাইপারলিঙ্ক প্রয়োগ করে সেই ওয়ার্ডের সাথে ওয়েবলিঙ্ক অ্যাড করতে হয়। এবার আমরা হাইপারলিঙ্ক এর আরও কিছু কাজ সম্পর্কে আলোচনা করবো। ওয়েব লিঙ্ক ছাড়াও আপনি চাইলে হাইপারলিঙ্ক ব্যবহার করে একই ডকুমেন্টের আলাদা পেইজের সাথে অর্থাৎ প্রয়োজনীয় লোকেশনে লিঙ্কআপ করতে পারবেন। চলুন নিচের আলোচনায় হাইপারলিঙ্কের আরও কিছু কাজ সম্পর্কে জেনে নেইঃ
এক্সেল ওয়ার্কশীটে কোন আলাদা পেইজের সাথে কিভাবে লিঙ্কআপ করবেন সেটি দেখানর জন্য আমি পুনরায় এক্সেল ওয়ার্কশীটে একটি কীওয়ার্ড ব্যবহার করবো জেমনঃ New Hyperlink. এবং এই New Hyperlink লেখাটি লেখা হয়েছে Sheet 1 এ। এখন আমি এই ওয়ার্ডটিতে হাইপারলিঙ্ক প্রয়োগ করে Sheet 2 এর কোন নির্দিষ্ট সেলের সাথে লিঙ্কআপ করে দেবো। যাতে করে Sheet 1 এ লেখা New Hyperlink এ ক্লিক করলে সেটি Sheet 2 তে নিয়ে যায়। এবার Sheet 2 এর কোন নির্দিষ সেল ভেলুর সাথেও লিঙ্কআপ করতে পারেন। Place in This Document নামের লিঙ্ক অপশনটিতে সে কমান্ডটি দেয়া রয়েছে।
উপরের ছবিতে লক্ষ্য করে দেখুন, একই ডকুমেন্টে আলাদা সীট অর্থাৎ ভিন্ন প্লেসের সাথে কিভাবে লিঙ্ক অ্যাড করতে হয় সেই কমান্ড গুলো চিহ্নিত করে দেখান হয়েছে।
এবার Select a place in this Document অপশনে ক্লিক করুন। সীট লোকেশন ও সেল রেফারেন্স দেয়ার অপশন গুলো পেয়ে জাবেন। ওয়ার্কশীট লোকেশন লিঙ্কআপ করার জন্য বক্সের ভেতরে দেখুন সীট নাম্বার গুলো দেয়া রয়েছে। যেহেতু আমরা Sheet 2 এর সাথে লিঙ্কআপ করবো সেহেতু Sheet 2 তে ক্লিক করে সেটি সিলেক্ট করতে হবে। আবার যদি কোন নির্দিষ্ট সেলের সাথে লিঙ্ক অ্যাড করতে চনা তাহলে Type the cell reference বক্সে সেল অ্যাড্রেসটি টাইপ করুন। তারপর OK তে ক্লিক করুন। তাহলে আপনি Sheet 1 New Hyperlink লেখাতে ক্লিক করলে Sheet 2 এবং সেল রেফারেন্স দেয়া থাকলে সেই সেলে আপনাকে নিয়ে যাবে।
উপরের ছবিতে দেখুন, New Hyperlink লেখা ওয়ার্ডটিকে Sheet 2 এর সাথে লিঙ্কআপ করা হয়েছে। এখন এই ওয়ার্ডটিতে ক্লিক করলে Sheet 2 ওপেন হবে। এর জন্য Sheet 2 এর কোন সেলের সাথে লিঙ্কআপ করা থাকে তাহলে সরাসরি সেখানে নিয়ে যাবে।
আসলে আমি হাইপারলিঙ্ক অপশনটি প্রয়োগ করার ক্ষেত্রে Insert Hyperlink ডায়ালগ বক্স থেকে বিভিন্ন বিষয়ের সাথে কিভাবে লিঙ্ক অ্যাড করতে হয় সেই কমান্ড গুলোর ব্যবহার সহজ ভাবে তুলে ধরতে চেষ্টা করেছি। আসা করি আমার আলোচনায় আপনি বিষয়টি সম্পর্কে প্রাথমিক ধারনা টুকু পেয়েছেন। যাতে করে আপনি এক্সেলে হাইপারলিঙ্ক অ্যাড করার জন্য Insert Hyperlink ডায়ালগ বক্সের লিঙ্ক অ্যাড করার কমান্ড গুলো বিষয়ে ধারনা পান। ডায়ালগ বক্সটিতে লক্ষ্য করলে দেখবেন সেখানে Link to গ্রুপে আরও দুইটি লিঙ্ক অপশন পাবেন যার একটি Create a New Document ও E-mail address. এই লিঙ্ক অপশন গুলো প্রয়োগ করে আপনি নতুন ফাইল তৈরি ও যে কোন ই-মেইল এড্রেস ইন্সার্ট করে ই-মেইলের সাথে লিঙ্ক করে দিতে পারেন। নিচের ছবিতে Create a New Document ও E-mail address এর লিঙ্ক অ্যাড করার অপশন গুলো দেখানো হল।
উপরের ছবিতে লক্ষ্য করুন, Insert Hyperlink ডায়ালগ বক্স থেকে নতুন ডকুমেন্ট তৈরি ও লিঙ্ক অ্যাড করার অপশন চিহ্নিত করে দেখানো হয়েছে।
উপরের এই ছবিতে কিভাবে আপনার ই-মেইল অ্যাড্রেস লিঙ্কআপ করবেন সেটি চিহ্নিত করে দেখানো হয়েছে।
উপরের ছবি গুলো আপনাদের বোঝার সুবিধার্থে দেয়া হয়েছে। যাতে করে আপনি লিঙ্কআপ করার কমান্ডিং অংশ গুলো চিনতে পারেন।
এতক্ষণ আমরা আলোচনা করলাম কিভাবে এম এস এক্সেলে ২০১৩ তে হাইপারলিঙ্ক করতে হয় সে সম্পর্কে। এবার আমরা আলোচনা করবো কিভাবে হাইপারলিঙ্ক রিমুভ করতে হয়। হাইপারলিঙ্ক রিমুভ করার জন্য যে ওয়ার্ড, সেন্টেন্স, পিকচার বা গ্রাফে হাইপারলিঙ্ক করেছেন সেই ওয়ার্ড, সেন্টেন্স, পিকচার বা গ্রাফটি সিলেক্ট করুন অর্থাৎ সেই সেলটিতে মাউস পয়েন্টার রেখে মাউসে রাইট ক্লিক করুন। একটি অপশন মেনু আসবে, অপশন মেনুতে Remove Hyperlink অপশনে ক্লিক করুন। তাহলে যে ওয়ার্ড, সেন্টেন্স, পিকচার বা গ্রাফ থেকে হাইপারলিঙ্ক রিমুভ হয়ে যাবে।
উপরের ছবিতে দেখুন, কিভাবে এক্সেলে হাইপারলিঙ্ক রিমুভ করতে হয় সেটি দেখানো হয়েছে।
এছাড়াও আপনি Insert Hyperlink ডায়ালগ বক্স থেকে হাইপারলিঙ্ক রিমুভ করতে পারবেন। সে ক্ষেত্রে যে ওয়ার্ড, সেন্টেন্স, পিকচার বা গ্রাফ থেকে হাইপারলিঙ্ক রিমুভ করতে চান সেই ওয়ার্ড, সেন্টেন্স, পিকচার বা গ্রাফটি সিলেক্ট করুন অর্থাৎ মাউস পয়েন্টার রেখে Insert Hyperlink ডায়ালগ বক্সটি ওপেন করুন। (কিভাবে Insert hyperlink ডায়ালগ বক্সটি ওপেন করতে হয় অর্থাৎ আনতে হয় সেটি আমরা পূর্বেই আলোচনা করেছি) Insert Hyperlink ডায়ালগ বক্সটি ওপেন হলে সেখানে লক্ষ্য করে দেখাবেন Remove Hyperlink নামের একটি অপশন রয়েছে। এবার সেখানে ক্লিক করুন, তাহলে সিলেক্ট করা সেল থেকে হাইপারলিঙ্ক রিমুভ হয়ে যাবে।
উপরের ছবিতে দেখুন, Insert Hyperlink ডায়ালগ বক্স থেকে হাইপারলিঙ্ক রিমুভ করার কমান্ড চিহ্নিত করে দেখানো হয়েছে।
এই ছিল আমাদের এম এস এক্সেল ২০১৩ তে হাইপারলিঙ্ক ব্যবহার সম্পর্কে আলোচনা। আশা করি আমাদের এই আলোচনা এক্সেলে হাইপারলিঙ্ক করার ক্ষেত্রে কাজে লাগবে। যদি আমাদের আলোচনা আপনার ভাল লেগে থাকে তাহলে শেয়ার করে শিখতে সাহায্য করুন আপনার প্রিয়জনদের এবং কমেন্ট করে আপনার মতামত আমাদের জানান। আমরা চেষ্টা করবো আপনার প্রয়োজনীয় তথ্য গুলো আমাদের সাইটে দেয়ার জন্য। কারন জানতে এবং জানাতে আপনার পাশে রয়েছে কিভাবে.কম। আমাদের সাথে থাকার জন্য ধন্যবাদ…
পরবর্তী টিউটোরিয়ালঃ Excel এ ফাইল প্রিন্ট করবো কিভাবে
আগের টিউটোরিয়ালঃ কিভাবে এক্সেলে Attendants Sheets তৈরি করতে হয়