কিভাবে MS Word এ গাণিতিক সমীকরন লিখবো
বর্তমান সময়ে যে কোন ডকুমেন্ট লেখার জন্য MS Word একটি বহুল ব্যবহৃত প্রোগ্রাম। কিন্তু অনেকেই এই প্রোগ্রামটি ব্যবহারের ক্ষেত্রে কিছু বিষয়ে দ্বিধায় পড়ে যান। যেমন সাধারণ ভাবে MS Word এ বাংলা বা ইংরেজি লেখার ক্ষেত্রে নিয়ম গুলো জানা থাকলেও গাণিতিক বিষয়ের সমীকরণ বা কোন এস্যাইনমেন্ট ( Assignment ) তৈরিতে কিভাবে এই গাণিতিক সমীকরণ (Mathematical Equation ) গুলো লিখতে হয় সেটি জানা না থাকলে সমস্যায় পড়তে পারেন।
তাই আপনাদের এই দ্বিধা দূর করতে আজ আমরা আলোচনা করবো, কিভাবে MS Word এ গাণিতিক সমীকরণ লিখবো। আমাদের এই পোস্টটিতে মনোযোগ সহকারে চোখ রাখুন এবং সহজেই জেনে নিন MS Word এ গাণিতিক সমীকরণ লিখার নিয়ম সম্পর্কে। আর নিজে নিজেই ওয়ার্ড পেইজে তৈরি করুন বিভিন্ন প্রকার গাণিতিক কসচিন, এস্যাইনমেন্ট সহ বিভিন্ন ডকুমেন্ট।
আমরা কিছু অতি পরিচিত গাণিতিক সমীকরণ উদাহরণ হিসেবে ব্যবহার করবো এবং সেটি মাইক্রোসফ্ট ওয়ার্ড এ কিভাবে লিখতে হয় তা আলোচনা করবো। আশা করি আপনি এই আলোচনা থেকে সহজেই বুঝতে পারবেন ওয়ার্ড পেইজে কিভাবে এই Equation গুলো লিখতে হয়। নিচের চিত্রে দেখুনঃ
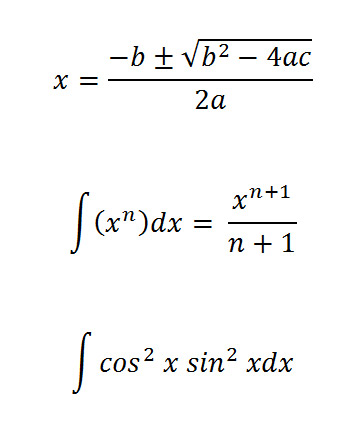
এখন আমরা এই সমীকরণ গুলো কিভাবে লিখতে হয় সে সম্পর্কে আলোচনা করবো এবং পাশাপাশি আপনি যাতে যেকোনো ধরনের সমীকরণ MS Word এ লিখতে পারেন সে নিয়ম গুলো তুলে ধরবো। ত চলুন জেনে যেনা যাক
গাণিতিক সমীকরণ লিখার পদ্ধতি
MS Word এ গাণিতিক সমীকরণ গুলো লেখার জন্য ওয়ার্ড পেইজ ওপেন করার পর রিবনের Insert ট্যাবের Symbols গ্রুপের Equation এ ক্লিক করুন, তাহলে Equation চার্ট সহ একটি অপশন মেনু আসবে। এই চার্টটিতে বেশকিছু বহুল ব্যবহৃত সমীকরণ পূর্বেই দেওয়া রয়েছে, আপনি চাইলে প্রয়োজনীয় সমীকরণটি যদি চার্টে থাকে তাহলে সরাসরি তাতে ক্লিক করলে সমীকরণটি ওয়ার্ড পেইজে চলে আসবে।
আর যদি আপনার প্রয়োজনীয় সমীকরণটি চার্টে না থাকে তাহলে Insert New Equation অপশনে ক্লিক করলে একটি নতুন Equation Tools Design নামের ট্যাব ওপেন হবে। সেই ট্যাব থেকে আপনি আপনার প্রয়োজন মতো সমীকরণটি লিখতে পারবেন।
উপরের চিত্রে লক্ষ্য করুন, ওয়ার্ড পেইজে সমীকরণ লিখার কমান্ড গুলো লালদাগ দ্বারা চিহ্নিত করা হয়েছে।
উপরের আলোচনা থেকে আমরা জানতে পারলাম কিছু সমীকরণকে পূর্বে তৈরি কৃত চার্ট থেকে সরাসরি কিভাবে নিতে হয়। আমরা ইতি মধ্যে উদাহরণ হিসেবে ব্যবহৃত সমীকরণ গুলোর মধ্যে প্রথম সমীকরণটি ওয়ার্ড পেইজে ব্যবহার করেছি।
এখন আমরা আলোচনা করবো পূর্বে তৈরি কৃত চার্ট ব্যাতিত কিভাবে সমীকরণ গুলো লিখতে হয় এবং সেই সাথে উদাহরণ হিসেবে ব্যবহৃত সমীকরণ গুলোর মধ্যে দ্বিতীয় সমীকরণটি ওয়ার্ড পেইজে লিখে ফেলবো।
সমীকরণ লিখার কমান্ডটি উপরের চিত্রে লক্ষ্য করলে দেখবেন সেখানে চিহ্নিত করা হয়েছে অর্থাৎ Insert New Equation অপশনটিতে ক্লিক করলে একটি নতুন Equation Tools Design নামের ট্যাব ওপেন হবে। সেই ট্যাব থেকে আপনি আপনার প্রয়োজন মতো সমীকরণটি লিখতে পারবেন। চলুন নিচে চিত্রের মাধ্যমে দেখে নেয়া যাকঃ
উপরের চিত্রে লক্ষ্য করুন, Insert New Equation অপশনটিতে ক্লিক করার পর Equation Tools Design নামের একটি নতুন ট্যাব ওপেন হয়েছে।
এছাড়াও যদি ছবিতে লক্ষ্য করেন, দেখবেন সেখানে Equation Tools Design ট্যাবটিকে তিনটি গ্রুপে ভাগ করা হয়েছে যা লালদাগ দ্বারা চিহ্নিত করা হয়েছে। আপনারা যাতে ভালো ভাবে বিষয়টি বুঝতে পারেন সে কারনে ট্যাবের গ্রুপ গুলো সম্পর্কে নিচে আলোচনা করা হল।
- Tools Group: এই গ্রুপে Equation অপশনটি আমরা পূর্বেই আলোচনা করেছি। সমীকরণ চার্টটি পাওয়ার জন্য এই অপশনটি ব্যবহার করতে হয়। এই গ্রুপের আর একটি অপশন হল Normal Text, এই অপশনটি সাধারণ Text লিখার জন্য ব্যবহার করতে পারবেন।
- Symbols: এই গ্রুপটি সমিকরনে বিভিন্ন ধরনের Symbol অর্থাৎ প্রতিক চিহ্ন নেয়ার জন্য ব্যবহার করতে পারবেন। আরও অধিক পরিমানে Symbol গুলো পেতে Drop Down Arrow তে ক্লিক করুন তাহলে সব গুলো Symbol পেয়া যাবেন।
উপরের চিত্রে লালদাগ চিহ্নিত অংশে ক্লিক করলে পূর্ণ Symbol চার্টটি পেয়ে যাবেন।
- Structures: এই গ্রুপটি Equation Tools Design ট্যাবের সব থেকে গুরত্ব পূর্ণ গ্রুপ। যদি ওয়ার্ড পেইজে গাণিতিক সমীকরণ লিখে ব্যবহার করতে চাইলে এই গ্রুপের অপশন ব্যবহার করতে হবে। আমরা উদাহরণ হিসেবে দেখানো সমীকরণ গুলোর মধ্যে দ্বিতীয় সমীকরণটি লিখার জন্য এই গ্রুপের অপশন গুলো ব্যবহার করবো। তাহলেই আপনি বুঝে ফেলবেন কিভাবে ওয়ার্ড পেইজে সমীকরণ গুলো লিখতে হয়।
একটি বিষয় মনে রাখা প্রয়োজন, ওয়ার্ড পেইজে সমীকরণ ব্যবহার করার জন্য অবশ্যই আপনাকে প্রতিবার Insert New Equation অপশনটি ব্যবহার করতে হবে। তাহলে আপনি পেইজে গাণিতিক সমীকরণ লিখার অপশনটি এবং এর সাথে Equation Tools Design ট্যাবটিও পেয়ে যাবে, যাতে করে আপনি প্রয়োজন মতো সমীকরণ লিখতে পারেন।
এখন উদাহরণ হিসেবে দেখানো দ্বিতীয় সমীকরণটি লিখার জন্য নিয়ম অনুযায়ী Insert New Equation অপশনটিতে ক্লিক করুন। তাহলে পেইজে সমীকরণ লিখার জন্য একটি সিলেক্ট কৃত অংশ পেইজে আসবে যেখানে Type equation here লিখা থাকবে।
এবার সেখনে প্রথমে Integration নেয়ার জন্য Structures গ্রুপের Integral অপশনে ক্লিক করুন, তাহলে একটি চার্ট আসবে, চার্টে লক্ষ্য করবেন বিভিন্ন ধরনের Integral রয়েছে। যেহেতু আমরা সিঙ্গেল Integral নিবো সে কারনে সিঙ্গেল Integral এ ক্লিক করুন, তাহলে পেইজে Integral টি চলে আসবে।
উপরের চিত্রে লক্ষ্য করুন, পেইজে Integral নেয়া হয়েছে এবং Integral নেয়ার কমান্ড চিহ্নিত করা হয়েছে।
এবার নিয়ম অনুযায়ী ( xn ) লিখার জন্য Structures গ্রুপে Brackets অপশনে ক্লিক করুন একটি চার্ট আসবে। যেহেতু আমরা প্রথম ব্র্যাকেট ব্যবহার করবো সেহেতু চার্টের প্রথম ব্রাকেটে ক্লিক করুন, তাহলে পেইজে প্রথম ব্র্যাকেট চলে আসবে।
উপরের চিত্রে লক্ষ্য করুন, পেইজে ব্র্যাকেট নেয়া হয়েছে এবং ব্র্যাকেট নেয়ার কমান্ড গুলো চিহ্নিত করা হয়েছে।
এবার ব্রাকেটের মধ্যে x to the power n লিখার জন্য Script অপশনটিতে ক্লিক করুন, একটি চার্ট আসবে। সেখানে স্ক্রিপ্ট এর বিভিন্ন অপশন রয়েছে, সেখান থেকে প্রয়োজনীয় to the power লিখার অপশনটিতে ক্লিক করলে সেটি পেইজে চলে আসবে।
উপরের চিত্রে লক্ষ্য করুন, এখানে to the power নেয়ার কমান্ডটি চিহ্নিত করা হয়েছে।
এবার ব্রাকেটের মধ্যে দুটি ঘরকে আলাদে ভাবে সিলেক্ট করে সেখানে একটিতে x এবং অপরটিতে n টাইপ করুন। তাহলে আপনার কাঙ্ক্ষিত x to the power n লেখাটি পেয়ে যাবেন। এবার ব্র্যাকেট ক্লোজ এর পরের অংশে ক্লিক করে কারসর পয়েন্টার রাখুন তারপর লিখুন dx তারপর স্পেস নিয়ে = প্রেস করুন।
উপরের চিত্রে লক্ষ্য করুন, to the power নেয়ার পর পরবর্তী বিষয় গুলো লেখা হয়েছে।
এবার xn+1 বাই n + 1 লিখার জন্য Fractior অপশনটিতে ক্লিক করুন, একই ভাবে একটি চার্ট আসবে। চার্টে প্রয়োজনীয় অপশনটি সিলেক্ট করুন, তাহলে পেইজে সমীকরণে বাই ব্যবহার করার অপশনটি পেয়ে যাবেন।
উপরের চিত্রে দেখুন, সমিকরনে বাই ব্যবহার করার কমান্ড গুলো চিহ্নিত করা হয়েছে।
এবার উপরের অংশে xn+1 লিখার জন্য পুনরায় Script অপশন থেকে to the power অপশনটি প্রয়োগ করুন। তারপর যে ঘরটিতে x লিখা প্রয়োজন সেই ঘরটি সিলেক্ট করে x লিখুন।
এবার to the power এর ঘরটি সিলেক্ট করে n + 1 লিখুন। একই ভাবে বাই এর নিচের অংশে n + 1 লিখার জন্য ঘরটি সিলেক্ট করুন, তারপর সেখানে n + 1 লিখুন। মনে হয় আমরা সমীকরণটি শেষ করতে পেরেছি এবং আপনিও বুঝতে পেরেছেন কিভাবে ওয়ার্ড পেইজে গানিতক সমীকরণ লিখতে হয়।
উপরের চিত্রে দেখুন, গাণিতিক সমীকরণটি সম্পূর্ণ করা হয়েছে।
উপরের আলোচনা থেকে এখন নিশ্চয় বুঝতে পেরেছেন কিভাবে MS Word এ গাণিতিক সমীকরণ লিখতে হয়। উদাহরণ হিসেবে দেখানো তিনটি সমীকরণের মধ্যে আমরা দুটি সমীকরণের সমাধান দিয়েছি। এখন তৃতীয় সমীকরণটি আপনাদের জন্য রেখে দিলাম, আপনারা অনুশীলন করে সমাধান করুন।
আশা করি যদি আমাদের আলোচনা মনোযোগ সহকারে দেখে থাকেন তাহলে অবশ্যই তৃতীয় সমীকরণটি ওয়ার্ড পেইজে লিখতে পারবেন। এর পরেও কোন সমস্যা থাকলে আমরা তো রয়েছি, আমাদের কমেন্ট করে জানান এবং ভালো লাগলে শেয়ার করে প্রিয়জনদের শিখতে সহযোগিতা করুন। আমাদের সাথে থাকার জন্য ধন্যবাদ…

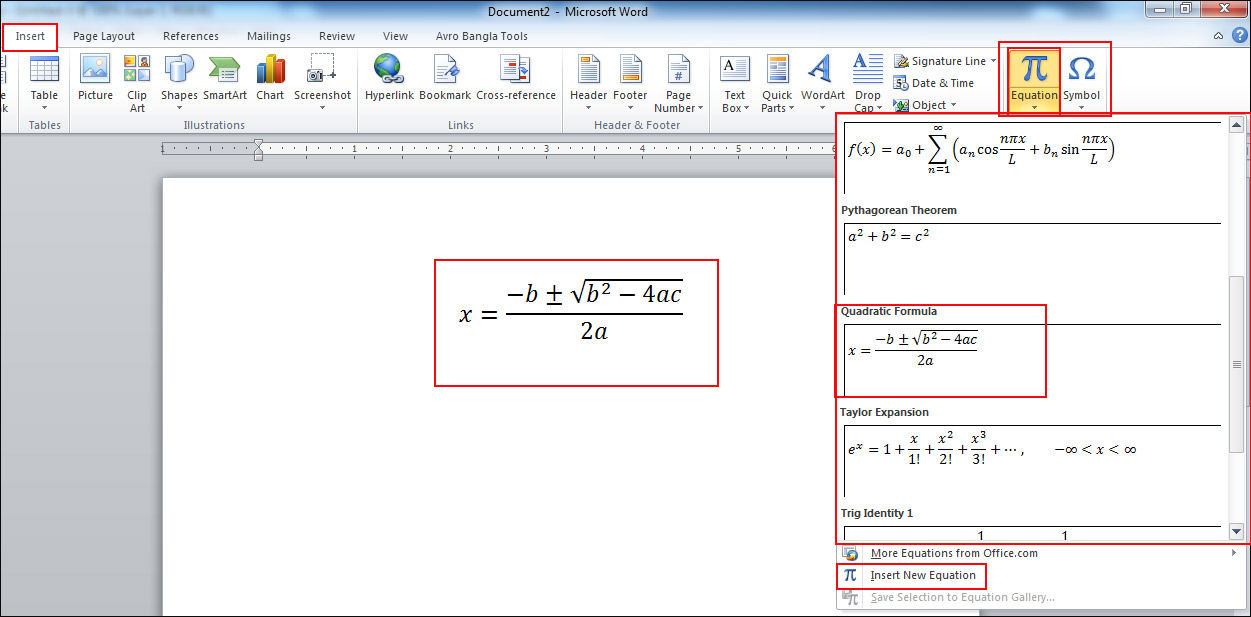
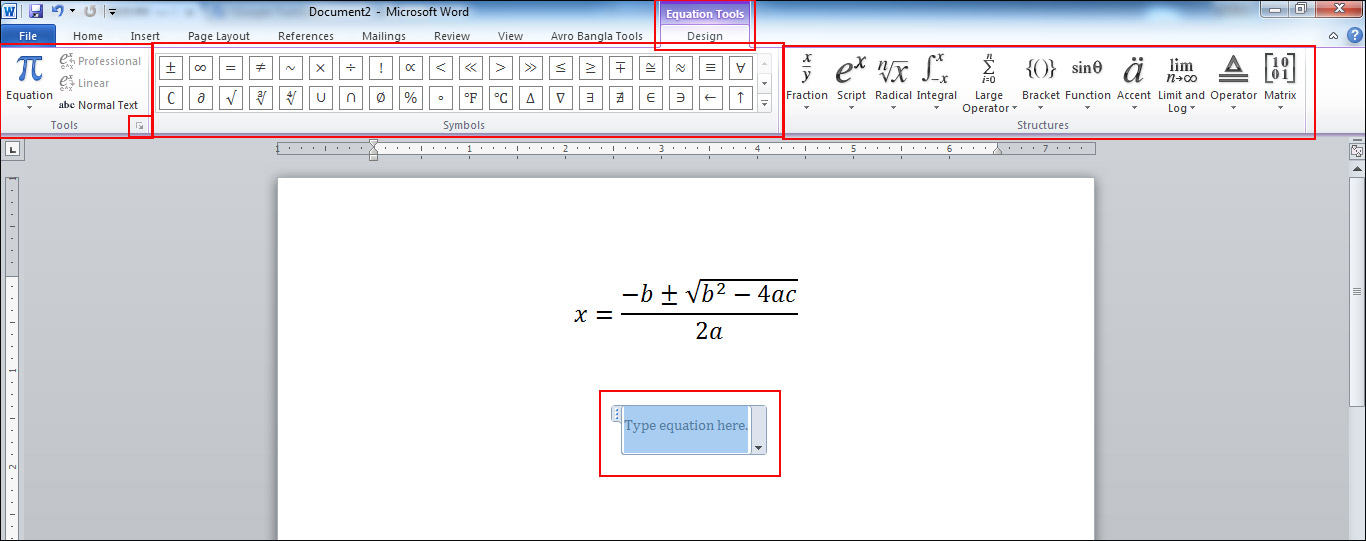
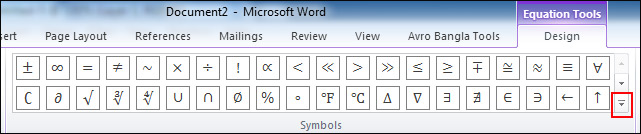
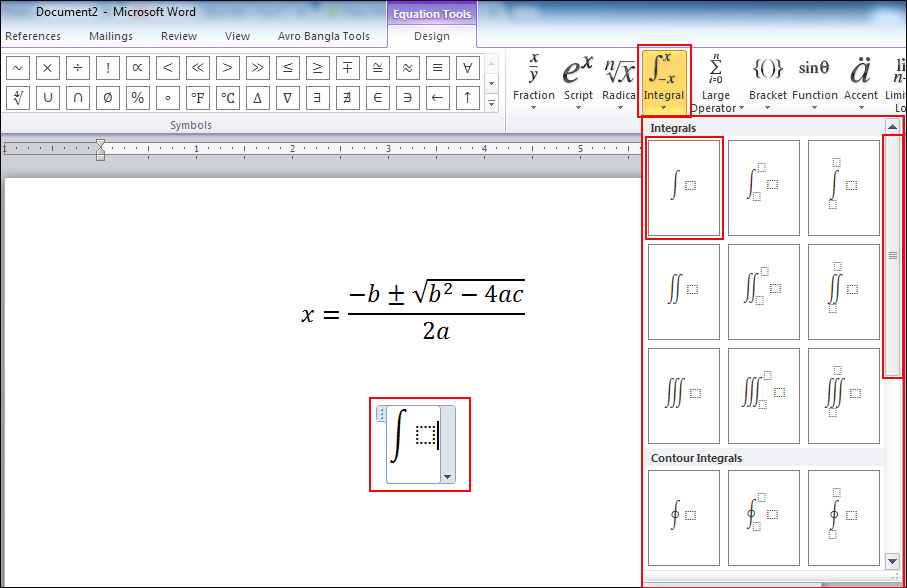
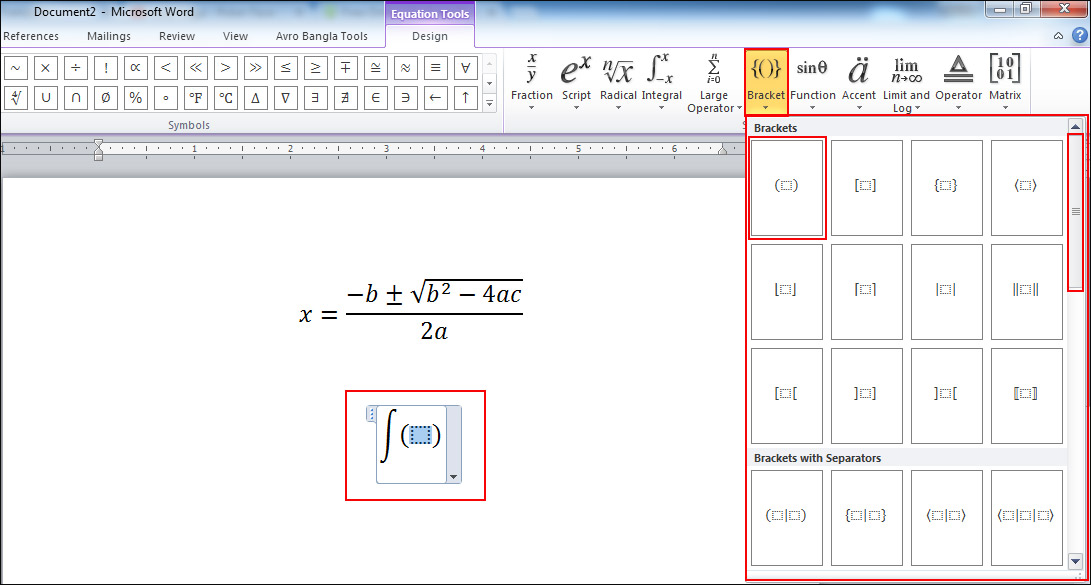
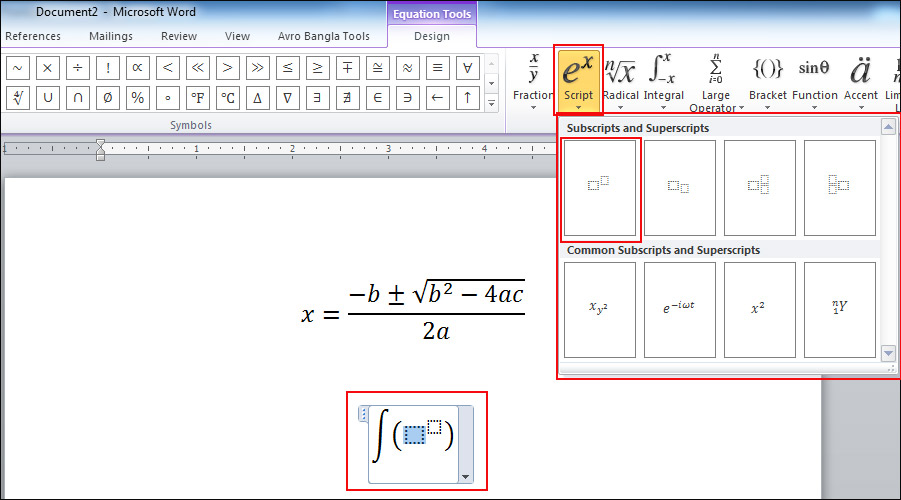
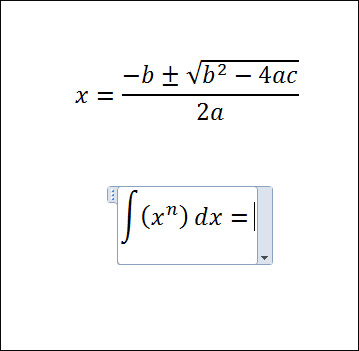
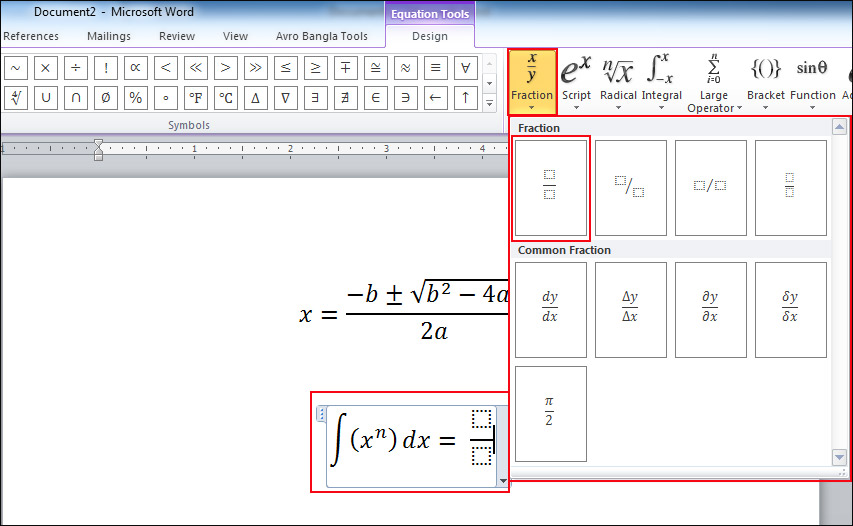
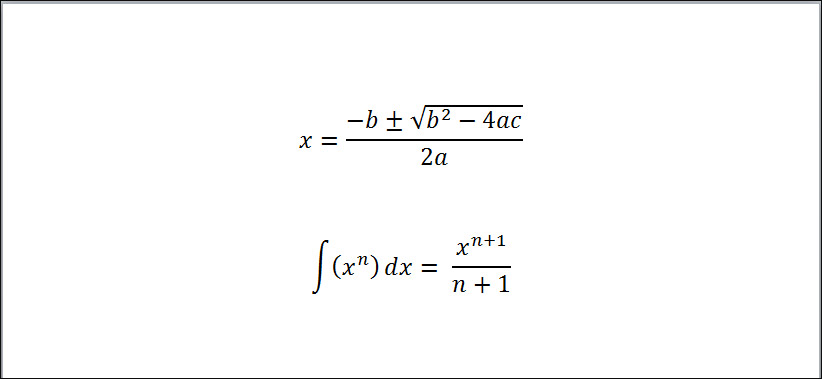
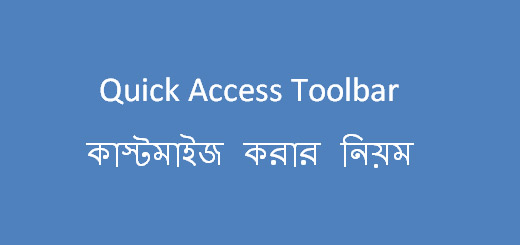
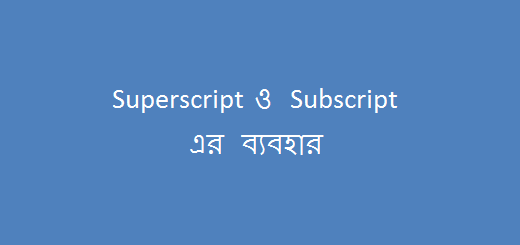
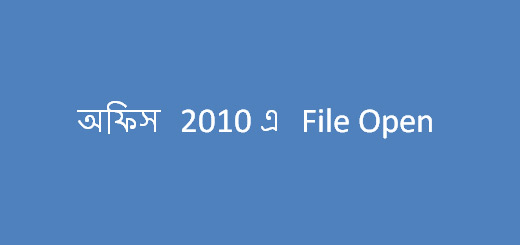






আমার প্রশ্নটা ছিল 1/2 লিখার পর এটাকে বাংলায় রূপান্তর করার নিয়মটা জানা, কিন্তু আপনার দেয়া সমাধানে ফাংশন লিখার পর বাংলায় রূপান্তর করার নিয়মটা পাইনি, সমাধানটা করে দিল উপকৃত হব।
1/2 লিখার পর বাংলা না করে আপনি বাংলাতেই ১/২ লিখতে পারেন । আর যদি বিজয় দিয়ে লিখেন, তাহলে 1/2 লিখার পর ফন্ট পরিবর্তন করে নিন । আর ফাংশন এর মধ্যেও বাংলায় লেখা যায় । আগে বাংলা কিবোর্ড সেট করে নিন এবং তার পর ট্রায় করুন । এর পরও সমস্যা হলে জানাতে ভুলবেন না, ধন্যবাদ …
অসাধারণ উদ্যোগ। আমি সত্যিই অভিভূত।
android app aase ki ms word et janno?
আমি ব্যবহার করছি WPS Office, android application. মোটামুটি ভালই লাগে …
এটা আমরাও পারি. এটা কোনো সাজেসন হলনা. আমরা চেয়েসী যে : যেমন:একটা উদাহরণ দিচ্চই . একটা সুত্র আচ্ছে যেমন :ভগ্নান্গ্সের গ. সা. গু.= লোব্গুলোর গ,সা,গু /হর্গুলোর গ সা গু . পরের অন্গ্সগুলো কিভাবে উপরে নিচে লিখব? জানাবেন
আপনি ঠিক কি চাইছেন বোঝা যাচ্ছেনা । যদি আরো একটু পরিস্কার করে বলতেন কিংবা একটি ছবি দিতেন তাহলে আরো ভালো হত … আপনি যদি নিচের মতো চান, সেটা করা যেতে পারে Shape ও Text Box use করে
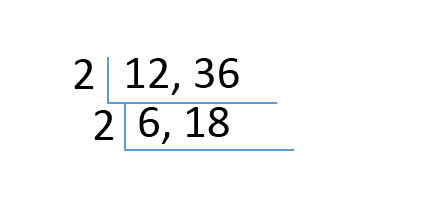
আমি ‘অতএব’ চিহ্নের বিষয়ে জানতে চাই।
অতএব (Therefore ) চিহ্নটি তিনটি ডট ( একটি উপরে ও দুইটি নিচে ) দিয়ে বোঝানো হয় ।
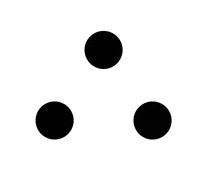
এটি মাইক্রোসফ্ট ওয়ার্ডের সেম্বল এ পাবেন। নিচের ভিডিও টি দেখুন
https://youtu.be/rAgZrWx_NXU
এবং এটি মাইক্রোসফ্ট ইকুয়েশন এ ও পাওয়া যায় ।