ডিভিডি বা পেনড্রাইভ দিয়ে উইন্ডোজ ৭, ৮ বা ১০ সেটআপ
আমি আজকে দেখাবো কিভাবে উইন্ডোজ অপারেটিং সিস্টেম ইন্সটল দিতে হয়। আমি এখানে দেখিয়েছি উইন্ডোজ সেভেনের ইন্সটলেশন। তবে ঠিক একই পদ্ধতিতে আপনারা Windows 10 কিংবা Windows 8 ইন্সটল দিতে পারবেন।
আমি আমার ক্ষেত্রে ইউএসবি ফ্ল্যাশ ড্রাইভ (USB – ‘Universal Serial Bus’ Flash Drive) ব্যাবহার করেছি আর এর আগের একটি পোষ্টে দেখিয়েছিলাম কিভাবে বুটেবল পেন ড্রাইভ – Bootable USB করা যায়। অথবা দেখে নিতে পারেন পেনড্রাইভ বুটেবল করার পদ্ধতি – বুটেবল পেনড্রাইভ তৈরী যেখানে অন্য আর একটি সফটওয়ার দিয়ে bootable Pen-drive তৈরি করা দেখিয়েছি ।
ডিভিডির (DVD – Digital Video Disk) ক্ষেত্রে উইন্ডোজ ইন্সটল দেওয়ার Process একই রকম। আমরা একটি ভিডিও টিউটোরিয়াল ও করে রেখেছি আপনাদের জন্য যা নিচে দেয়া হল ।
নোট: উইন্ডোজ অপারেটিং সিস্টেম ইন্সটল দেবার আগে চেক করে নিন আপনি আপনার C Drive এর প্রয়োজনীয় ফাইল ও ফোল্ডার গুলো সরিয়ে নিয়েছেন কিনা । আপনার Desktop, Document ও Download Folder এর প্রয়োজনীয় ফাইল ও ফোল্ডার গুলো সরিয়ে নিয়েছেন কিনা সেটিও দেখে নিন। তা না হলে সেই জায়গায় থাকা ফাইল বা ফোল্ডার গুলো আপনি হারাবেন ।
ডিভিডি বা পেনড্রাইভ দিয়ে উইন্ডোজ
আমি আমার কম্পিউটারের ক্ষেত্রে Boot Menu এর জন্য Press করেছিলাম কিবোর্ডের ফাংশন কি থেকে F9 । কারো কারো ক্ষেত্রে এটি ভিন্ন হয়, আসলে কোন কোন কম্পিউটারের ক্ষেত্রে ফাংশান কি F10 কখনো বা F8 কখনো বা F9 হতে পারে । আপনি গুগল করে জেনে নিতে পারেন আপনার কম্পিউটারের Boot Menu যেতে কোন কি প্রেস করা লাগবে ।
আমরা কিবোর্ড থেকে Down arrow কি ব্যাবহার করে নিয়ে এসেছি USB HDD এবং তার পর Enter চাপুন । একটু অপেক্ষা করলে আসবে Starting Windows। আমরা একটু পরেই সেটআপের বিভিন্ন অংশগুলো পাবো। উইন্ডোজ সেভেন ইন্সটলের জন্য প্রথম যে পার্টটি এসেছে, এখানে ল্যাংগুয়েজ ইংলিশ আছে এবং থাক।
আমরা নেক্সট বাটনে ক্লিক করবো এবং এরপর আমরা ক্লিক করবো Install Now বাটনে। একটু অপেক্ষা করি এবং একটু পর দেখতে পারো এগ্রিমেন্ট এর একটি ট্যাব আসবে । আমরা I Accept the license terms এ ক্লিক করি এবং নেক্সট বাটনে ক্লিক করি । এবার আপনার সামনে আসবে Which Type of installation do you want ? এই নামে একটি উইনডো ।
এই পর্যায়ে এসে অনেকে কনফিউজ হয়ে যায় আসলে কি করবে। যদি এই রকম হয় আপনি উইন্ডোজ এক্সপিতে আছেন উইন্ডোজ এক্সপি আপডেট করে আপনি উইন্ডোজ সেভেনে আসছেন। তাহলে আপনি আপডেটায় ব্যাবহার করেন। উইন্ডোজ এক্সপি এখন খুবি কম ব্যাবহার হয়। আমরা এখন Custom (Advanced) ঢুকবো।
এবার আপনার সামন আসবে Where do you want to install Windows ? নামে আর একটি উইনডো । এখানে আমরা ঠিক করে দিবো কোন ড্রাইভে আমরা উইন্ডোজ দিবো।
এখানে লক্ষ করুন ্ যে আপনার কম্পিউটারের যে ড্রাইভগুলো আছে সেগুলো এখানে দেখাচ্ছে। আপনার দ্বিতীয় ড্রাইভটি হবে সি ড্রাইভ এবং পর্যায়ক্রমে ড্রাইভগুলো সাজানো থাকবে। আর একটি ড্রাইভ হিডেন অবস্থায় থাকে Windows 10 , Windows 8 এবং Windows 7 এ । সেই ড্রাইভটি উইন্ডোজ চালু থাকা অবস্থায় দেখায় না সাধারনত । এটি আসলে System Reserved Drive যেটি উপরের ছবিতে একদম উপরে দেখা যাচ্ছে ( Disk 0 Partition 1 : System Reserved 500.0 MB )।
আমরা System Reserved Drive ও আগের C Drive ডিলিট করে দেবো । তবে আপনি সরাসরি ঐ ড্রাইভ ডিলেট অপশন পাবেন না, একটু ডানদিকে নিচে দেখুন Drive Options(advanced) নামে একটি বাটন আছে এবং সেটিতে ক্লিক করুন একবার। এবার দেখবেন আরো অনেক অপশন এসেছে আপনার সমনে ।
এবার আমরা Disk 0 Partition 1 ও Disk 1 Partition 2 ডিলিট করবো এবং সেটি করবো একটি একটি করে । তো সেটি করবার জন্য প্রথমে Disk 0 Partition 1 করে নিচের Delete বাটনে ক্লিক করবো । একটি নতুন উইনডো আসবে এবং Confirmation চাইবে, OK তে ক্লিক করুন । একই ভাবে Disk 1 Partition 2 ও ডিলিট করুন । এবার সদ্য ডিলিট করা দুই ড্রাইভের জায়গা মিলে একটি Unallocated Space নামে পার্ট আসবে ।
নোট : Disk Partition ডিলিট করার আগে ঠিক মতো দেখে নিন আপনি ঠিক Disk Partition নির্বাচন করেছেন কিনা ।
এবার Unallocated Space নামে যে পার্টটি আছে সেটি সিলেক্ট করবো এবং নেক্সট বাটনে ক্লিক করলাম। কিছুক্ষণ অপেক্ষা করি। একটু পর দেখাবে Installing Windows অর্থাৎ আপনার উইনডোজ ইনস্টল প্রসেস শুরু হয়ে গেছে। কোন কোন ক্ষেত্রে এইটাতে ৩০ থেকে ৪৫ মিনিট বা তারও বেশি সময় লাগে। এইটা আসলে নির্ভর করে কম্পিউটারের Ram এবং Processor এর উপর। তো কিছুটা সময় দিন, দেখবেন উইন্ডোজ ইনস্টল এর প্রোগ্রেস দেখাবে এবং বেশ কয়েকটি ধাপ পার হবে ।
উইন্ডোজ এক পর্যায়ে প্রথমবার Restart নিবে এবং সে সময় Windows needs to restart to continue লিখা দেখাবে । Restart নিতে দিন কোন সমস্যা নাই। তবে যদি পেনড্রাইভ দিয়ে উইন্ডোজ দিয়ে থাকেন তো এইবার সেটি খুলে নিন । কারন ফার্স্ট টাইম যখন Restart নিবে পেনড্রাইভ দিয়ে উইন্ডোজ দেবার ক্ষেত্রে অনেক সময় আবার প্রথম থেকে ইন্সটল শুরু হবে। যদি পেনড্রাইভ লাগনো থাকে, এই পর্যায়ে এসে পেনড্রইভের কোন প্রয়োজন নাই।
আসলে সিস্টেম ফাইল সব গুলো নিয়ে নিয়েছি। এখন সে প্রসেস করচ্ছে। যদি কোন ডিস্ক ইরোর থাকে আপনার কম্পিউটারে সে ক্ষেত্রে ফাইলগুলো Fixed থাকবে। প্রথামবার Restart নেবার পর Setup will continue after restarting your computer দেখাবে এবং আরও একবার Restart নিবে ।
দ্বিতীয় বার কম্পিউটার Restart নেয়ার সময় বেশকিছু সময় নিবে মেশিনকে অন করার জন্য এবং দেখাবে Setup is preparing your computer for first use সহ আরও কিছু মেসেজ। এরপর User Name চাচ্ছে আমি আমার নাম দিলাম। এরপর নেক্সট বাটনে ক্লিক করলাম। এইবার চাইবে পাসওয়ার্ড, সেটি দিয়ে নেক্সট বাটনে ক্লিক করি। Password দেবার ঘরে Password Hint নামে একটি অংশ থাকে, সেখানে এমন কিছু লিখে রাখুন যেটি দেখে আপনি আপনার ভুলে যাওয়া পাসওযার্ড মনে করতে পারেন ।
Password দেবার পর Next বাটনে ক্লিক করলে Windows এর Product Key চাইবে, থাকবে দিয়ে দিন অথবা ফাকা রেখে Next বাটনে ক্লিক করুন ( নোট: windows 8 এ Product Key একদম শুরুতেই চাইবে )। এর পর Help product your computer and improve windows automatically নামে আর একটি পার্ট আসবে । দেখান থেকে Use Recommended settings নির্বাচন করুন । নিচের মতো আসবে
এই পর্যায়ে Time Zone এর ঘর থেকে আপনার টাইম জোন ঠিক করে দিন । আমাদের বাংলাদেশীদের ক্ষেত্রে এটি হবে (UTC-06:00) Astana, Dhaka. Dropdown মেনু থেকে নির্বাচন করে নিন। টাইম ও ডেট অটো ঠিক হয়ে যাবার কথা । Next এ ক্লিক করুন , আর একবার Windows Restart নিবে এবং আপনার কম্পিউটার এখন ব্যবহার উপযোগী । তো এই ছিলো আজকের আয়োজন, উপরে এই পুরো প্রসেস টির একটি ভিডিও টিউটোরিয়াল দেখা আছে ।

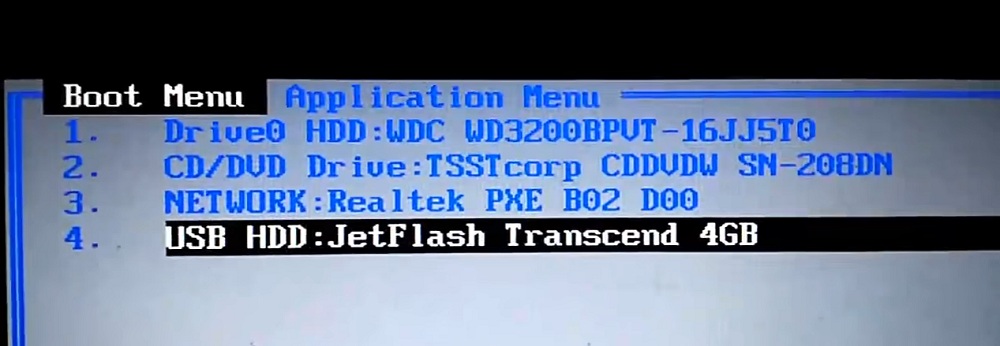
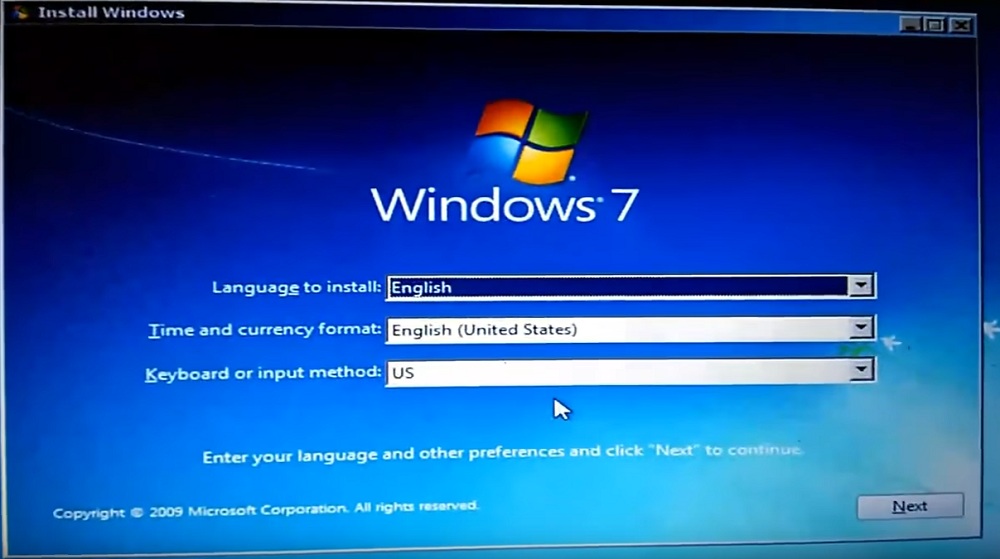
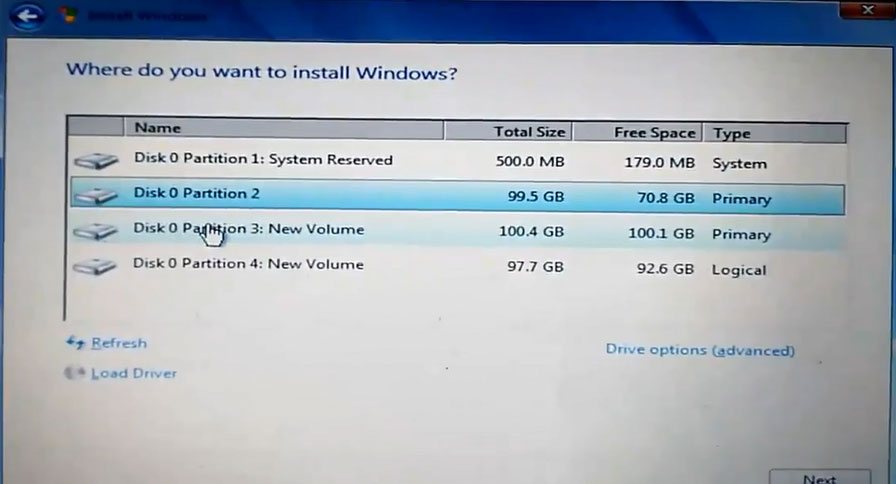
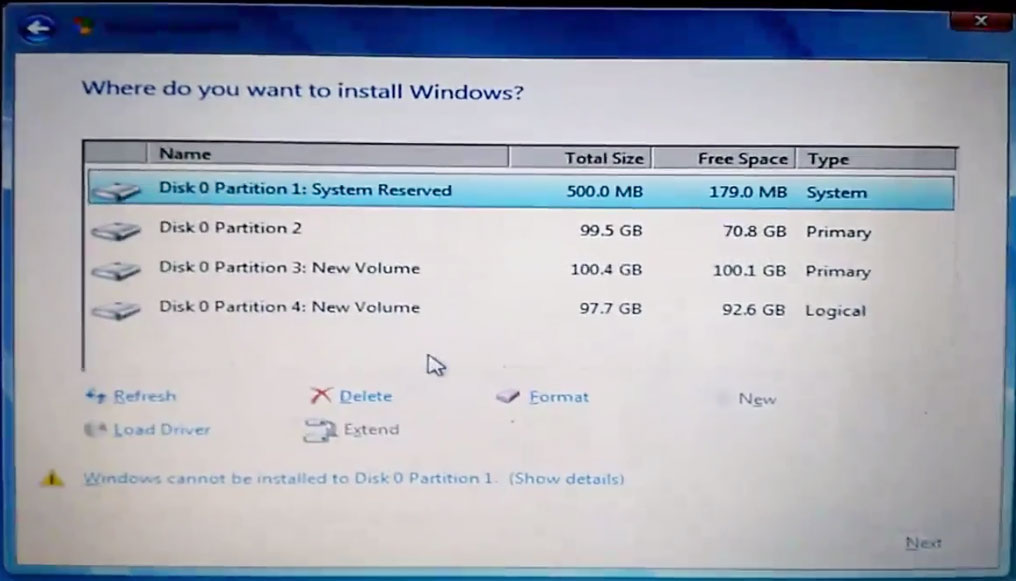
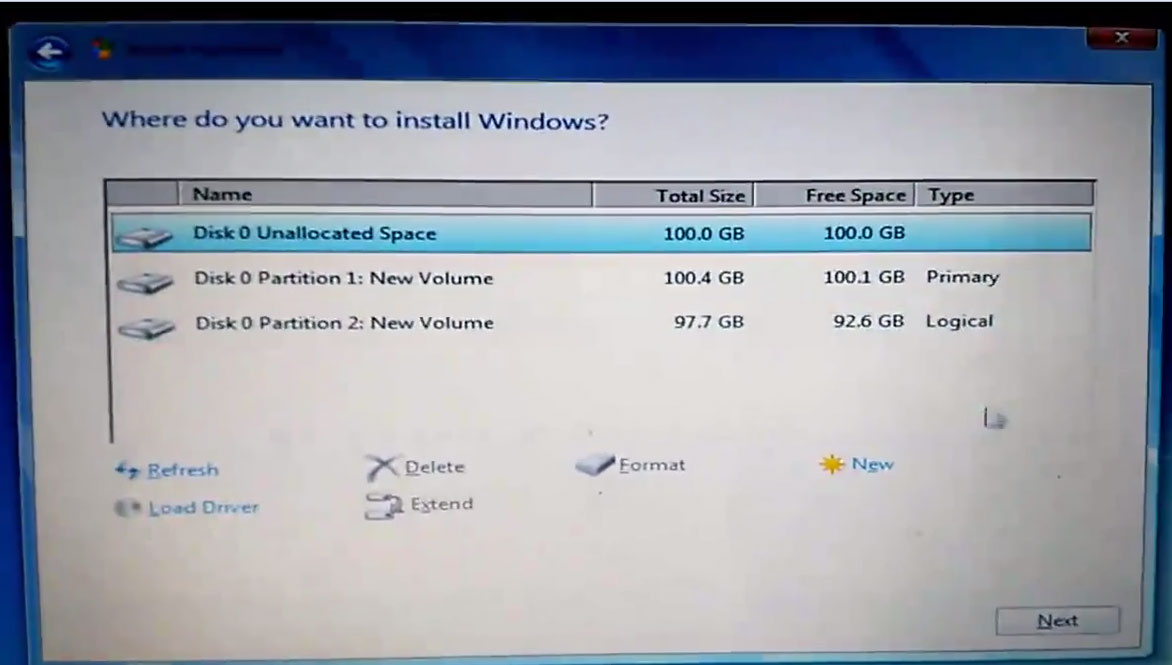
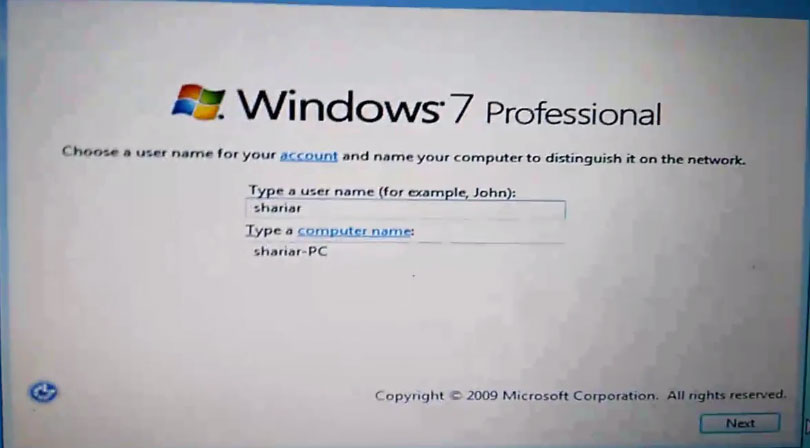
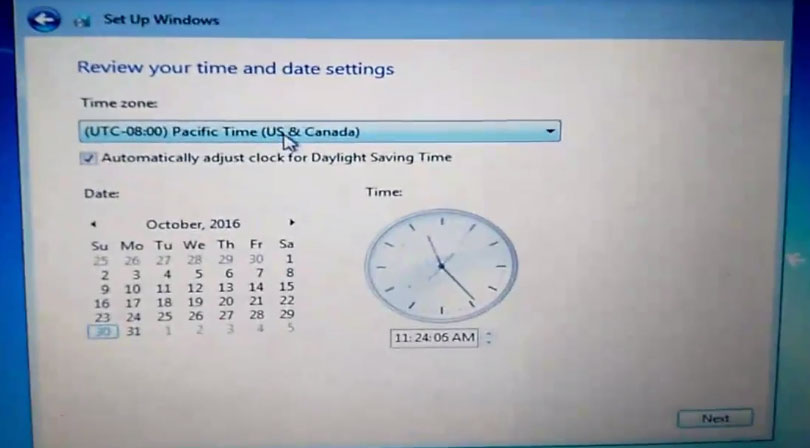









খুব সুন্দর করে বুঝানো হয়েছে। # ধন্যবাদ #
alhamdulillah valo