Microsoft Excel এ চার্টে Axis Titles এবং Chart Title এর ব্যবহার
পূর্বের আলোচনায় আমরা Microsoft Excel এ কলাম চার্ট, পাই চার্ট ও লাইন চার্ট কিভাবে তৈরি করতে হয় তা জেনেছি। এ পর্যায়ে আমরা আলোচনা করবো কিভাবে Microsoft Excel এ চার্টে Axis Titles এবং Chart Title এর ব্যবহার করতে হয়। আসুন জেনে নেয়া যাক Microsoft Excel এ চার্টে Axis Titles এবং Chart Title এর ব্যবহার সম্পর্কে।
Microsoft Excel এ চার্টে Axis Titles এবং Chart Title এর ব্যবহার সম্পর্কে জানতে আমরা পূর্বের আলোচনা থেকে একটি চার্ট ব্যবহার করবো।
উপরের ছবিতে দুটি ক্রিকেট দলের উইকেট পতনের একটি চার্ট দেয়া হল যা আমরা লাইন চার্ট তৈরিতে দেখিয়েছিলাম । এখন আমরা আলোচনা করবো চার্টে Axis Titles এবং Chart Title এর ব্যবহারের নিয়ম সম্পর্কে।
Axis Titles ব্যবহারঃ
সাধারণত Axis Titles অপশনটি চার্টের ব্যবহৃত বিষয় গুলোকে নির্দেশ করতে নাম বা টাইটেল হিসেবে ব্যবহার করা হয়ে থাকে। উপরের চার্টেটিতে লক্ষ্য করলে দেখা যাবে সেখানে শুধু ২০ ওভারে দুটি দলের উইকেট পতনের অনুপাত লাইন আকারে দেখানো হয়েছে। কিন্তু সেখানে উইকেট ও ওভারের লাইন দেখা গেলেও নির্দিষ্ট ভাবে নির্দেশ করা হয়নি। এখন যদি আপনি চার্টে উইকেট ও ওভার নির্দিষ্ট ভাবে নির্দেশ করতে চান, তাহলে Axis Titles অপশনটি ব্যবহার করতে হবে। সে ক্ষেত্রে চার্ট তৈরি করার পর রিবনের Chart Tools অপশন থেকে Layout ট্যাবে ক্লিক করুন। এবার Labels গ্রুপের Axis Titles অপশনে ক্লিক করুন, একটি অপশন মেনু আসবে। চার্টে নিচের বিষয়টিকে অর্থাৎ ওভার নির্দেশ করতে অপশন মেনুতে Primary Horizontal Axis Title এর উপরে মাউস রাখুন, পুনরায় একটি অপশন মেনু আসবে। এবার সেখানে Title Below Axis অপশনে ক্লিক করুন, তাহলে চার্টেটিতে নিচের বিষয়টিতে টাইটেল ব্যবহার করার জন্য Axis Titles লেখাটি চলে আসবে।
উপরের ছবিতে লালদাগ গুলো লক্ষ্য করুন, চার্টে নিচের বিষয়টিতে টাইটেল ব্যবহার করার জন্য Axis Titles অপশনটি ব্যবহার করা হয়েছে। এবার উপরের ছবিতে 5 নাম্বার অপশনটি লক্ষ্য করুন, সেখানে টাইটেল ব্যবহার করার অপশন এসেছে। এবার Axis Title লেখাটির উপরে ক্লিক করুন, তারপর টাইটেল হিসেবে Over অথবা আপনার প্রয়োজনীয় বিষয়ের যে কোন টাইটেল ব্যবহার করতে পারবেন।
উপরের ছবিতে লক্ষ্য করুন, চার্টে ওভারের লাইনটিকে নির্দেশ করার জন্য টাইটেল হিসেবে Over লেখাটি ব্যবহার করা হয়েছে। এখন টাইটেলের আকার ছোট বা বড় অথবা কালার পরিবর্তন করার জন্য Home ট্যাবের Font গ্রুপ থেকে লেখার সাইজ ও কালার পরিবর্তন করতে পারবেন।
আবার উইকেটের লাইনটি নির্দিষ্ট ভাবে নির্দেশ করার জন্য পুনরায় রিবনের Chart Tools অপশন থেকে Layout ট্যাবে ক্লিক করুন। এবার Labels গ্রুপের Axis Titles অপশনে ক্লিক করুন, একটি অপশন মেনু আসবে। চার্টে বামদিকের বিষয়টিকে অর্থাৎ উইকেট নির্দেশ করতে অপশন মেনুতে Primary Vertical Axis Title এর উপরে মাউস রাখুন, পুনরায় একটি অপশন মেনু আসবে। এবার সেখানে Rotated Title অপশনে ক্লিক করুন, তাহলে চার্টেটিতে বামদিকের বিষয়টিতে টাইটেল ব্যবহার করার জন্য Axis Titles লেখাটি চলে আসবে।
উপরের ছবিতে লালদাগ গুলো লক্ষ্য করুন, চার্টে বামদিকের বিষয়টিতে টাইটেল ব্যবহার করার জন্য Axis Titles অপশনটি ব্যবহার করা হয়েছে। এবার উপরের ছবিতে 5 নাম্বার অপশনটি লক্ষ্য করুন, সেখানে টাইটেল ব্যবহার করার অপশন এসেছে। এবার Axis Title লেখাটির উপরে ক্লিক করুন, তারপর টাইটেল হিসেবে Wickets অথবা আপনার প্রয়োজনীয় বিষয়ের যে কোন টাইটেল ব্যবহার করতে পারবেন।
উপরের ছবিতে লক্ষ্য করুন, চার্টে ওভারের লাইনটিকে নির্দেশ করার জন্য টাইটেল হিসেবে Wickets লেখাটি ব্যবহার করা হয়েছে। এখন টাইটেলের আকার ছোট বা বড় অথবা কালার পরিবর্তন করার জন্য Home ট্যাবের Font গ্রুপ থেকে লেখার সাইজ ও কালার পরিবর্তন করতে পারবেন।
Chart Title ব্যবহারঃ
যে মূল বিষয়কে কেন্দ্র করে চার্ট তৈরি করা হয় সে বিষয়টিকে টাইটেল হিসেবে ব্যবহার করার জন্য Chart Title অপশনটি ব্যবহার করা হয়।উপরের চার্টেটিতে লক্ষ্য করলে দেখা যাবে সেখানে শুধু ২০ ওভারে দুটি দলের উইকেট পতনের অনুপাত লাইন আকারে দেখানো হয়েছে। কিন্তু চার্টটি কি বিষয়ের উপরে তৈরি করা হয়েছে তা নির্দিষ্ট ভাবে উল্লেখ করা নেই। যেহেতু আমরা দুটি ক্রিকেট দলের উইকেট পতন বিষয়টি নিয়ে লিখছি সেহেতু আমরা টাইটেল হিসেবে BAN vs IND T20 নামটি ব্যবহার করবো। চলুন দেখে নেই কিভাবে এই নামটি টাইটেল হিসেবে ব্যবহার করা যায়।
চার্টে BAN vs IND T20 নামটি ব্যবহার করার জন্য প্রথমে রিবনের Chart Tools অপশন থেকে Layout ট্যাবে ক্লিক করুন। এবার Labels গ্রুপের Chart Title অপশনে ক্লিক করুন, একটি অপশন মেনু আসবে। অপশন মেনুতে Above Chart অপশনে ক্লিক করুন, তাহলে চার্টে টাইটেল ব্যবহার করার জন্য Chart Title লেখাটি চলে আসবে।
উপরের ছবিতে লক্ষ্য করুন, চার্টে যে মূল বিষয়কে কেন্দ্র করে চার্ট তৈরি করা হয় সে বিষয়টিকে টাইটেল হিসেবে ব্যবহার করার জন্য Chart Title অপশনটি ব্যবহার করা হয়। এখন টাইটেলের আকার ছোট বা বড় অথবা কালার পরিবর্তন করার জন্য Home ট্যাবের Font গ্রুপ থেকে লেখার সাইজ ও কালার পরিবর্তন করতে পারবেন।
উপরের ছবিতে লক্ষ্য করুন, চার্টে উপরের অংশে টাইটেল হিসেবে BAN vs IND T20 লেখাটি ব্যবহার করা হয়েছে। এখন টাইটেলের আকার ছোট বা বড় অথবা কালার পরিবর্তন করার জন্য Home ট্যাবের Font গ্রুপ থেকে লেখার সাইজ ও কালার পরিবর্তন করতে পারবেন।
আজকের আলোচনায় আমরা আপনাদেরকে কিভাবে Microsoft Excel এ চার্টে Axis Titles এবং Chart Title ব্যবহার করতে হয় তা দেখিয়েছি । পরবর্তি পোস্টে আমরা কন্ডিশোনাল সেল ফরমেটিং দেখাবো । সে পর্যন্ত আমাদের সাথেই থাকুন, ধন্যবাদ …
পরবর্তী টিউটোরিয়ালঃ MS Excel এ সেল ভ্যালুর উপরে ভিত্তি করে ব্যাকগ্রাউন্ড কালার পরিবর্তন করা
আগের টিউটোরিয়ালঃ Microsoft Excel এ Line চার্ট তৈরি করার নিয়ম

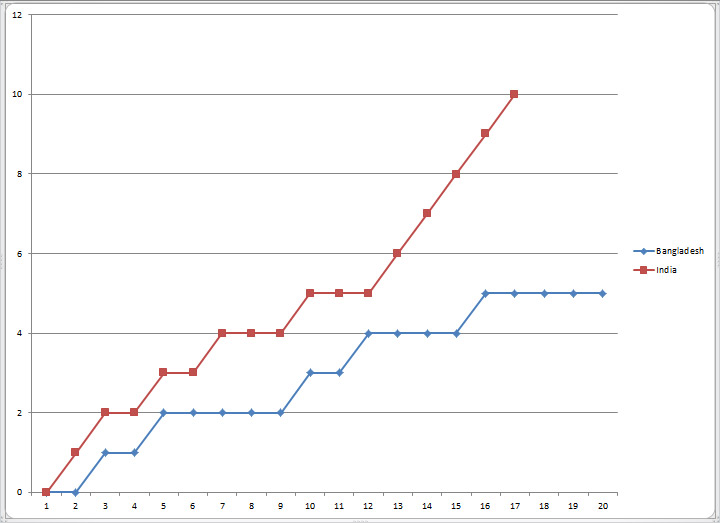
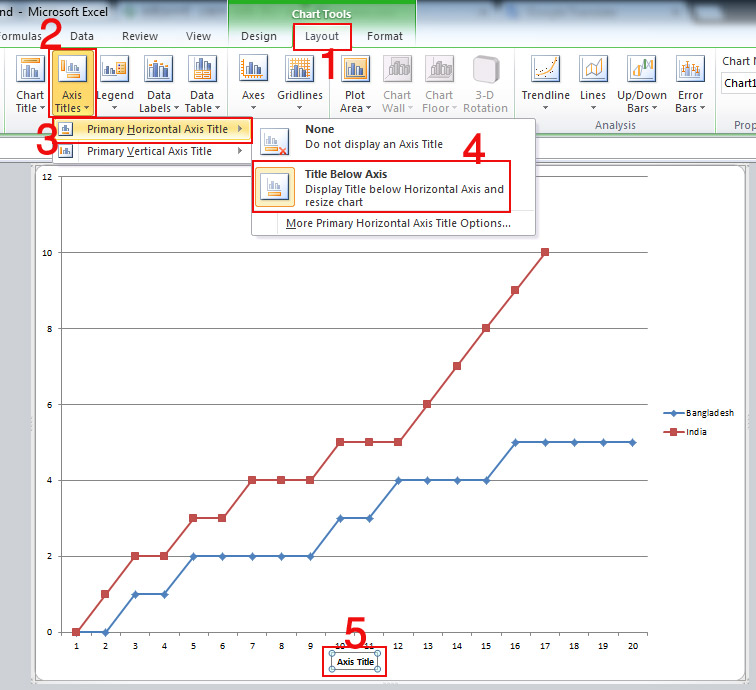
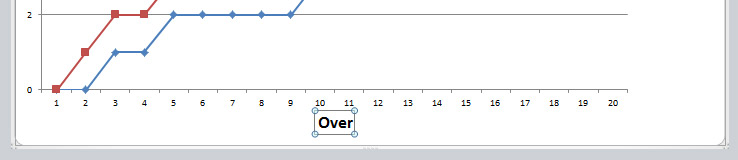

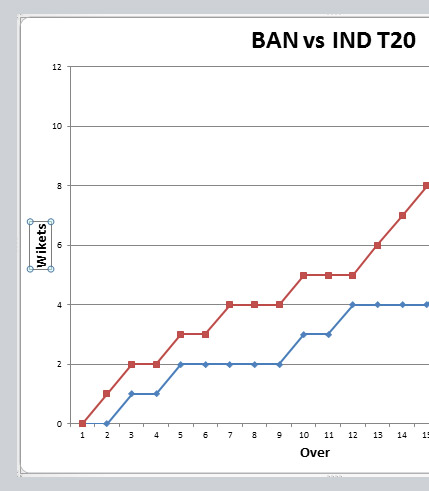
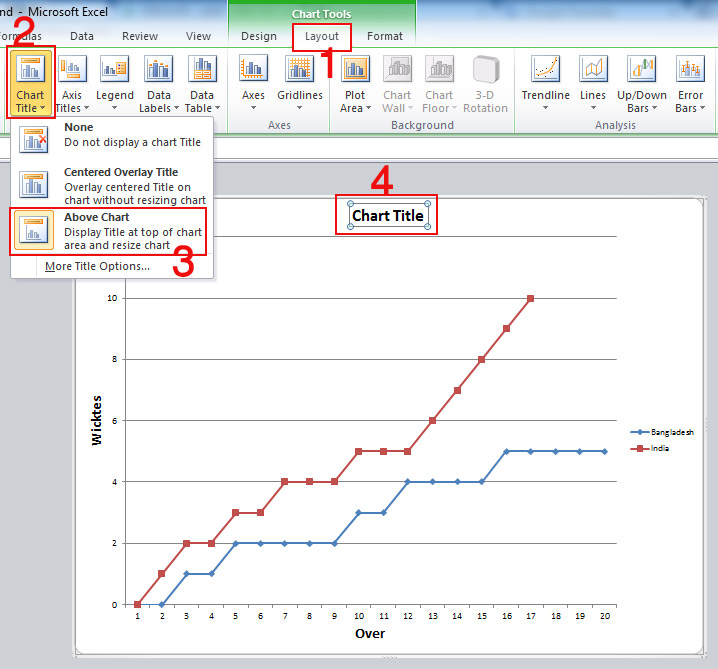
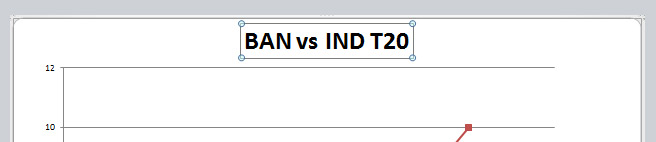

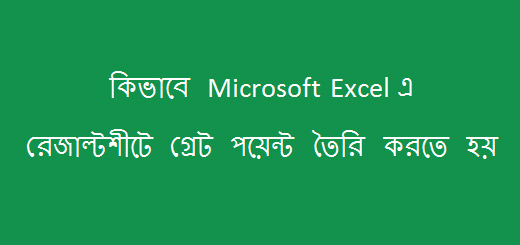







কিভাবে চার্ট শুরু করব
এখান থেকে শুরু করুন : https://kivabe.com/how-to-create-a-chart-in-microsoft-excel/