MS Word এ Table এর ব্যবহার
MS Word এ কাজ করার ক্ষেত্রে টেবিল এর ব্যবহার ব্যপক। বিভিন্ন বিষয়ে টেবিল বা ছক এর ব্যবহার করতে দেখা যায়। টেবিলের বিভিন্ন Tools ব্যবহার করে আপনার ইচ্ছেমত বা প্রয়োজনীয় সব রকম টেবিল বা ছক তৈরি করতে পারবেন। সাধারণত একটি টেবিলের দুটি মূল উপাদান থাকে, একটি হল রো (Row) এবং অপরটি হল কলাম (Column) এবং এদের সম্মিলিতি অংশের এক একটি ঘরকে বলা হয় সেল ( Cell )। প্রস্থের দিকের ঘর গুলোকে বলা হয় রো এবং দৈর্ঘ্যের দিকে ঘর গুলোকে বলা হয় কলাম। আসুন আজ আমরা জানবো MS Word এ কিভাবে টেবিলের বিভিন্ন Tools ব্যবহার করে টেবিল বা ছক সাজাতে হয়।
MS Word 2010 এ Table তৈরি
MS Word এ টেবিল তৈরি করতে হলে প্রথমে Ribbon এর Insert Tab এ ক্লিক করুন এবং এরপর Tables গ্রুপ এ টেবিল এর উপর ক্লিক করুন। একটি টেবিল বক্স আসবে, টেবিল বক্স এ মাউস রেখে Left বাটন চেপে ধরে যে কয়টি রো এবং কলাম দরকার তা সিলেক্ট করুন, তাহলে পেজ এ তা চলে আসবে। অথবা Insert Tab এ Tables গ্রুপ এ ক্লিক করলে যে টেবিল বক্স আসবে তার নিচের অংশে Insert Table এ ক্লিক করুন। একটি ডায়ালগ বক্স আসবে, এখানে Table Size Option থেকে প্রয়োজনীয় রো এর জন্য রো এর ঘরে সংখ্যা দিন এবং প্রয়োজনীয় কলাম এর জন্য কলাম এর ঘরে সংখ্যা দিন। অর্থাৎ ৫ টি রো এর জন্য রো এর ঘরে 5 এবং ৫ টি কলাম এর জন্য কলাম এর ঘরে 5 দিন, এরপর OK ক্লিক করুন। তাহলে আপনার প্রয়োজনীয় ৫ টি রো এবং কলাম বিশিষ্ট একটি টেবিল পেজ এ চলে আসবে।
Table এ Row এবং Column Insert
ধরুন আপনার একটি টেবিলে ৪ টি কলাম আছে, আপনি দ্বিতিয় কলাম এর পর আরও একটি কলাম নিতে চাচ্ছেন। তাহলে দ্বিতিয় কলামের যে কোন একটি সেল এ ক্লিক এরপর Table Tools ( Ribbon ) এর Layout এ ক্লিক করুন। কলাম কে বাম দিকে নিতে চাইলে Row & Column গ্রুপ এর Insert Left এ ক্লিক করুন আর ডান দিকে নিতে চাইলে Insert Right এ ক্লিক করুন। অথবা ভিন্ন ভাবেও রো এবং কলাম Insert করা যায়। সে ক্ষেত্রে দ্বিতীয় কলামের যে কোন একটি সেলের উপর Right ক্লিক করুন। এরপর Insert থেকে Insert Column to the Left বাম দিকে কলাম নেয়ার জন্য এবং Insert Column to the Right ডান দিকে কলাম নেয়ার ক্লিক করুন। যতবার ক্লিক করবেন ততবার কলাম চলে আসবে।
আবার ধরুন আপনার একটি টেবিলে ৪ টি রো আছে, আপনি দ্বিতীয় রো এর উপরে অথবা নিচে একটি বা একাধিক রো নিতে চাচ্ছেন। তাহলে দ্বিতীয় রো এর যে কোন একটি সেল এ ক্লিক, এরপর Table Tools এর Layout এ ক্লিক করুন। রো কে উপরে নিতে চাইলে Row & Column গ্রুপ এর Insert Above ক্লিক করুন এবং রো কে নিচে নিতে চাইলে Insert Below ক্লিক করুন। অথবা ভিন্ন ভাবেও রো এবং কলাম Insert করা যায়। সে ক্ষেত্রে দ্বিতীয় কলামের যে কোন একটি সেলের উপর Right ক্লিক করুন। এরপর Insert থেকে Insert Above রো কে উপরে নেয়ার জন্য এবং Insert Below রো কে নিচে নেয়ার জন্য ক্লিক করুন। যতবার ক্লিক করবেন ততবার রো চলে আসবে।
Row & Column Delete করার নিয়ম
যদি টেবিল থেকে Row ডিলিট করার প্রয়োজন হয় তাহলে যে রো টি ডিলিট করতে চান সে রো কে সিলেক্ট করুন। তারপর Layout Tab (Ribbon) এর Row & Column গ্রুপ এর Delete Option এ ক্লিক করুন। একটি ডিলিট বক্স আসবে, এবার Delete Row এ ক্লিক করুন। তাহলে সিলেক্ট করা রো ডিলিট হয়ে যাবে। অথবা ভিন্ন ভাবেও Row ডিলিট করা যেতে পারে। সে ক্ষেত্রে যে রো টি ডিলিট করতে চান সে রো এর যে কোন একটি সেল এ ক্লিক করুন। এবার রাইট ক্লিক করুন, একটি ডায়ালগ বক্স আসবে, সেখানে Select তারপর Row এ ক্লিক করুন। যে Row টি ডিলিট করতে চান সেটি সিলেক্ট হয়ে যাবে। আবার রাইট ক্লিক করুন তারপর Delete Row এ ক্লিক করুন। তাহলে Row টি ডিলিট হয়ে যাবে।
কলাম এর ক্ষেত্রেও একই ভাবে করতে হবে। টেবিল থেকে কলাম ডিলিট করতে চাইলে যে কলামটি ডিলিট করতে চান সে কলাম কে সিলেক্ট করুন। এরপর Row & Column গ্রুপ এর Delete Option এ ক্লিক করুন। একটি ডিলিট বক্স আসবে, এবার Delete Column এ ক্লিক করুন। তাহলে সিলেক্ট করা কলামটি ডিলিট হয়ে যাবে। অথবা ভিন্ন ভাবেও Column ডিলিট করা যেতে পারে। সে ক্ষেত্রে যে কলাম টি ডিলিট করতে চান সে কলাম এর যে কোন একটি সেল এ ক্লিক করুন। এবার রাইট ক্লিক করুন, একটি ডায়ালগ বক্স আসবে, সেখানে Select তারপর Column এ ক্লিক করুন। যে Column টি ডিলিট করতে চান সেটি সিলেক্ট হয়ে যাবে। আবার রাইট ক্লিক করুন তারপর Delete Row এ ক্লিক করুন। তাহলে Row টি ডিলিট হয়ে যাবে।
Table Formatting – Layout & Design
আসুন যেনে নেই কিভাবে টেবিল ফরম্যাটিং এ Layout & Design (Ribbon) নিয়ে কাজ করতে হয়। প্রথমে আমরা জানবো টেবিলের বিভিন্ন ডিজাইন করার কমান্ড সম্পর্কে । টেবিল ডিজাইন করার জন্য প্রথমে রিবন এর Design Tab এ ক্লিক করুন। এখানে Table Styles গ্রুপ এ বিভিন্ন ডিজাইন দেখতে পাবেন। সেখান থেকে আপনার পছন্দ মতো ডিজাইনটিতে ক্লিক করে তা নিতে পারবেন। যদি আরও ডিজাইন পেতে চান তাহলে Table Styles গ্রুপ এর পাশে তীর চিহ্নে অর্থাৎ More Visual Styles for the Table এ ক্লিক করুন। তাহলে অনেক গুলো টেবিল ডিজাইন দেখতে পাবেন, সেখান থেকে আপনার পছন্দ মতো ডিজাইনটিতে ক্লিক করে তা নিতে পারবেন। আর যদি আপনি Normal Table এ ফিরে আসতে চান তাহলে More Table Styles এ ক্লিক করুন এরপর Plain Table এ ক্লিক করুন। তাহলে Table টি সাধারন টেবিল হয়ে যাবে।
এবার আমরা আলোচনা করব টেবিল Layout সম্পর্কে। টেবিল এর ফরম্যাটে কাজ করে বিভিন্ন ভাবে টেবিল সাজাতে চাইলে রিবন এর Table Tools এর Layout Tab এ ক্লিক করুন। তাহলে টেবিল ফরম্যাট করার জন্য বিভিন্ন অপশন এর গ্রুপ আসবে যেমনঃ Table, Row & Columns, Merge, Cell Size, Alignment, Data। সাধারণত বেশি ব্যবহার হয় এমন কয়েকটি গ্রুপ নিয়ে আমরা আলোচনা করব।
Row & Columns গ্রুপ এর ব্যবহারঃ
Row & Columns গ্রুপ এ (৫) টি অপশন আছে যেমনঃ Insert Above, Insert Bellow, Insert Left, Insert Right এবং Delete অপশন। Insert Above অপশনটি টেবিলে সিলেক্ট কৃত রো এর সাথে উপরের অংশে নতুন রো সংযোগ এর ক্ষেত্রে ব্যবহার হয়। Insert Bellow অপশনটি টেবিলে সিলেক্ট কৃত রো এর সাথে নিচের অংশে নতুন রো সংযোগ এর ক্ষেত্রে ব্যবহার হয়। Insert Left অপশনটি টেবিলে সিলেক্ট কৃত কলাম এর সাথে বাম পাশে নতুন কলাম সংযোগ এর ক্ষেত্রে ব্যবহার হয়। Insert Right অপশনটি টেবিলে সিলেক্ট কৃত কলাম এর সাথে ডান পাশে নতুন কলাম সংযোগ এর ক্ষেত্রে ব্যবহার হয়। এবং Delete অপশনটি সিলেক্ট করা Row অথবা Columns কে ডিলিট করার জন্য ব্যবহার হয়।
Marge Cells এর ব্যবহারঃ
Table Tools এ Layout Tab এর একটি গ্রুপ হল Marge গ্রুপ। Marge গ্রুপ এ (৩) টি অপশন হল Marge Cells, Split Cells এবং Split Table আসুন যেনে নেই এই অপশন গুলোর ব্যবহার। Marge Cells অপশন টি ব্যবহার করে দুই বা তার অধিক সেল কে একটি সেল এ পরিনত করা যায়। যে কয়টি সেল কে একত্রে একটি সেলে পরিণত করতে চান সে কয়টি সেল কে সিলেক্ট করে Marge Cells অপশন এ ক্লিক করুন। তাহলে সবগুলো সেল একটি সেলে পরিনত হবে।
Split Cells এর ব্যবহারঃ
Marge গ্রুপ এর অপর অপশনটি হল Split Cells. Split Cells অপশন টি ব্যবহার হয় মূলত একটি সেলকে দুই বা ততধিক সেলে বিভক্ত করার জন্য। যে সেলটিকে দুই বা ততধিক সেলে বিভক্ত করতে চান সে সেলটির উপরে ক্লিক করুন। এরপর Split Cells এ ক্লিক করুন একটি ডায়ালগ বক্স আসবে, বক্স এ OK ক্লিক করুন। তাহলে সেলটি দুই ভাগে বিভক্ত হয়ে দুটি সেল এ পরিনত হবে। আর যদি তার অধিক সেল বানাতে চান যেমন (৫) টি সেল তাহলে বক্স এ Number Row এর ঘরে 5 Text করুন এবার OK ক্লিক করুন। তাহলে সেলটি পাঁচ ভাগে বিভক্ত হয়ে পাঁচটি সেল হয়ে যাবে।
Split Table এর ব্যবহরঃ
Split Table অপশনটি মূলত টেবিলকে বিভক্ত করার কাজে ব্যবহার করা হয়। ধরুন (৬) টি রো বিশিষ্ট একটি টেবিলকে বিভক্ত করে (৩) রো বিশিষ্ট দুটি আলাদা টেবিল তৈরি করতে চান। সে ক্ষেত্রে চার নাম্বার রো কে সিলেক্ট করুন, এরপর Marge গ্রুপ আর Split Table অপশন এ ক্লিক করুন। তাহলে টেবিলটি (৩) রো বিশিষ্ট দুটি আলাদা টেবিলে পরিনত হবে।
Cell Size এর ব্যবহারঃ
Layout Tab এর Cell Size গ্রুপ টি সাধারণত রো এবং কলাম এর Size এবং Distribute এর কাজে ব্যবহার হয়। টেবিলে যদি রো এর Height বাড়াতে বা কমাতে চান তাহলে Cell Size গ্রুপ এর Height অপশন এর ঘরে পরিমান Text করুন অথবা নির্দেশিত তীর চিহ্নে উপরে অথবা নিচে ক্লিক করে Height নির্ধারণ করুন। একই ভাবে কলামের Width বাড়াতে বা কমাতে চান তাহলে Cell Size গ্রুপ এর Width অপশন এর ঘরে পরিমান Text করুন অথবা নির্দেশিত তীর চিহ্নে উপরে অথবা নিচে ক্লিক করে Width নির্ধারণ করুন। তাহলে পরিমাপ অনুযায়ী রো বা কলাম এর সাইজ পরিবর্তন হবে ।
টেবিলে যদি রো গুলো অসমান ভাবে থাকে আর সেগুলকে যদি সমান করতে চান তাহলে Distribute Row ক্লিক করুন। তাহলে রো গুলো সমান হয়ে যাবে। আর যদি কলাম গুলো অসমান থাকে আর সেগুলোকে সমান করতে চান তাহলে Distribute Column ক্লিক করুন। তাহলে কলাম গুলো সমান হয়ে যাবে।
Alignment এর ব্যবহারঃ
Layout Tab এ Alignment এর ব্যবহার করা হয় সাধারণত টেবিলের ভেতোর Text বা লেখা গুলোকে ডানে, বামে, মাঝখানে, উপরে অথবা নিচের দিকে সাজানোর জন্য। Layout Tab এ Alignment এর (৯) টি অপশন আছে যেমনঃ Align Top Left, Align Top Center, Align Top Right, Align Center Left, Align Center, Align Center Right, Align Bottom Left, Align Bottom Center, Align Bottom Right। টেবিলে Text বা লেখাকে প্রয়োজন আনুসারে সাজাতে লেখাকে বা লেখাগুলকে সিলেক্ট করে নিদৃস্ট Align এ ক্লিক করুন। তাহলে Text বা লেখাগুলো সে আনুসারে সজ্জিত হবে।
Table এ Text Direction এর ব্যবহারঃ
Text Direction অপশনটি Layout Tab এর Alignment গ্রুপ এর একটি অপশন। Text Direction অপশনটি ব্যবহার করা হয় মূলত টেবিলের ভেতর Text বা লেখা গুলোকে বিভিন্ন দিকে সাজানোর জন্য। Text বা লেখা গুলোকে সাজাতে প্রথমে টেবিলের লেখা গুলোকে সিলেক্ট করুন। এরপর Alignment গ্রুপ এর Text Direction অপশন এ ক্লিক করুন তাহলে লেখাগুলো দিক পরিবর্তন করবে। এভাবে যতবার Text Direction এ ক্লিক করবেন ততবার লেখাগুলো দিক পরিবর্তন করবে। এভাবে আপনার প্রয়োজনীয় দিক অনুসারে লেখাগুলকে সাজিয়ে ফাঁকা পেজে ক্লিক করুন। তাহলে আপনার লেখাগুলো বিভিন্ন দিক অনুসারে সজ্জিত হবে।
Table Delete এর করার Command:
আসুন যেনে নেই কিভাবে MS Word এ টেবিল ডিলিট করতে হয়। পেজ থেকে টেবিল ডিলিট করার জন্য (৩) টি অপশন আছে। পেজ থেকে টেবিল ডিলিট করতে চাইলে প্রথম অপশনটি হল Layout Tab এর Rows & Columns গ্রুপ এর Delete অপশন এ ক্লিক করুন। একটি বক্স আসবে সেখানে Delete Table অপশন এ ক্লিক করুন, তাহলে টেবিলটি পেজ থেকে উঠে যাবে। দ্বিতীয় অপশনটি হল টেবিলের বাম দিকে উপরের অংশে একটি অ্যারো চিহ্ন আছে সেখানে ক্লিক করুন। তাহলে সম্পূর্ণ টেবিলটি সিলেক্ট হয়ে যাবে, এবার টেবিলের উপর রাইট ক্লিক করুন। একটি ডায়ালগ বক্স আসবে, এবার সেখানে Delete Table এ ক্লিক করুন। তাহলে টেবিলটি ডিলিট হয়ে যাবে অথবা সিলেক্ট এর পর Backspace বাটন চাপুন তাহলেও টেবিলটি ডিলিট হয়ে যাবে।
তো এই ছিল আমাদের আজকের আয়োজন। আমরা চেস্টা করেছি মাইক্রোসফ্ট ওয়ার্ড এ টেবিল এর ব্যবহার যতটা সম্ভব তুলে ধরতে । আগামীতে আলোচনা করা হবে কিভাবে টেবিলের ডাটা সর্ট করা যায় এবং টেবিলের ডাটা নিয়ে কেলকুলেশন করা যায় ।

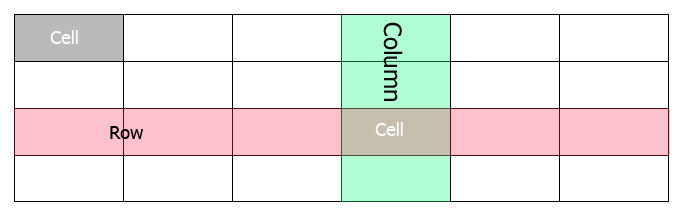
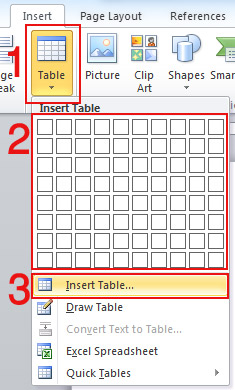
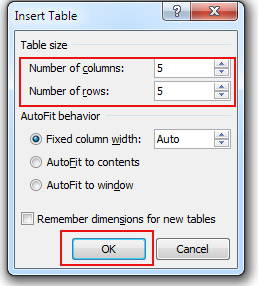
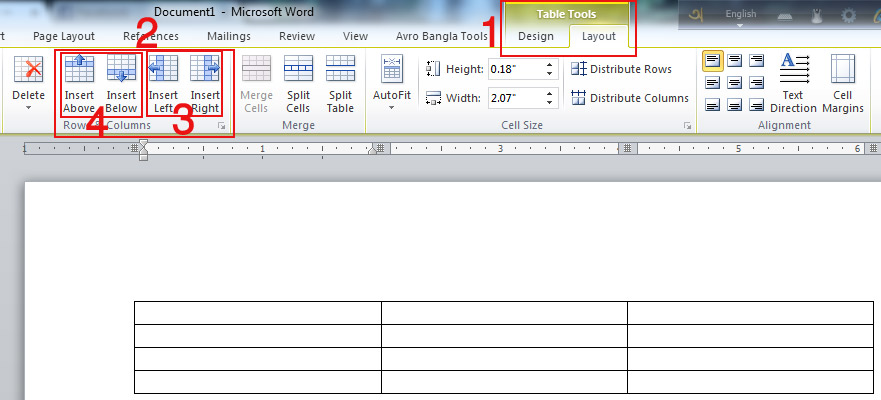
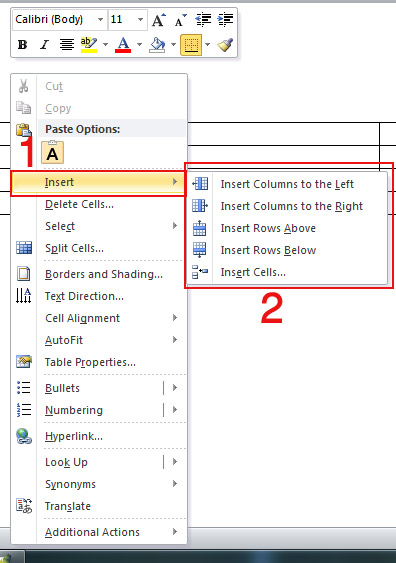
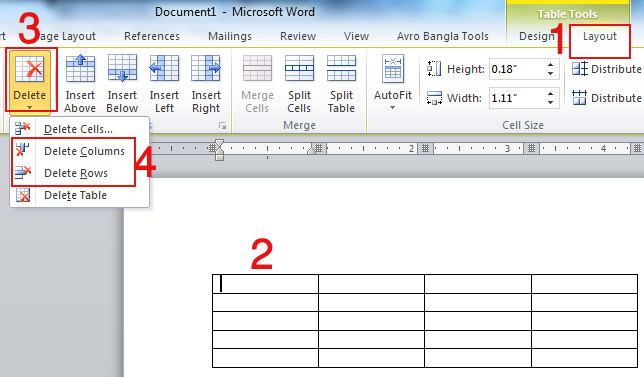
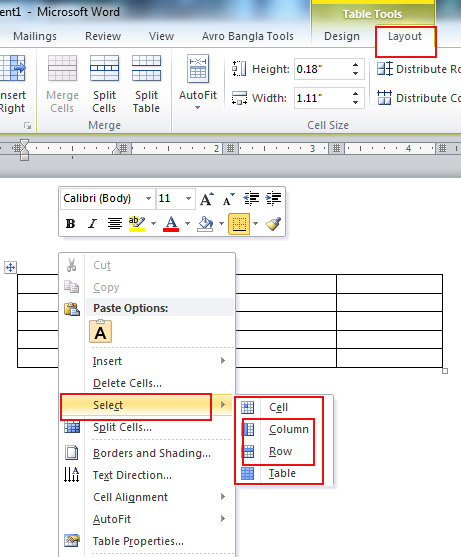
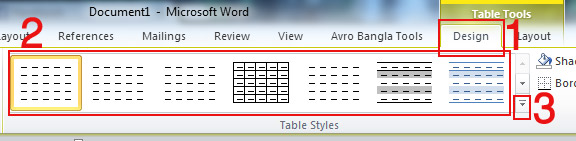
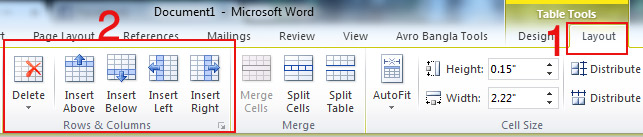
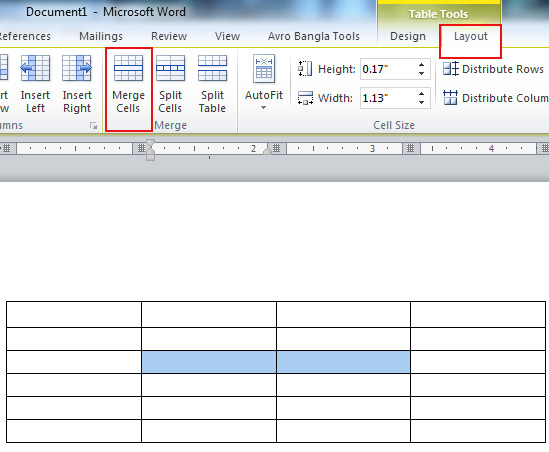
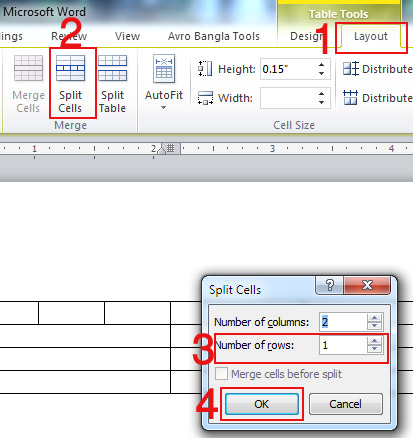

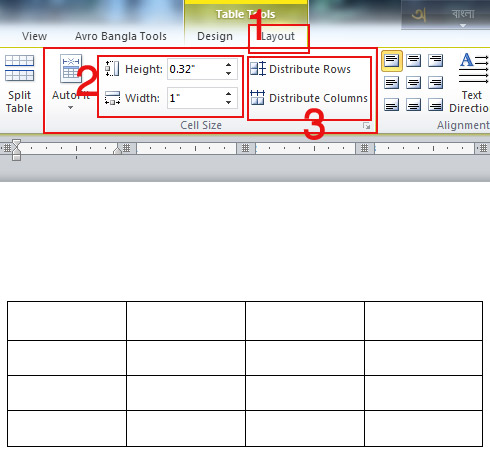
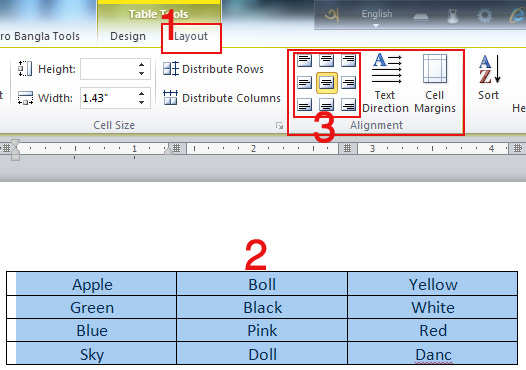
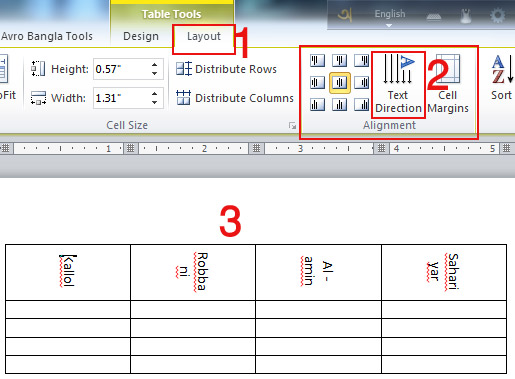
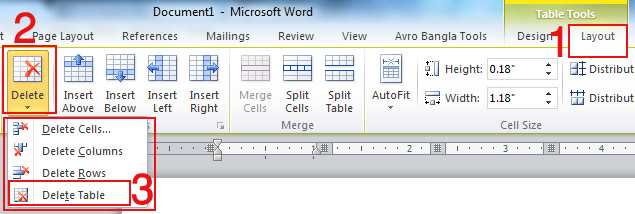
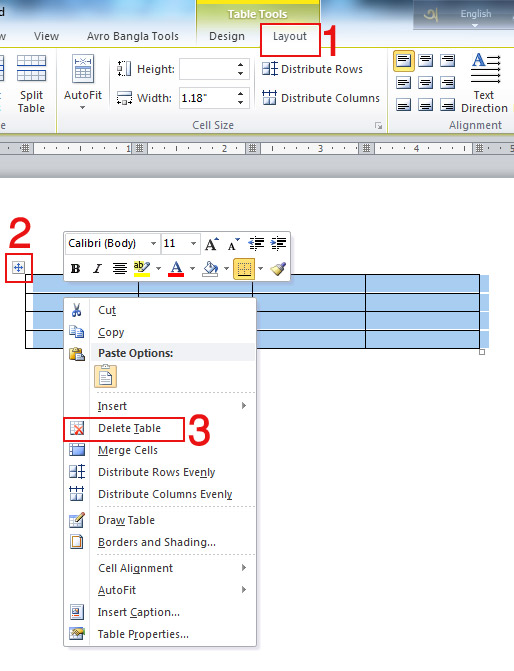


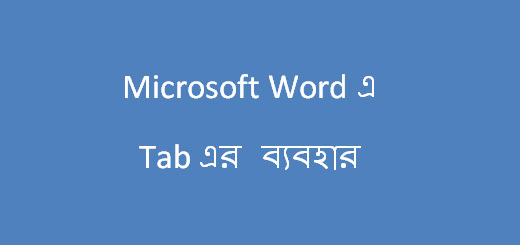






অনেক সাহায্য পেয়েছি আমরা তাই আপনাদের ধন্যবাদ জানাই
আমাদের সাথে থাকার জন্য আপনাকে ও ধন্যবাদ
বিজয় বাংলা যুক্ত বর্ণ
“নিমন্ত্রণ ” বানানটি কিভাবে লেখা হয় please জানাবেন
সম্ভাব্য সবগুলো বিজয় বাংলা যুক্ত বর্ণ পাবেন এখানে: https://kivabe.com/?p=8197
আর নিমন্ত্রণ শব্দটিতে আছে ন্ত্র যুক্ত বর্ন। এটা লেখাযায় ন + ত + র + য (b g k g v g w) কিংবা (b g k z g w) = ন্ত্র এভাবে । * বিজয় এ ভার্সন ভেদে রফলা টি ভিণ্য ভাবে আসে বলে দুটা পদ্ধতি দেয়া হয়েছে ।
উপকৃত হলাম ধন্যবাদ