Windows 8 অটো আপডেট বন্ধ করবো কিভাবে
সাধারণত উইন্ডোজ অপারেটিং সিস্টেমে যদি অটোআপডেট বন্ধ না থাকে । তাহলে উইন্ডোজ অটোমেটিক আপডেট নিয়ে থাকে। এর ফলে আমাদের ব্যান্ডউইথ বেশি পরিমাণে খরচ হয়ে থাকে যদি লিমিটেশন ইন্টারনেট প্যাকেজ ইউজ করি। আবার অনেক সময় নেট ঠিক ই খরচ হয় কিন্তু ব্রাউজারে একদম স্পিড থাকেনা ।পূর্বের আলোচনায় আমরা Windows 7, Windows 10 এ কিভাবে অটোআপডেট বন্ধ করা যায় তা জেনেছি। আর এ পর্যায়ে আমরা আলোচনা করবো Windows 8 অটো আপডেট বন্ধ করবো কিভারে তা নিয়ে। চলুন নিচের অংশে দেখে নেই, কিভাবে উইন্ডোজ ৮ এ অটোআপডেট বন্ধ করতে হয়।
Windows 8 অটো আপডেট বন্ধ করবো কিভাবে
উইন্ডোজ ৮ এ অটোআপডেট বন্ধ করার জন্য প্রথমে Control Panel এ যান। Control Panel এ যাওয়ার পর নিচের ছবিটির মতো উইন্ডো দেখা যাবে।
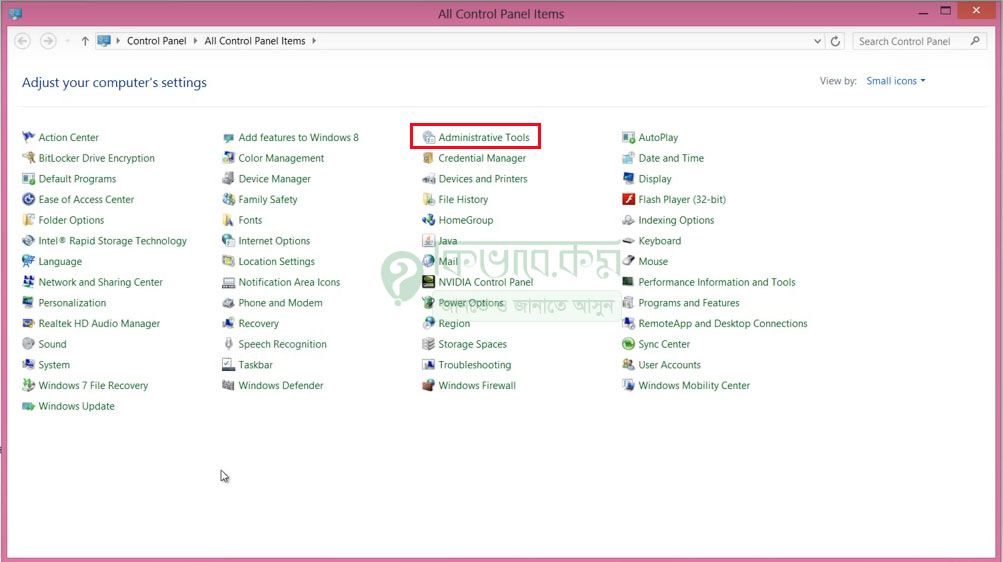
click to control panel
উপরের ছবিটির মতো ছবি আপনার ক্ষেত্রে নাও আসতে পারে। উপরের ছবিটির মতো অপশন নিয়ে আসার জন্য ছবিটির উপরের ডান পাশে View by : অপশন দেখা যাবে। সেখানে ক্লিক করে আপনি Small Icon সিলেক্ট করে নিন। সিলেক্ট করার পর উপরের ছবিটির মতো অপশন দেখা যাবে।
এবার উপরের ছবিতে লাল মার্ক করা Administrative Tools লেখা অপশন দেখা যাচ্ছে। সেখানে ক্লিক করুন। Administrative Tools এ ক্লিক করার পর আপনি চলে যাবেন পরের স্টেপে।
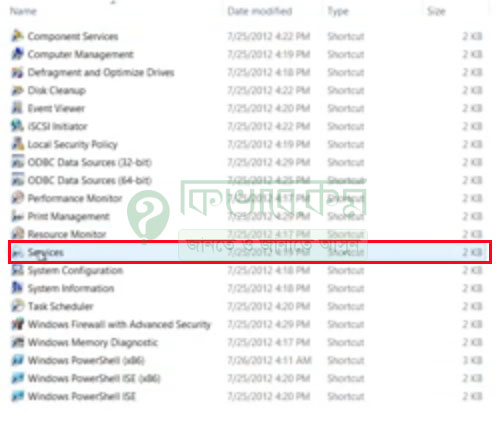
click to Services
সেখানে আপনি উপরের ছবিটির মতো বেশ কিছু অপশন দেখতে পাবেন। এবার সেখান থেকে উপরের লাল মার্ক করা Services লেখা অপশনে ক্লিক করুন। Services এ ক্লিক করার পর নিচের ছবিটির মতো উইন্ডো দেখা যাবে।
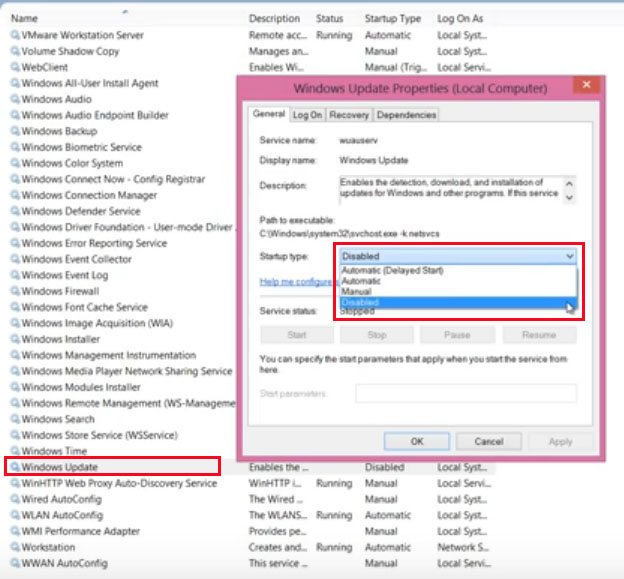
Windows Update
এবার সেখান থেকে Scroll করলে নিচের দিকে Windows Update লেখা অপশন দেখা যাবে। এবার সেই অপশনে Right বাটন ক্লিক করলে Proprteis লেখা একটি অপশন দেখা যাবে। সেখানে ক্লিক করুন। Proprteis এ ক্লিক করার পর উপরের ছবিটির ডান পাশে নতুন একটি উইন্ডো ওপেন হবে। এবার সেখান থেকে লাল মার্ক করা Disabled লেখা সিলেক্ট করুন। সিলেক্ট করা হয়ে গেলে OK লেখাই ক্লিক করুন। আপনার উইন্ডোজের অটোআপডেট বন্ধ হয়ে যাবে।








