স্কাইপ ভিডিও কল রেকড করার নিয়ম
সাধারণত স্কইপি অ্যাকাউন্ট এ ভিডিও কল ও অডিও কল রেকড করা যায় না । তবে Skype অ্যাকাউন্ট ভিডিও কল বা অডিও কল রেকড করবার জন্য আলাদা ভাবে একটি সফটওয়্যার ব্যবহার করার প্রয়োজন পড়ে । আজকের আলোচনায় দেখাবো, কিভাবে স্কইপি ভিডিও কল রেকড করা যায়, তো চলুন নিচের অংশে দেখে নেওয়া যাক ।
স্কইপি ভিডিও কল রেকড করার জন্য আমরা এক্সটা ভাবে কম্পিউটারে একটি সফটওয়্যার ইউজ করবো, যার নাম Movavi Screen Recorder । অ্যাপসটি ইন্সটল করার জন্য প্রথমে আপনি আপনার ডিভাইস গিয়ে যেকোন ব্রাউজার থেকে www.movavi.com লিখে এন্টার প্রেস করুন । এন্টার প্রেস করার পর নিচের দিকে একটি পেজ ওপেন হবে । এবার সেই পেজ এ Download For Free লেখা বাটন আছে, সেখানে ক্লিক করে সফটওয়্যারটি ডাউনলোড করে ইন্সটল করে নিন । এইটি পেইড এবং ফ্রি ভার্সন আছে। আমি আমার ক্ষেত্রে ফ্রি ভার্সন ব্যবহার করবো ।
www.movavi.com
স্কইপি এ ভিডিও কল রেকড করার নিয়ম
সফটওয়্যারটি ইন্সটল হয়ে গেলে আপনি আপনার ডিভাইস থেকে সফটওয়্যার ওপেন করুন ।
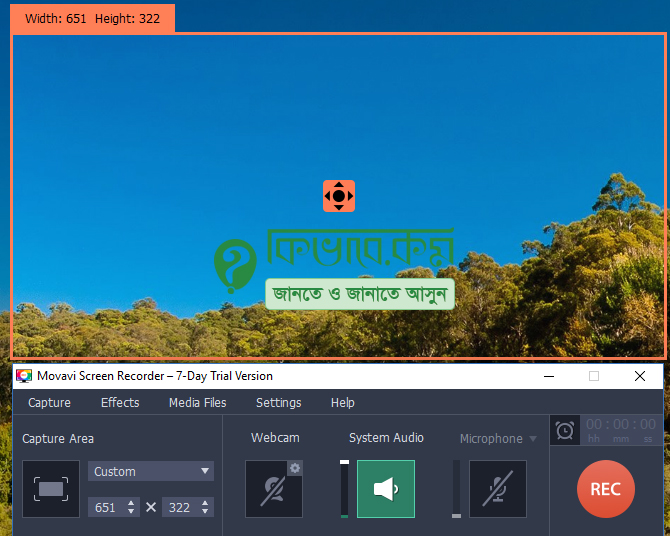
opne screen recorder
ভিডিও কল রেকর্ড করার সফটওয়্যার ওপেন করার পর উপরের ছবিটির মতো উইন্ডো দেখা যাবে । এবার সেখান থেকে আপনি আপনার ডিভাইসের ডিসপ্লে অনুযায়ী সেটিং পরিবর্তন করে নিতে পারেন। ঠিক নিচের ছবিটির মতো করে ।

system audio, microphone setting
উপরের ছবিটিতে ভালো ভাবে দেখুন । উপরের ছবিটির বাম পাশে লাল মার্ক করা Custom লেখা অপশন আছে, সেখানে ক্লিক করলে উপরের ছবিটির মতো, বেশ কিছু অপশন দেখা যাবে । এরপর সেই অপশনগুলো থেকে স্কইপি ভিডিও এর জন্য ডিসপ্লে রেজুলেশন নির্বাচন করে নিন। আবার অডিও সাউন্ড ও মাইক্রোফোন সাউন্ড On করার জন্য উপরের ছবিটির ডান পাশে লাল মার্ক করা System Audio ও Microphone লেখায় ক্লিক করুন ।
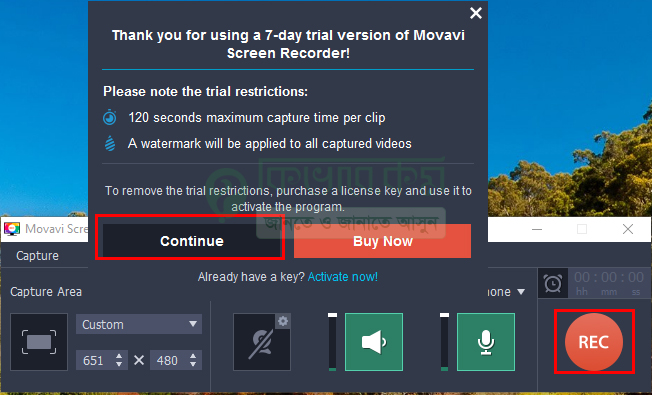
click to continue
স্ক্রীন রেকডারের সব কিছু ঠিক ঠাক করার পর এবার ভিডিও রেকডিং এর পালা । স্কইপি কল রেকডিং করার জন্য উপরের ছবিটির ডান পাশে লাল মার্ক করা REC লেখা ক্লিক করুন । REC তে ক্লিক করলে উপরের লাল মার্ক করা Continue লেখা অপশন চলে আসবে, এবার সেই Continue লেখায় ক্লিক করুন । ক্লিক করার পর আপনার কল Recoding শুরু হবে। স্ক্রীন রেকডিং চলার সময় নিচের ছবিটির মতো বাটন দেখা যাবে ।
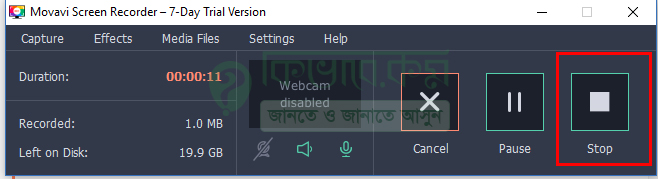
click to stop
Video Call Recording হয়ে গেলে উপরের ছবিটির ডান পাশের Stop লেখা বাটনে ক্লিক করুন । Stop লেখায় ক্লিক করার পর আপনি চলে যাবেন পরের স্টেপে ।

click to save as
সেখানে উপরের ছবিটির ডান পাশের মতো Save As.. লেখা বাটন দেখা যাবে, সেটিতে ক্লিক করুন । ক্লিক করার পর নিচের ছবিটির মতো উইন্ডো ওপেন হবে ।
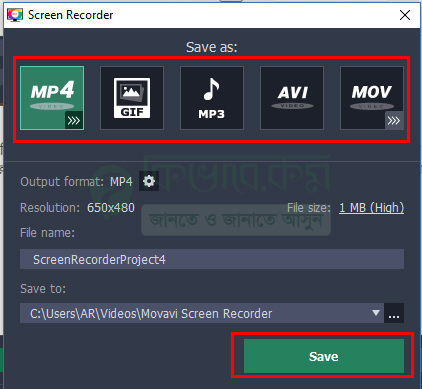
screen recorder
এবার একটু আগে যে ভিডিওটি রেকডিং করার করা হলো, সে ভিডিওটি কোন Format এ সেভ করবেন, MP4, GIF, MP3 না AVI এ আপনার রেকড করা স্ক্যইপি ভিডিও কনর্ভাট করবেন , তা উপরে ছবিটির উপরের দিকে লাল মার্ক করা অংশ থেকে নির্ধারণ করে নিন । নিবার্চন করা হয়ে গেলে উপরের ছবিটির নিচের লাল মার্ক করা Save লেখা বাটনে ক্লিক করুন । ক্লিক করার পর আপনার কল রেকড ভিডিওটি সেভ হয়ে যাবে ।



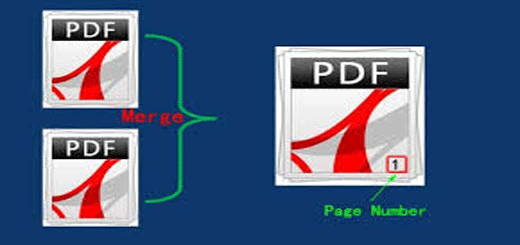






Abu said