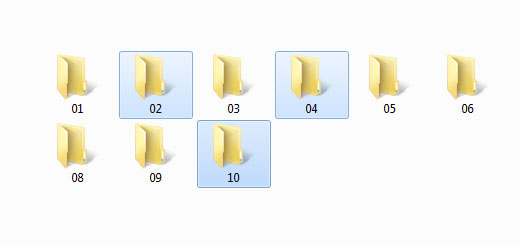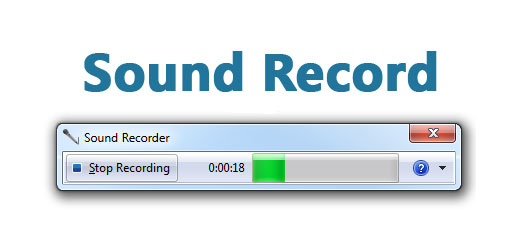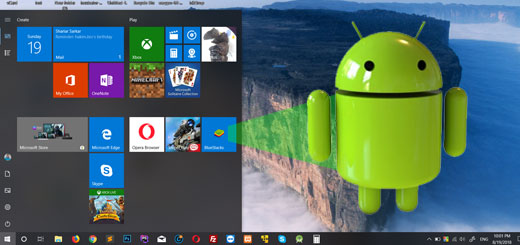উইন্ডোজ থিম ডাউনলোড – উইন্ডোজ ১০ থিম ডাউনলোড করবো কিভাবে
আজকের আলোচনায় দেখাবো কিভাবে উইন্ডোজ ১০ এ থিম ডাউনলোড করা যায়। সাধারণত উইন্ডোজ ১০ এ বাই ডিফল্ড ভাবে বেশ কিছু থিম দেওয়া থাকে। নতুনত্যের জন্য নতুন নতুন উইন্ডোজ থিম ডাউনলোড করে নিতে পারেন আপনার পিসিতে । চলুন দেখে নেয়া যাক, কিভাবে উইন্ডোজ থিম ডাউনলোড করা যায়।
উইন্ডোজ থিম ডাউনলোড
উইন্ডোজ ১০ এ থিম ডাউনলোড করার জন্য প্রথমে আপনি আপনার ডেক্সটপ এর ফাকা জায়গার উপর মাউস এ Right বাটনে ক্লিক করুন।
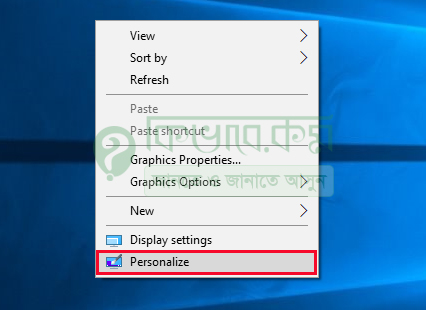
Right click on Desktop and choose Personalize
ক্লিক করার পর উপরের ছবিটির মতো অপশন দেখা যাবে। এবার সেখান থেকে লাল মার্ক করা Personalize লেখায় ক্লিক করুন। ক্লিক করার পর নিচের ছবিটির মতো Settings ওপেন হবে।
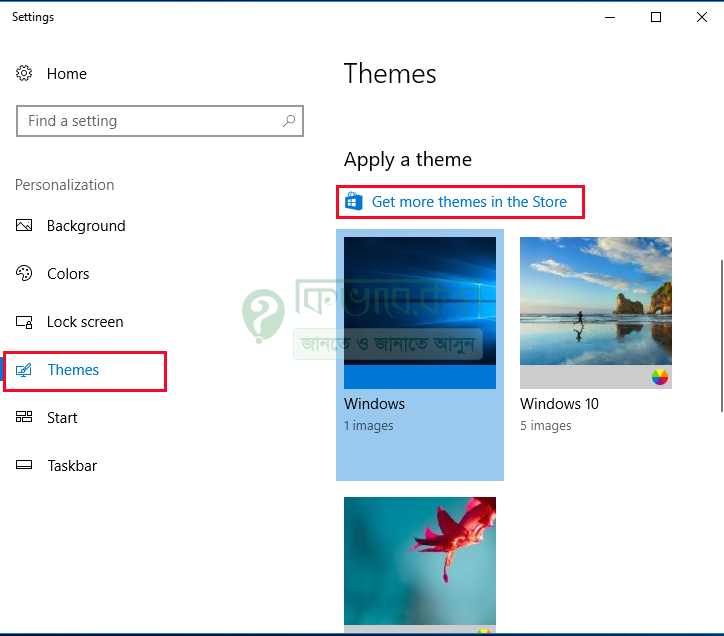
From Settings, go to Themes and then choose Get more Themes in the Store
উপরের ছবিটিতে দেখুন। উপরের ছবিটির বাম পাশে লাল মার্ক করা Themes লেখা অপশন দেখা যাবে, সেখানে ক্লিক করুন। ক্লিক করার পর উপরের ছবিটির ডান পাশের মতো থিম দেখা যাবে।
এবার আপনি আপনার উইন্ডোজ ১০ এর থিম ডাউনলোড করার জন্য উপরের লাল মার্ক করা Get more themes in the store লেখা অংশে ক্লিক করুন। ক্লিক করার পর আপনি চলে যাবেন পরের স্টেপে।
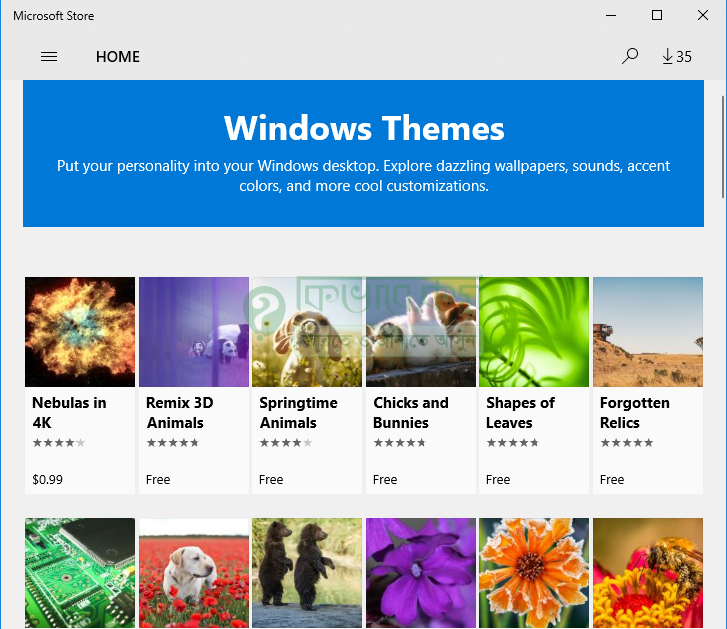
Download windows themes from Microsoft Store
সেখানে উপরের ছবিটির মতো বেশ কিছু থিম দেখা যাবে। Windows Themes Store থেকে আপনি কিছু থিম ফ্রি এবং কিছু পেইড থিম পাবেন।এবার সেখান থেকে আপনি আপনার পছন্দ মতো যেকোন ধরনের থিম ডাউনলোড করে ডেক্সটপ এ ব্যবহার করতে পারেন।
প্রথমে যে থিমটি ডাউনলোড করবেন সেই থিমটির উপর মাউস পয়েন্টার নিয়ে গিয়ে ক্লিক করুন। ক্লিক করার পর নিচের ছবিটির মতো চলে আসবে। আপনার ক্ষেত্রে অন্যও আসতে পারে।
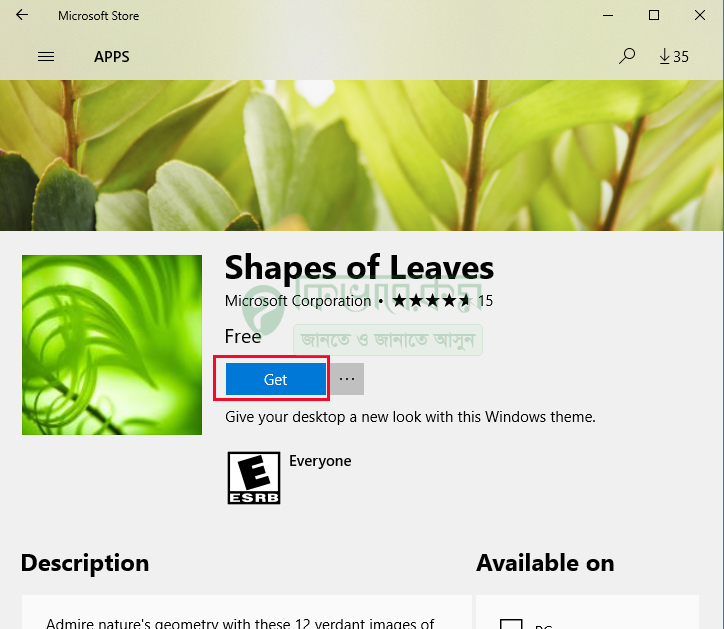
click to get
উপরের ছবিটিতে ভালো ভাবে দেখুন। সেখানে থিম ডাউনলোড করার জন্য উপরের ছবিটির লাল মার্ক করা অংশের মতো Get লেখা বাটন দেখা যাবে, সেখানে ক্লিক করুন।
ক্লিক করার পর নিচের ছবিটির মতো ট্যাব আসতে পারে যদি Email,Phone or Skype অ্যাকাউন্ট লগইন করা না থাকে। তাহলে নিচের ছবিটির মতো ট্যাব আসতে পারে। আর লগইন করা থাকলে আপনার ক্ষেত্রে অন্যও আসতে পারে।
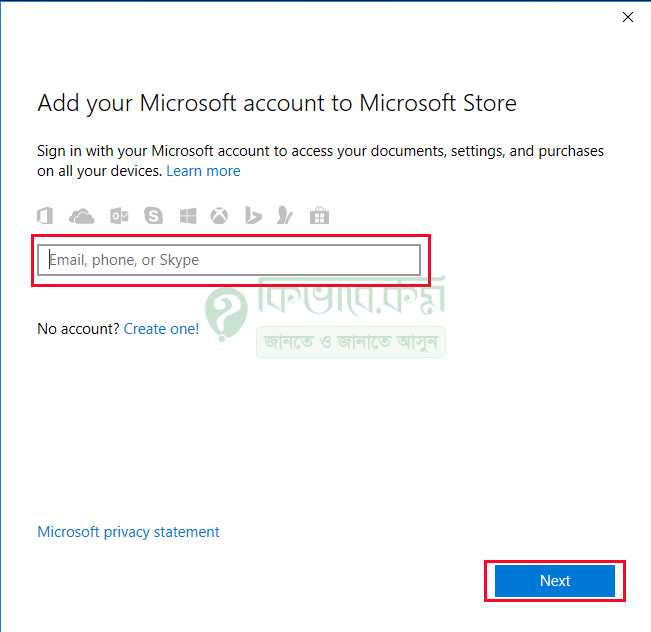
Enter Outlook email, phone, skype account if not logged in
উপরের ছবিটিতে দেখুন।সেখানে Email,Phone or Skype দিতে হবে। আমি আমার ক্ষেত্রে স্ক্যাইপি আইডি ব্যবহার করবো। Skype account দেওয়ার পর উপরের ছবিটির নিচের লাল মার্ক করা Next লেখা বাটনে ক্লিক করুন। ক্লিক করার পর নিচের ছবিটির মতো ট্যাব দেখা যাবে।
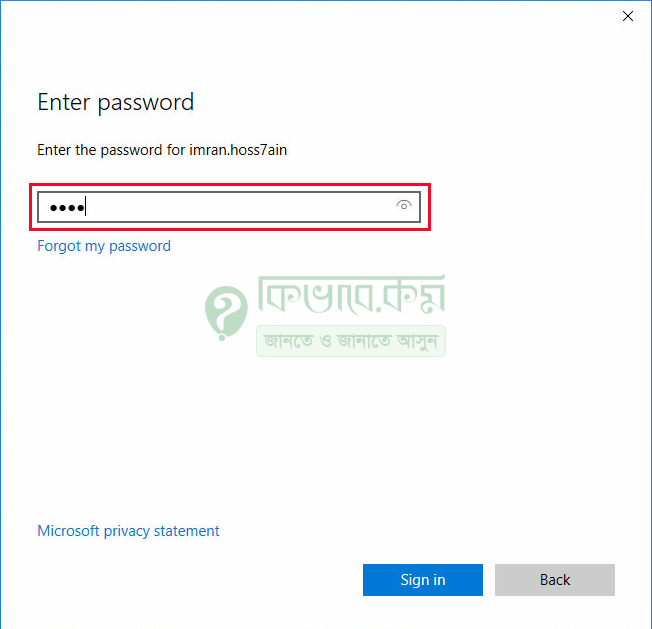
skype password
এবার উপরের ছবিটির লাল মার্ক করা অংশে Skype password দিতে হবে। Skype পাসওয়ার্ড দেওয়ার পর উপরের ছবিটির নিচের নিল কালার Sign in লেখা অপশনে ক্লিক করুন। ক্লিক করার পর নিচের ছবিটির মতো Download করার মতো অপশন দেখা যাবে।
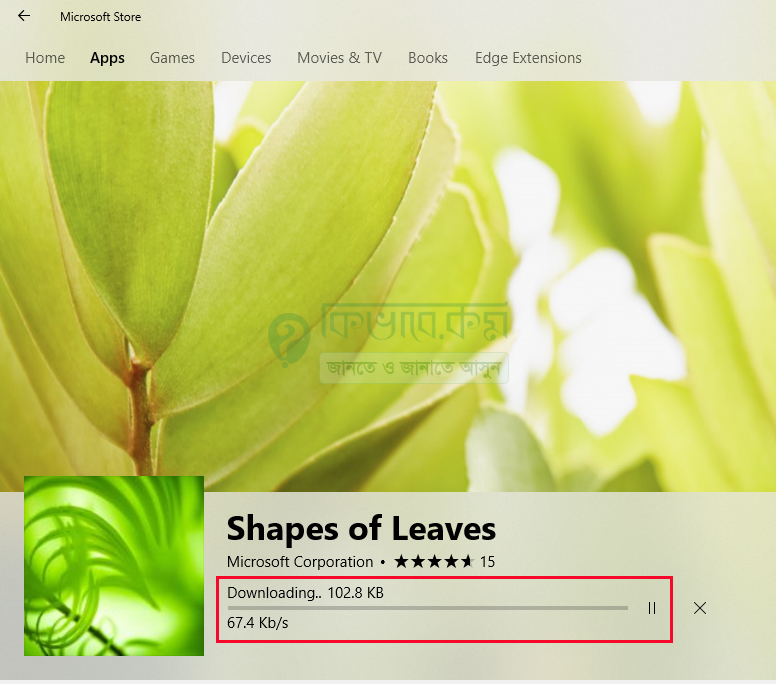
start for downloading
উপরের ছবিটির দেখুন, সেখানে লাল মার্ক করা অংশে ডাউনলোড হচ্ছে। এক্টু অপেক্ষা করুন। ডাউনলোড শেষ হলে নিচের ছবিটির মতো পেজ দেখা যাবে।
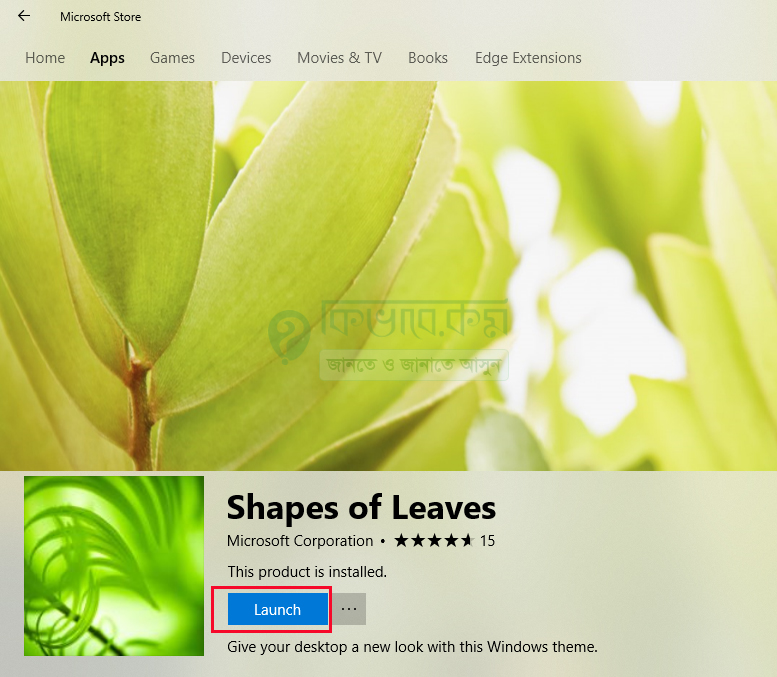
click to launch
উপরের ছবিটিতে লক্ষ করুন। সেখানে উপরের ছবিটির লাল মার্ক করা অংশে মতো Launch লেখা অপশন দেখা যাবে, সেটিতে ক্লিক করুন। ক্লিক করার পর নিচের ছবিটির মতো ট্যাব চলে আসবে।
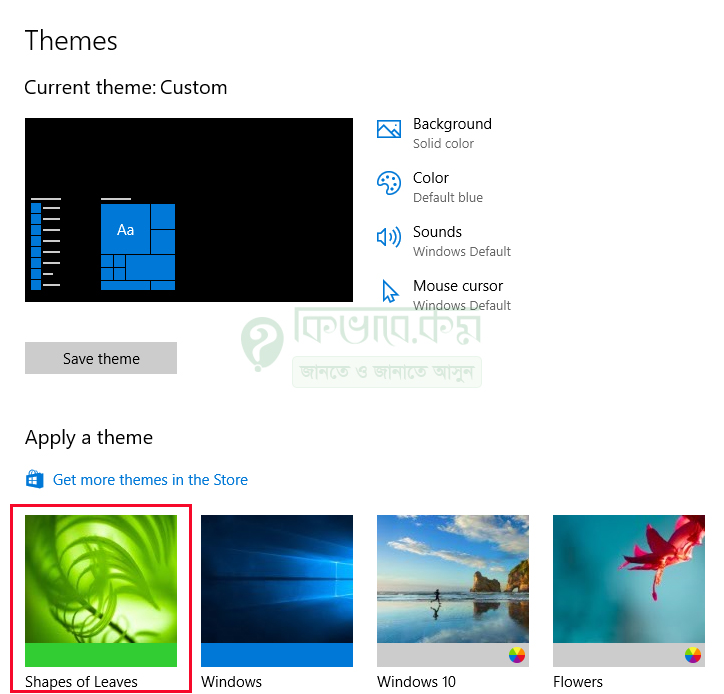
windows themes save
উপরের অংশে দেখুন। একটু যে থিমটি ডাউনলোড করার হলো। সেটি উপরের ছবিটির বাম পাশে লাল মার্ক করা অংশে দেখা যাচ্ছে, এবার যদি আপনি চান সেটি ডেক্সটপ ব্যবহার করবেন, সেই থিমটির উপরে ক্লিক করুন। আপনার থিম উইন্ডোজ ১০ এর ডেক্সটপ দেখা যাবে।