কম্পিউটারের গতি বাড়াতে Virtual RAM ব্যবহার করুন
অনেকের ই কম্পিউটারে RAM কম থাকায় Desktop/Laptop ধিরে কাজ করে । ঠিক তাদের জন্যই Computer এর গতি আর একটু বাড়াতে Virtual RAM হতে পারে একটি প্রয়োজনীয় ধাপ । ভার্চুয়াল র্যাম আসলে কম্পিউটারের হার্ড ডিস্ক কে ব্যবহার করে করা হয়। যখন ফিজিকাল র্যাম এর উপর চাপ পড়ে তখন ভার্চুয়াল র্যাম কে ব্যবহার করতে পারে কম্পিউটার । তো আসুন নিচের অংশে থেকে শিখে নেই কিভাবে কম্পিউটার এ Virtual RAM বাড়িয়ে কম্পিউটারের গতি বাড়ানো যায়।
Virtual RAM বাড়ানোর ভিডিও টিউটোরিয়াল
যা Windows 10 এর জন্য দেখনো হলেও Windows 7 এ ও একই রকম । আর নিচে Windows 7 এর উপর ভিত্তি করে টেক্সট টিউটোরিয়াল দেয়া হয়েছে ।
ভার্চুয়াল র্যাম বাড়ান
কম্পিউটার Virtual RAM বাড়ানো জন্য প্রথমে উইন্ডোজ অপারেটিং সিস্টেম ডিভাইস থেকে Computer (Windows 10 এর জন্য This PC) লেখা অপশনে যান। Computer এ যাওয়ার পর মাউস থেকে Right বাটন ক্লিক করুন। ক্লিক করলে নিচের ছবিটির মতো বেশ কিছু অপশন দেখা যাবে। এবার সেখান থেকে নিচের ছবিটির লাল মার্ক করা Properties লেখা অপশনের ক্লিক করুন।
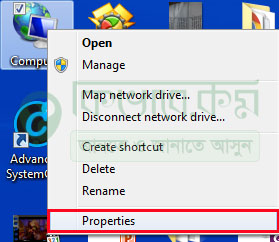
My Computer
Properties এ ক্লিক করলে নিচের ছবিটির মতো উইন্ডো দেখা যাবে।
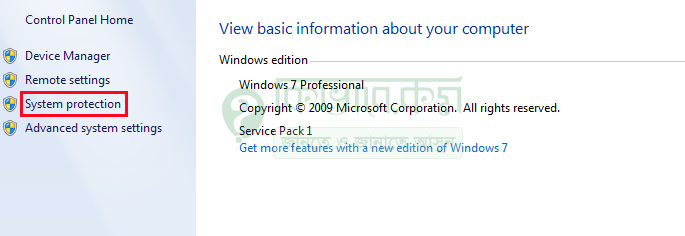
click to system protection
সেই উইন্ডোর বাম পাশে বেশ কিছু অপশন দেখা পাবেন। এবার সেখান থেকে লাল মার্ক করা System Protection লেখা অপশনে ক্লিক করুন। ক্লিক করার পর আপনি চলে যাবেন পরের স্টেপে।
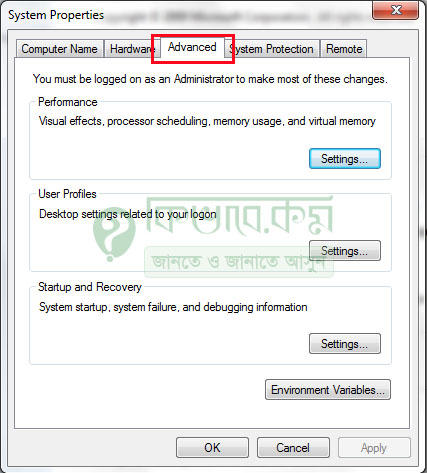
Advanced
সেখানে নতুন একটি উইন্ডো চলে আসবে। এবার সেখান থেকে উপরের লাল মার্ক করা Advanced লেখা অপশন ক্লিক করলে উপরের মতো ফিচার দেখা যাবে। এরপর সেখান থেকে উপরের নীল মার্ক করা Setting অপশন দেখা যাচ্ছে। সেখান ক্লিক করলে একটি উইন্ডো দেখা যাবে।
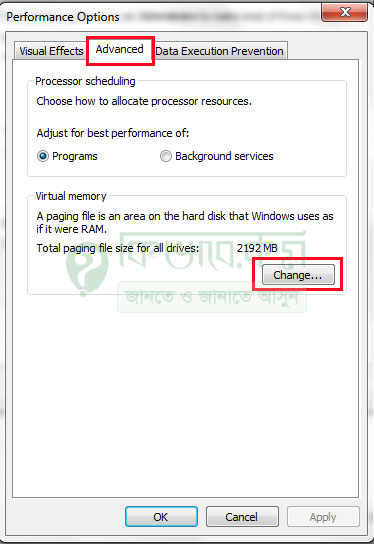
click to change
এবার উপরের ছবিটির মতো ফিচার নিয়ে আসতে। উপরের লাল মার্ক করা Advanced লেখা অপশনে ক্লিক করুন। ক্লিক করার পর উপরের ছবিটির মতো অপশন দেখা যাবে। সেই অপশন থেকে উপরের লাল মার্ক করা Change লেখা অপশনে ক্লিক করুন। Change এ ক্লিক করলে নিচের ছবিটির মতো উইন্ডো দেখা যাবে।
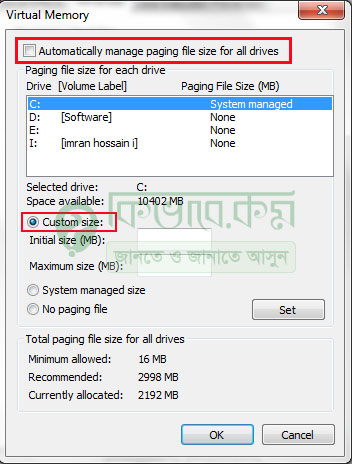
virtual memory
উপরের ছবিটিতে উপরের লাল মার্ক করা Automatically manage … লেখা অপশনটিতে টিক চিহ্ন দেখা থাকবে , সেই তুলে দিন। তুলে দেয়ার পর তার নিচের দিকে লক্ষ করলে দেখা যাবে। অটো মেটিক C ড্রাইভ সিলেক্ট করা দেখাচ্ছে।
Note : আমরা C Drive কে ব্যবহার করতে যাচ্ছি, আপনি চাইলে অন্য ড্রাইভ ও ব্যবহার করতে পারেন । শুধু দেখবেন যেনো সে ড্রাইভে পর্যাপ্ত যায়গা ফাকা থাকে ।
এবার তার নিচের দিকে লাল মার্ক করা Custom size অপশনটি সিলেক্ট করবো। সিলেক্ট করার পর বাম পাশে দুই ঘর টাইপ করার জন্য ওপেন হবে। আপনার ডিভাইসে 2 GB RAM আছে, এখন আপনি যাচ্ছে তা দিগুন করবেন। Custom size বক্সের নিচে Initial size এর ডান পাশে বক্সটিতে আপনি যদি 2 GB Virtual Ram বাড়াতে চান। তাহলে 1024 * 2 = 2048 Initial size বক্সে বসিয়ে দিন। বসানো হলে পরের বক্সে তার দুই গুন সংখ্যা বসিয়ে দিন 4096 বসিয়ে দিন। বসানো হলে উপরের ছবিটির নিচের Set লেখা বাটনে ক্লিক করলে , উপরের অংশে সেভ হয়ে যাবে। সেভ হওয়ার পর নিচের দিকে OK লেখা বাটনে ক্লিক করুন।
ক্লিক করার পর একটি উইন্ডো ওপেন হবে। এবার সেখান থেকে OK লেখা বাটনে ক্লিক করলে আপনার ডিভাইসটি Restart নিবে। Restart নেয়ার পর আপনার Virtual Ram বেড়ে যাবে।










pendrive কে কি virtual RAM হিসেবে ব্যবহার করতে পারব?
হ্যা পারবেন, তবে বাধ্য না হলে Hard Diak কে ই virtual RAM হিসেবে ব্যবহার করূন। পেন ড্রাইভ কে ব্যবহার করলে সেটা সব সময় লাগিয়ে রাখতে হবে।