কম্পিউটার হার্ডডিস্ক এ Partition দিয়ে ড্রাইভ বাড়াবো কিভাবে
আমার হার্ডডিস্ককে তিনটি ড্রাইভ আছে C ড্রাইভ, D ড্রাইভ, E ড্রাইভ । আমি যদি হার্ডডিস্ক এ আরও একটি ড্রাইভ বাড়াতে চাই, তাহলে এই ড্রাইভটি হার্ডডিস্ককে কিভাবে বাড়াবো? সাধারণত হার্ডডিস্ককে নতুন করে ড্রাইভ বাড়াতে বা ড্রাইভ তৈরি করতে গেলে কম্পিউটার ফরম্যাট দিতে হয়। কম্পিউটার হার্ডডিস্ক ফরম্যাট দেওয়ার পর বা উইন্ডোজ সেটআপ দেওয়ার সময় হার্ডডিস্ক এ কয়টি হার্ড ড্রাইভ বাড়াবেন তা সিলেক্ট করে দিতে হয়। কম্পিউটার ফরম্যাট ছাড়া কিভাবে হার্ডডিস্কে Partition দিয়ে জায়গা বাড়ানো যায়। তা আজকে নিচের অংশে দেখাবো?
সর্তকতাঃ সাধারণত C ড্রাইভ এর মধ্যে উইন্ডোজ অপারেটিং সিস্টেম থাকে। তাই C ড্রাইভ থেকে জায়গা না বাড়ানোই ভালো। এতে করে windows crash করতে পারে।
তাই আমরা পরের ড্রাইভগুলো থেকে হার্ডডিস্কে নতুন করে ড্রাইভ তৈরি করে নিতে পারি। আপনি হার্ডডিস্কের যে ড্রাইভ থেকে জায়গা বাড়াবেন সেই ড্রাইভের ডাটাগুলো অন্য জায়গাই সরিয়ে নিলে ভালো হয়, এতে করে আপনার ড্রাইভের ডাটা নষ্ট হওয়ার চাঞ্জ থাকে না বলা যায়।
সাধারণত হার্ডডিস্কে বেশ কয়েক ভাবে জায়গা বাড়ানো যায়। হার্ডডিস্কে Partition দিয়ে জায়গা বাড়ানোর জন্য প্রথমে ডেক্সটপ কিংবা ল্যাপটপ থেকে My Computer/Computer/This PC এ যান।
My Computer যাওয়ার পর My Computer টি সিলেক্ট করে মাউস থেকে Right বাটনে ক্লিক করলে উপরের ছবিটির মতো নিচের দিকে বেশ কিছু অপশন দেখা যাবে। এবার সেখান থেকে Manage লেখা অপশনে ক্লিক করুন। Manage এ ক্লিক করার পর নিচের ছবিটির মতো উইন্ডো দেখা যাবে।
উপরের ছবিটির বাম পাশে লাল মার্ক করা Disk Management লেখা একটি অপশন দেখা যাবে। এবার সেই অপশনে ক্লিক করুন। Disk Management এ ক্লিক করার পর ডান পাশে নতুন একটি পেজ দেখা যাবে।
সর্তকতাঃ উপরের ছবিটির বাম দিকে Disk 0 Basic নামে একটি ড্রাইভ দেখা যাচ্ছে। এই অংশে উইন্ডোজ এর বেশ কিছু গুরুত্বপূর্ণ ফাইল থাকে। এইটিকে কখনই ডিলেট করবেন না। যখন উইন্ডোজ দেয়া হয়, তখন এইটিকে ডিলেট করা হয়ে থাকে। উইন্ডোজ রানিং অবস্থায় যদি ডিলেট করি তাহলে ডিভাইস Restart দিলে অন নাও হতে পারে।
হার্ডডিস্কে নতুন ড্রাইভ বাড়ানোর নিয়মঃ
আপনি যে ড্রাইভ থেকে জায়গা বাড়াবেন। সে ড্রাইভের উপর মাউস পয়েন্ট নিয়ে গিয়ে right ক্লিক করলে নিচের দিকে বেশ কিছু অপশন দেখা যাবে। সেখান থেকে লাল মার্ক করা Shrink Volume এ ক্লিক করুন। ক্লিক করার পর নিচের ছবিটির মতো ছবি দেখা যাবে।
এরপর উপরের ছবিটি থেকে আপনার নতুন ড্রাইভ কত GB ফাঁকা করতে চাচ্ছেন তা উপরের লাল মার্ক করা বক্সে বসিয়ে দিন।
এখানে কিন্তু GB হিসাব হয় না এখানে MB হিসাব হয়। যেমন ধরুনঃ আপনি ১ জিবি নতুন ড্রাইভ তৈরি করবেন। সেক্ষেত্রে আপনাকে ক্যালকুলেট করে নিতে হবে ১ জিবি * ১০২৪= ১০২৪ অনুপাতে উপরের লাল মার্ক করা বক্সে বসিয়ে দিয়ে হবে। আবার ৮ জিবি চাইলে ৮*১০২৪ = ৮১৯২ দিতে হবে ।
বসানো হয়ে গেলে নিচের লাল মার্ক করা Shrink বাটনে ক্লিক করুন। Shrink এ ক্লিক করার পর আপনি চলে যাবেন পরের স্টেপে।
Shrink Volume করার পর আশলে সেই পরিমান ফ্রি স্পেস তৈরি হয় । এবার সেই ফ্রি স্পেস কে আমরা নতুন ড্রাইভে রুপান্তর করবো ।
আপনি যে ড্রাইভের জায়গা বাড়িয়েছেন সেটি উপরের ছবিটির ডান পাশে 1.00 GB দেখা যাচ্ছে। সেটি হার্ডডিস্কে শো করার জন্য ড্রাইভটির উপর মাউস নিয়ে গিয়ে right বাটনে ক্লিক করুন। ক্লিক করার নিচের দিকে বেশ কিছু অপশন দেখা যাবে। সেখানে লাল মার্ক করা New Simple Volume এ ক্লিক করুন। New Simple Volume এ ক্লিক করার পর আপনার সামনে নতুন একটি পেজ চলে আসবে।
সেই পেজটি মূলত ইন্সটল পেজ। এবার উপরের লাল মার্ক করা Next বাটনে ক্লিক করুন। ক্লিক করার পর আবার একটি ডায়ালগ বক্স চলে আসবে। সেই ডায়ালগ বক্সটি উপরের ছবিটির মতো Next বাটনে ক্লিক করুন। ক্লিক করার পর আবার একটি ডায়ালগ বক্স দেখা যাবে। সে বক্সে উপরের ছবিটির মতো Next বাটনে ক্লিক করুন। ক্লিক করার পর নিচের ছবিটির মতো পেজ দেখা যাবে।
উপরের লাল মার্ক করা new volume লেখা একটি বক্স দেখা যাচ্ছে। সেই বক্স আপনি যেকোন নাম সিলেক্ট করে দিতে পারেন। এরপর Next বাটনে ক্লিক করুন। Next বাটনে ক্লিক করলে Finish লেখা নামে পেজ আসবে। এবার Finish লেখা বাটনে ক্লিক করলে। আপনার হার্ডডিস্ক ড্রাইভ শো করবে।

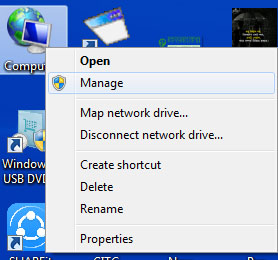

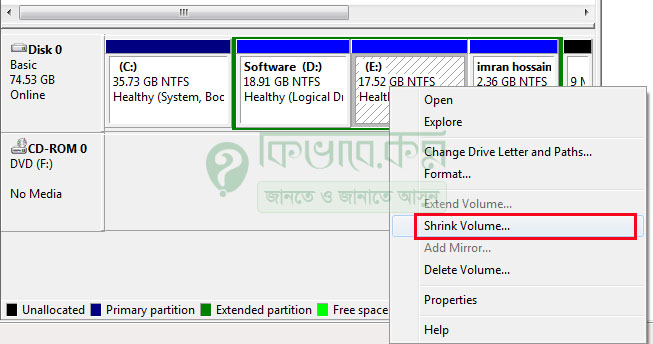
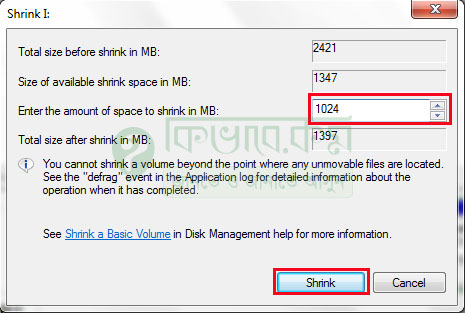
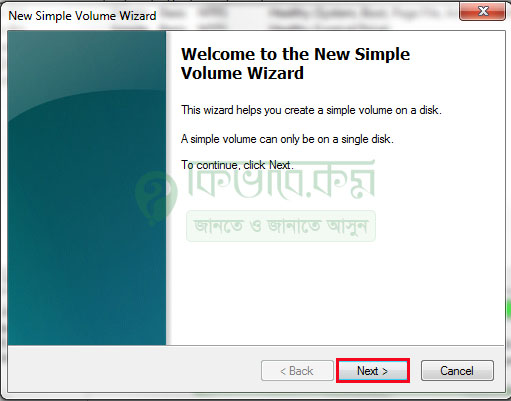
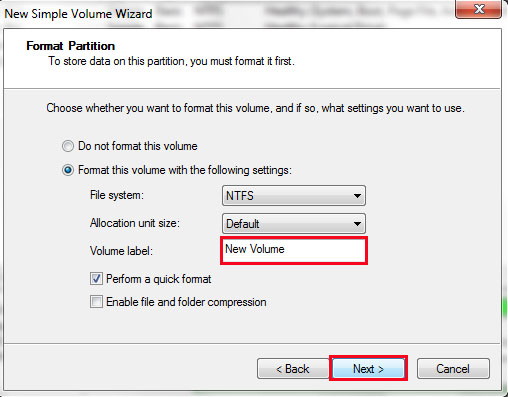

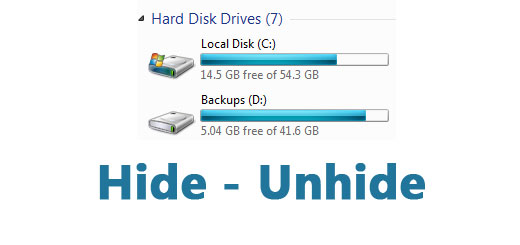
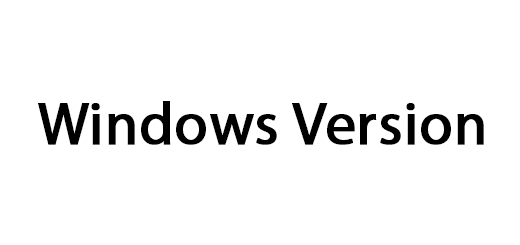






ভাইজান, আপনার মোবাইল নাম্বার অথবা ইমু নাম্বারটি কি দেওয়া যাবে ? আপনারে সাথে সরাসরি কথা বলার ছিল।
আমাদের কন্টাক পেজ টি দেখে নিন । ধন্যবাদ …