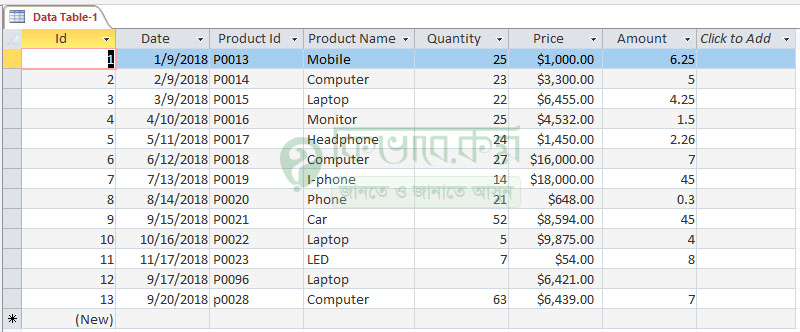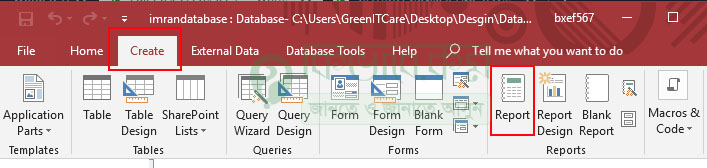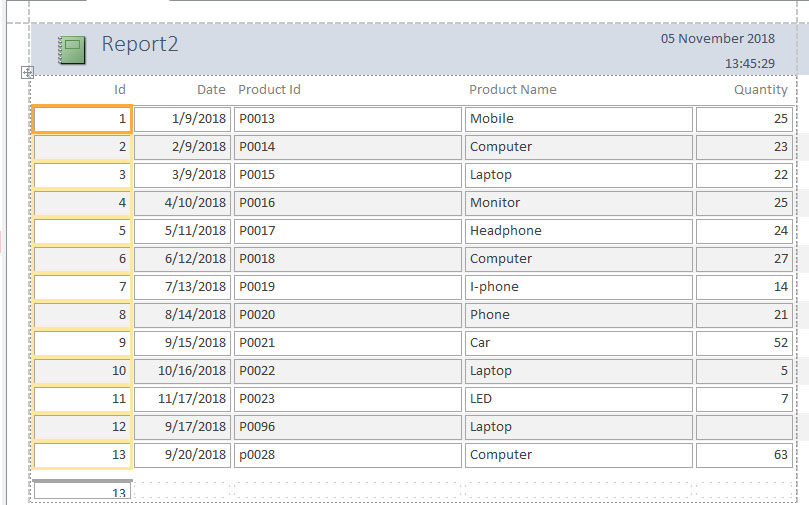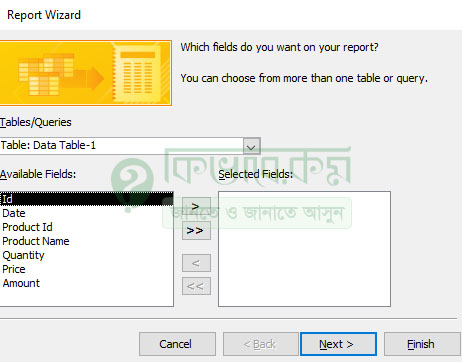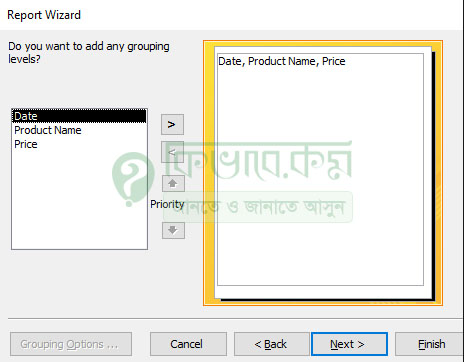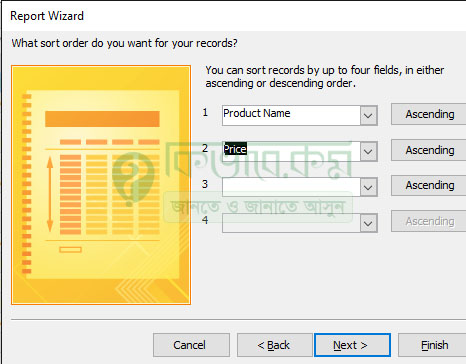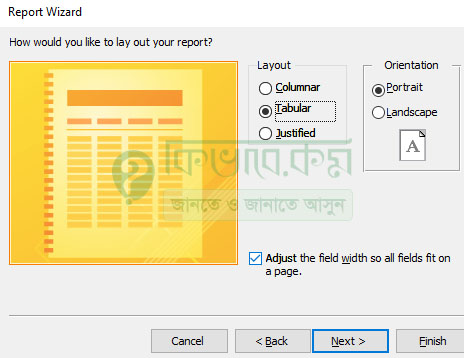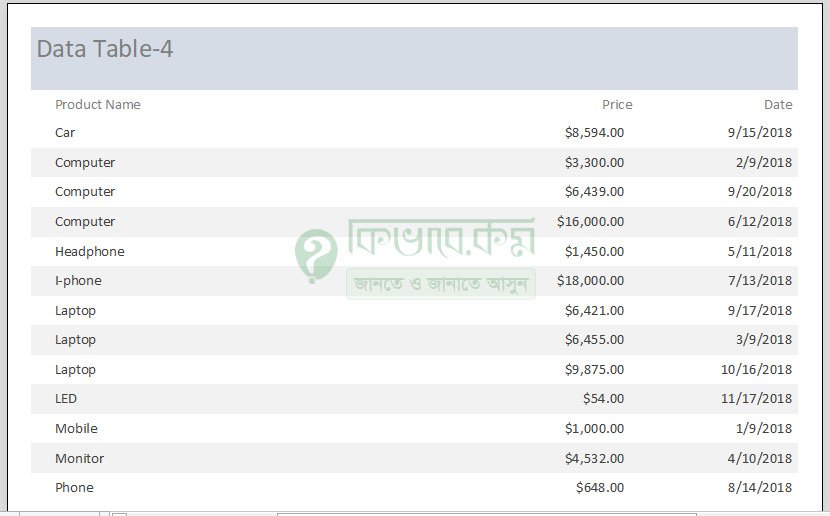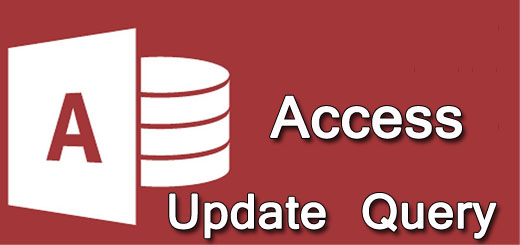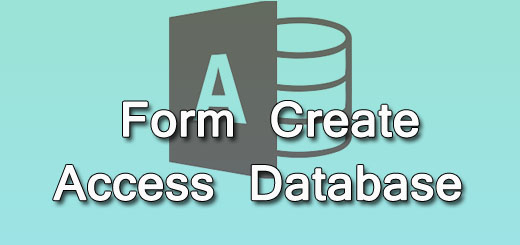অ্যাক্সেসে রিপোর্ট তৈরি করার নিয়ম – Access 21
মাইক্রোসফট অ্যাক্সেস এ অটোফর্ম এর মতো অটো রিপোর্ট তৈরি করা যায় । আমরা আজকের আলোচনায় দেখবো Microsoft Access এ কিভাবে Report এবং Wizard মাধ্যেমে রিপোর্ট তৈরি করা যায় । প্রথমে জানবো অ্যাক্সেসে কিভাবে Report এর মাধ্যেমে অটো রিপোর্ট তৈরি করা যায় । চলুন তাহলে নিচের অংশ থেকে জেনে নেই ।
আমরা আগের আলোচনায় দেখিয়েছি টেবিলের সাথে টেবিল লিংক কিভাবে করা যায় । আজকের আলোচনায় দেখাবো অ্যাক্সেসে কিভাবে রিপোর্ট তৈরি করা যায় । চলুন নিচের অংশে ধাপে ধাপে দেখে নেই ।
অটো রিপোর্ট তৈরির নিয়ম
অটোরিপোর্ট তৈরি করার নিয়ম নিচের অংশে দেখুন । Report তৈরি করার জন্য যেকোন একটি ডেটাবেস ওপেন করুন । ডেটাবেস ওপেন করার পর যেকোন একটি টেবিল ওপেন করুন । ঠিক নিচের ডেটা টেবিলের মতো ।
নিচের চিত্রে দেখুন,
ডেটা টেবিল ওপেন হবার পর এবার ডেটাবেস মেনু থেকে Create লেখাতে ক্লিক করুন । ক্লিক করার পর নিচের দিকে বেশ কিছু রিবন দেখা যাবে । এবার সেখান থেকে লাল দাগ করা Report লেখাতে ক্লিক করুন । দেখবেন নিচের ছবির মতো পেজ রিপোর্ট টেবিল বের হবে ।
উপরের ছবিতে দেখুন । সেখানে রিপোর্ট টেবিল ওপেন হয়েছে । আপনি অটো রিপোর্ট করার মাধ্যেমে রিপোর্ট ফিল্ড নিজ ইচ্ছে মতো সাজায় নিতে পারবেন না বাই ডিফ্লড ভাবে যে ফিল্ড গুলো আপনার টেবিলে থাকবে সেই ফিল্ডের ডেটা রিপোর্ট আকারে প্রর্দিশত হবে । অটোরিপোর্ট এর ক্ষেত্রে শুধু আপনি টাইটেল পরিবর্তন বা স্টাইল করতে পারেন ।
Wizard দিয়ে রিপোর্ট তৈরির নিয়ম
উজার্ড দিয়েও আমরা রিপোর্ট তৈরি করে নিতে পারি । Wizard দিয়ে ধাপে ধাপে ফিল্ড লিংক করা , স্টাইল নির্ধারন করা , টাইটেল লিখা ইত্যাদি কাজ সম্পর্ন করা যায় উজার্ড এর মাধ্যেমে । তো চলুন নিচের অংশে দেখে নেই কিভাবে উজার্ড দিয়ে রিপোর্ট তৈরি করা যায় ।
উপরের নিয়ম অনুসারে ডেটাবেস টেবিল ওপেন করে অ্যাক্সেস মেনু থেকে Create to Report Wizard লেখাতে ক্লিক করুন । ঠিক নিচের ছবির মতো ,
Report Wizard লেখাতে ক্লিক করলে নিচের ছবির মতো ডায়ালগ বক্স ওপেন হবে ।
উপরের ছবিতে দেখুন । সেখানে আমার টেবিল ও ফিল্ড নেম দেখা যাচ্ছে । আপনি Table/Queries লেখার নিচ থেকে টেবিল নাম পরিবর্তন করতে পারবেন আবার ফিল্ড Available Fields থেকে আপনি কোন ফিল্ডগুলো নিয়ে রিপোর্ট তৈরি করবেন তা উপরের ছবির > Arrow তে ক্লিক করে নির্বাচন করে নিন । অর্থাৎ ফিল্ড সিলেক্ট করে > Arrow তে ক্লিক করুন ।
এরপর উপরের ছবির Next লেখা বাটনে ক্লিক করুন । ক্লিক করার পর আপনি চলে যাবেন পরের স্টেপে ।
সেখানে আপনি কোন ফিল্ডগুলোর নাম সিলেক্ট করেছেন তা দেখা যাবে । আমার ক্ষেত্রে Date, Product Name এবং Price ফিল্ড । এবার উপরের ছবির Next লেখা বাটনে ক্লিক করুন । আপনি চলে যাবেন পরের স্টেপে ।
উপরের ছবিতে দেখুন । সেখানে Ascending লেখা ঘরে ক্লিক করে ফিল্ড নাম নির্বাচন করে দিন না দিলেও কোন সমস্যা নেই । ফিল্ড নেম সিলেক্ট করে দেবার ফলে ফিল্ডগুলো লিস্ট আকারে বসবে । আপনি যে ভাবে বসাতে চাইবেন । এরপর Next বাটনে ক্লিক করুন । ক্লিক করার পর নিচের ছবির মতো বক্স হবে ।
এবার উপরের ছবি থেকে নির্বাচন করুন । রিপোর্টটি কিভাবে প্রর্দিশিত করবেন আর প্রিন্ট করার জন্য Portrait এবং Landscape সিলেক্ট করে প্রিন্ট দিতে পারেন । উপরের সব কিছু ঠিক ঠাক করে নেবার পর নিচের ছবির মতো Report Table দেখা যাবে ।
উপরের ছবিতে দেখুন । সেখানে রিপোর্ট গুলো দেখা যাচ্ছে ।