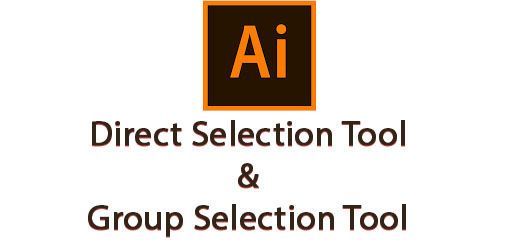অ্যাডবি ইলাস্ট্রেটর পেনব্রাশ টুল এর ব্যবহার – Adobe Illustrator 17
অ্যাডোবি ইলাস্ট্রেটরে আজকে আমরা গুরুত্বপূর্ণ টুলস নিয়ে আলোচনা করবো, সে টুলটির নাম হচ্ছে, PaintBrush Tool । ইলাস্ট্রেটরে ড্রায়িং করার কাজে PaintBrush Tool বেশি ব্যবহার হয়ে থাকে । চলুন তাহলে নিচের অংশে দেখে নেই, Adobe Illustrator এ PaintBrush Tool এর ব্যবহার ।
পূর্বের আলোচনায় আমরা দেখিয়েছি, অ্যাডোবি ইলাস্ট্রেটরের বেশ কিছু টুলের ব্যবহার নিয়ে । আগের টিউটোরিয়ালগুলো দেখতে ক্লিক করুন, ইলাস্ট্রেটর টুল এর ব্যবহার
ইলাস্ট্রেটর পেনব্রাশ টুল – PaintBrush Tool
পেনব্রাশ টুল ব্যবহার করার জন্য আপনি আপনার ডিভাইস থেকে Adobe Illustrator প্রোগ্রাম রান করে নিন । রান করার পর বাম পাশের টুলবক্স থেকে PaintBrush Tool সিলেক্ট করে নিন । ঠিক নিচের ছবির মতো
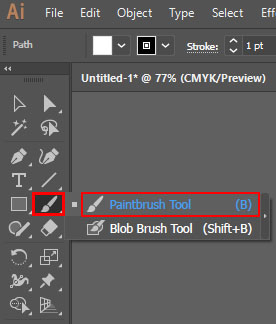
এবার অ্যাডোবি ইলাস্ট্রেটরে ক্যানভাস Open করুন । ওপেন করার পর Paintbrush Tool সিলেক্ট থাকা অবস্থায় ক্যানভাসের উপর ড্রাগ করুন । দেখবেন সেখানে স্ট্রোক কালার তৈরি হবে । ঠিক নিচের ছবির মতো,

পেনব্রাশ টুল দিয়ে যদি ক্যানভাসের উপর ড্রায়িং করা হয় তাহলে সেখানে মূলত স্ট্রোক কালার সিলেকশন হয়ে স্ট্রোক তৈরি হয় । আপনি Stroke এ বিভিন্ন ধরনের কালার নির্বাচন করতে পারেন আবার আপনি যদি ষ্টেট লাইন তৈরি করতে চান, সেক্ষেত্রে কিবোর্ড থেকে Shift কি চেপে ধরে ড্রাগ করুন, ড্রাগ করার পর উপরের ছবির মতো সোজা লাইন তৈরি হবে ।
পেনব্রাশ টুলের অ্যাডভান্স ব্যবহার
পেনব্রাশ টুল দিয়ে স্ট্রোক তৈরি করে, সেই স্ট্রোক এর আকার পরিবর্তন, কালার পরিবর্তন সহ বিভিন্ন ধরনের স্টাইল অ্যাড করতে দিতে পারেন। চলুন কিভাবে ?

আমি আমার ক্ষেত্রে পেনব্রাশ টুল দিয়ে দুইটি স্ট্রোক লাইন তৈরি করে নিয়েছি । এবার সেগুলোতে স্ট্রোক কালার কিংবা স্ট্রোক সাইজ পরিবর্তন পরিবর্তন করে নিবো ।
স্ট্রোক কালার পরিবর্তন করবার জন্য পেনব্রাশ টুল দিয়ে ড্রাগ করার পর সেটি সিলেক্ট করে নিন অথবা স্ট্রোক তৈরি করে নিয়ে টুলবক্স থেকে Stroke Color নির্বাচন করে নিন ।
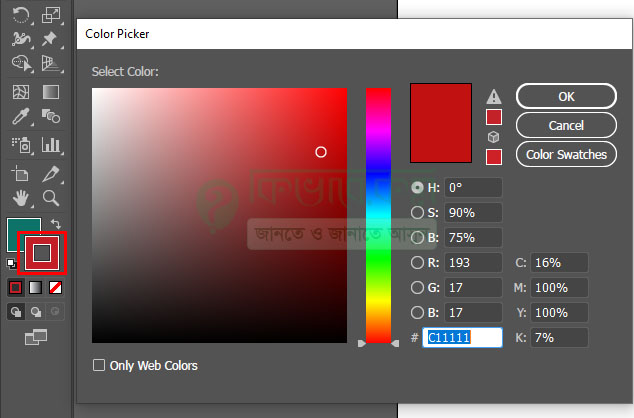
Illustrator এর টুলবক্স থেকে Stroke কালার নির্বাচন করার জন্য উপরের ছবির ডান পাশের লাল দাগ করা অংশে ডাবল ক্লিক করুন । ক্লিক করার পর সেখানে কালার বক্স ওপেন হবে । সেখান থেকে আপনি আপনার স্ট্রোকে জন্য পছন্দ মতো কালার নির্বাচন করে নিতে পারবেন ।

উপরের ছবিতে দেখুন । সেখানে দুই ধরনের কালার দেওয়া আছে ।
স্ট্রোক আকার পরিবর্তন
আপনি যদি স্ট্রোক এর আকার পরিবর্তন করতে চান, সেক্ষেত্রে তৈরি করা স্ট্রোক সিলেক্ট করে মেনু বারের নিচের দিকে অপশন বার থেকে আপনি স্ট্রোক এর আকার পরিবর্তন করে নিতে পারেন ।

উপরের লাল দাগ করা 1 pt অংশ থেকে স্ট্রোক সাইজ পরিবর্তন করে নিতে পারবেন ।

উপরের ছবিতে দেখুন । সেখানে স্ট্রোক এর সাইজ পরিবর্তন করা হয়েছে ।
স্ট্রোকে স্টাইল অ্যাড
স্ট্রোকে স্টাইল অ্যাড করার জন্য স্ট্রোক লাইন সিলেক্ট করে নিয়ে । ইলাস্ট্রেটরের অপশন বার থেকে বিভিন্ন ধরনের স্টাইল অ্যাড করে দিতে পারেন ।
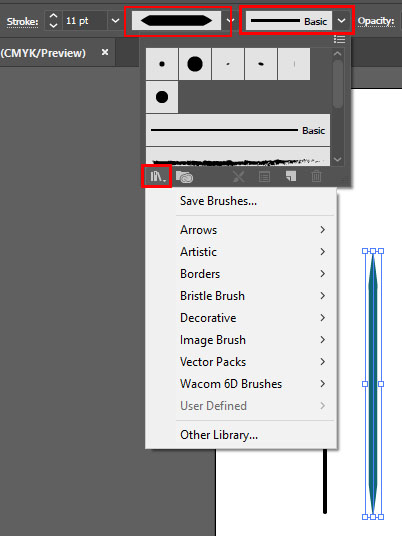
উপরের ছবির লাল দাগ করা অংশ থেকে আপনি পেনব্রাশ টুল দিয়ে তৈরি করা স্ট্রোকে জন্য স্টাইল অ্যাড করে দিতে পারবেন । স্টাইল অ্যাড করার জন্য সেখানে ক্লিক করুন, ক্লিক করার পর উপরের মতো স্ট্রোক কার্ভ বের হবে । সেটি থেকে আপনার প্রয়োজন অনুসারে স্টাইল সিলেক্ট করে নিন আবার নতুন কার্ভ অ্যাড করার জন্য উপরের ছবির নিচের লাল দাগ করা আইকনে ক্লিক করে সেখান থেকে শেপ লোড করে নিন ।

উপরের ছবিতে দেখুন । আমি আমার ক্ষেত্রে দুই ধরনের ব্রাশ সিলেক্ট করে ব্যবহার করেছি । আমি আমার পছন্দ মতো ব্রাশ সিলেক্ট করে ব্যবহার করে নিতে পারেন ।
ইলাস্ট্রেটর ব্লব ব্রাশ টুল – Blob Brush Tool
ব্লব ব্রাশ টুল এর সাহায্যে স্ট্রোক কালার এবং ফিল কালার দেওয়া যায় । আপনি ইলাস্ট্রেটর থেকে ব্লব ব্রাশ টুল সিলেক্ট কর খুব সহজে ফিল কালার এবং স্ট্রোক কালার ইউজ করতে পারবেন ।
পেনব্রাশ টুলের সাব টুলটি হচ্ছে ব্লব ব্রাশ টুল । ঠিক নিচের ছবির মতো ।
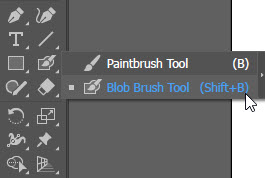
Blob Brush Tool ইউজ করার জন্য আপনি আপনার ডিভাইসে ব্লব ব্রাশ টুল সিলেক্ট করে নিন , ঠিক উপরের ছবির মতো ।
এবার Blob Brush Tool সিলেক্ট থাকা অবস্থায় ক্যানভাসের উপর ড্রায়িং করুন । দেখবেন সেখান Stroke কালার তৈরি হবে । যা দেখতে নিচের মতো ।
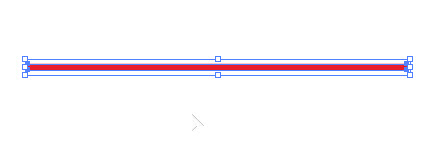
উপরের ছবিতে দেখুন । ব্লব ব্রাশ টুল ব্যবহার করে আমরা স্ট্রোক কালার তৈরি করেছি ।