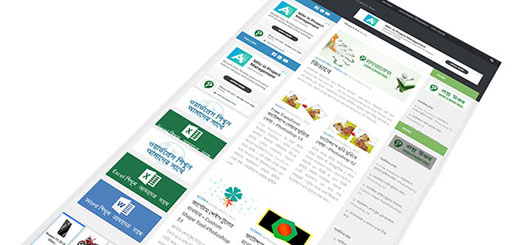আইড্রপার টুলের ব্যবহার – Eyedropper Tool – Photoshop 13
আইড্রপার টুল ব্যবহার করে ইমেজের যেকোন একটি অংশে ক্লিক করলে ফোরগ্রাউন্ড হিসাবে ইমেজের ওই কালার নির্বাচিত করা যায়। আমরা এর আগে ফটোশপে বাংলাদেশের পতাকা আকতে গিয়ে আপনাদের পরিচয় করিয়ে দিয়েছিলাম ।
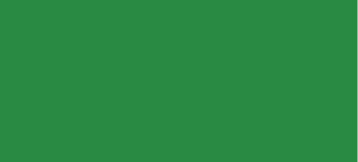
new color
উপরের ছবিটিতে দেখুন । সেখানে কালার করা একটি ব্যাকগ্রাউন্ড দেওয়া আছে । এখন ওই কালারের রঙ অন্য কোন জায়গায় ব্যবহার করবেন কিংবা একটি ইমেজের মধ্যে বিভিন্ন ধরনের রঙ থাকে, সেই ইমেজের রঙ পছন্দ মতো নির্বাচন করে অন্য কোন ডকুমেন্টে ব্যবহার করতে চাচ্ছেন। কিন্তু আপনার কালার কোড বা কালার নাম জানা নেই । তো কিভাবে হাজার হাজার কালারে মধ্যে ইমেজের রঙ বা উপরের ছবিটির কালার খুঁজে পাওয়া যাবে?
এর আগের পোস্টে আমরা আলোচনা করেছি, ফটোশপে স্লাইস টুলের ব্যবহার । তো আজকের আলোচনায় আমরা নিচের অংশে শিখবো, আইড্রপার টুলের ব্যবহার । কিভাবে ইমেজের রঙ আইড্রপার টুলের সাহায্যে খুঁজে পাওয়া যায়, চলুন কথা না বাড়িয়ে নিচের অংশে দেখে নেই ।
ফটোশপ আইড্রপার টুলের ভিডিও টিউটোরিয়াল
আইড্রপার টুল (Eyedropper Tool) ইউজ:
আইড্রপার টুল ব্যবহার করার জন্য প্রথমে আপনি আপনার ডিভাইস থেকে ফটোশপ প্রোগ্রাম ওপেন করুন ।
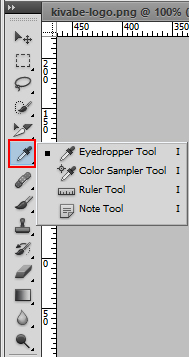
select eyedropper tool
ফটোশপ প্রোগ্রাম ওপেন হলে, এবার ফটোশপ টুলবক্স থেকে উপরের লাল মার্ক করা অংশে মাউস পয়েন্টার নিয়ে গিয়ে মাউস থেকে Right বাটনে ক্লিক করুন । ক্লিক করলে উপরের ছবিটির মতো বেশ কিছু টুলস দেখা যাবে ।
এবার সেখান থেকে Eyedropper Tool সিলেক্ট করুন । আইড্রপার টুল সিলেক্ট করার পর ফটোশপে একটি ছবি খুলুন । ঠিক নিচের ছবিটির মতো,

পছন্দ মতো রঙ নির্বাচন
উপরের ছবিতে ভালো ভাবে দেখুন । উপরের ছবিতে বিভিন্ন ধরনের রঙ দেখা যাচ্ছে । সেখান থেকে লাল মার্ক করা প্রজাপতির রঙ নির্বাচন করবো । রঙ নির্ধারন করার জন্য আইড্রপার টুল সিলেক্ট করে মাউস পয়েন্টার দিয়ে প্রজাপতির যে অংশের রঙ নির্বাচন করবেন, সেই অংশে ক্লিক করুন । অর্থাৎ আপনি ইমেজের যে স্থানের রঙ নির্বাচন করবেন, সেই স্থানে মাউস দ্বারা ক্লিক করলে Foreground হিসাবে কালার নির্বাচিত হবে ।
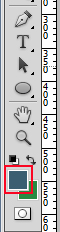
foreground color
উপরের টুলবক্সে লক্ষ করুন । প্রজাপতির রং উপরের ছবিটির লাল মার্ক করা ফোরগ্রাউন্ড অংশে দেখা যাচ্ছে । আরও ভালো ভাবে বুঝার সুবির্ধাতে ফোরগ্রাউন্ড অংশে ক্লিক করুন । ক্লিক করলে নিচের ছবিটির মতো উইন্ডো দেখা যাবে । আপনি আপনার মতো করে আইড্রপার টুল ব্যবহার করে রঙ বের করতে পারবেন ।
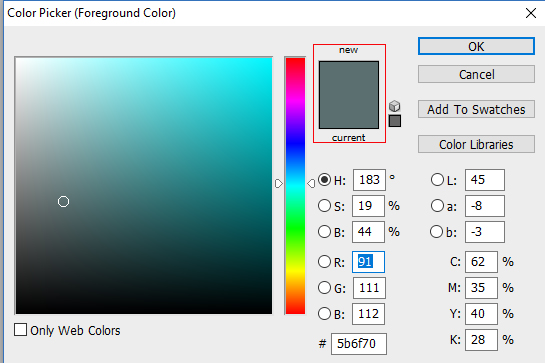
color picker
উপরের ছবিটিতে দেখুন । প্রজাপতির রঙ এবং উপরের লাল মার্ক করা অংশের রঙ মিলে যাবে । আপনি যেকোন ইমেজের রং ফটোশপে Eyedropper টুল ব্যবহার করে খুব সহজে বের করতে পারবেন ।
এই একই কাজটি আবার অন্য ভাবেও করা যায় । যেমন প্রজাপতির ছবিটি আপনার ক্যানভাসে থাকা অবস্হায় আপনি আগে Foreground Color এ ক্লিক করুন টুলবার থেকে । এবার দেখবেন যে উপরের মতো কালার প্যালেট আপনার সামনে । সেটিকে একটি সরিয়ে নিয়ে আপনি এবার প্রজাপতির উপর মাউচ নিলে দেখবেন যে মাউচ পয়েন্টার টি আইড্রপার টুলের এই মাউচ পয়েন্টার এর মতোই । এবার যেকোন এক অংশে ক্লিক করলে দেখবেন যে আপনার কালার প্যালেটের রং বদল হয়েছে । এবার ওকে তে ক্লিক করলে সদ্য নেয়া রংটি থেকে যাবে Foreground Color এ ।