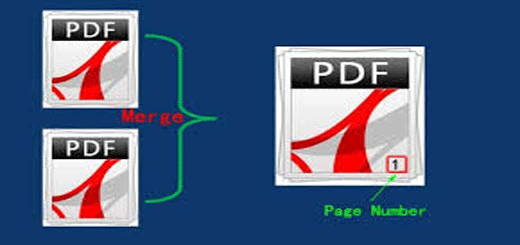উইন্ডোজ ক্রাশ করলে ডাটা রিকভার – সি ড্রাইভের ডাটা রিকভার
উইন্ডোজ ক্রাশ করলে আমরা দিশে হারা হয়ে যাই যদি সি ড্রাইভে প্রয়োজনিয় ফাইল বা ফোল্ডার থেকে থাকে । তবে কারো যদি ওএস এর ব্যাকআপ থেকে থাকে সেখান থেকে রি স্টোর করে নিতে পারবেন উইন্ডোজ । কিন্তু তাতেও রিসেন্ট কাজ করা ফাইল গুলো হারাবেন কারন সেটাতে আগের নেয়া ব্যাকআপ টি রিস্টোর হবে যা আগের টিউরোরিয়াল এ দেখিয়েছি । তবে উইন্ডোজ ক্রাশ করলেও সি ড্রাইভের ডাটা রিকভার করা যায় । এবং আজকে আমরা আলোচনা করবো, উইন্ডোজ ক্রাশ করলে ডাটা রিকভারি কিভাবে করা যায় সেইটা নিয়েই । চলুন তাহলে নিচের অংশে দেখে নেই ।
কিভাবে উবুন্টু বুটেবল পেন ড্রাইভ করতে হয় তার ভিডিও টিউটোরিয়াল দেওয়া হল ।
এই পর্যায়ে আমরা দেখাবো যদি কখনো উইন্ডোজ ক্রশ বা নষ্ট হয়, তাহলে কিভাবে বুটেবল করা উবুন্টু ডিস্ক দিয়ে সি ড্রাইভ থেকে ফাইলগুলো রিকভারি কিংবা উদ্ধার করতে হয়। সি ড্রাইভ থেকে ডাটা রিকভারি করতে যা যা প্রয়োজন হবে ।
উবুন্টু বুটেবল পেন ড্রাইভ অথবা উবুন্টু বুটেবল ডিস্ক,
আমরা যদি উইন্ডোজ এর একটি ব্যাকআপ কপি রাখি, তাহলে এই ধরনের সমস্যা হয়ার সম্ভবনা কম থাকে । কারন উইন্ডোজ ব্যাকআপ থাকলে সেই ব্যাকআপ থেকে আমার রিস্টোর করা যায় । কিভাবে সি ড্রাইভ থেকে ডাটা রিকভারি করতে হয় এই বিষয়ে স্টেপ বাই স্টেপ দেখে নেই ।
সি ড্রাইভ থেকে কিভাবে ডাটা রিকভারি করবো
উইন্ডোজ ক্রাশ করলে ডাটা রিকভারি করার ভিডিও টিউটোরিয়াল
আমরা উবুন্টু বুটেবল পেন ড্রাইভ পিসিতে লেগে রেখেছি । এবার উবুন্টু দিয়ে যদি বুট করতে পিসিকে Restart দিতে হবে । পিসি রিস্টাট দেবার জন্য ডেক্সটপ থেকে Start মেনুতে ক্লিক করে PC Restart করুন । ঠিক নিচের ছবির মতো । আমি উইন্ডোজ ১০ ব্যবহার করে আলোচনা করছি ।
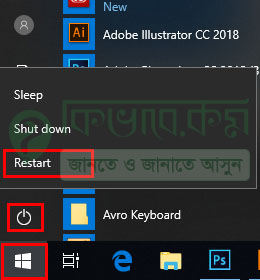
পিসি Restart নেবার পর ডিভাইস ভেদে বুট করবার জন্য কারো কারো ক্ষেত্রে F2, F9 কিংবা F10 হতে পারে । যার যেটা দিয়ে বুট করেন, সে সেটি দিয়ে বুট করবেন ।
এবার আমি আমার বুট ম্যানেজারে প্রবেশ করেছি । বুট ম্যানেজার থেকে আমি আমার সিডি রোম কিংবা পেন ড্রাইভ দিয়ে বুট করবো ।
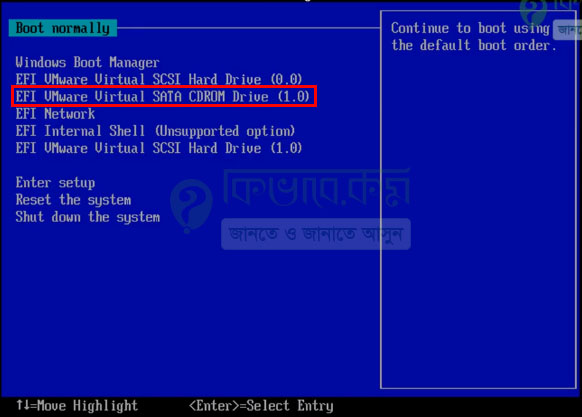
উপরের ছবিতে দেখুন । আমি আমার ক্ষেত্রে উপরের লাল দাগ করা CD Rom সিলেক্ট করে এন্টার প্রেস করেছি। এন্টার প্রেস করার পর নিচের ছবির মতো অপশন বের হবে ।
আমরা যেহেতু বলছি উবুন্টু ইন্সটল করবো না কিন্তু Ubuntu দিয়ে ক্রাশ করা উইন্ডোজ এর ভিতরে প্রবেশ করবো ।
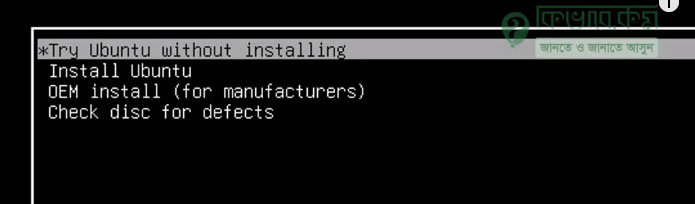
ক্রাশ করা উইন্ডোজ এর ভিতরে প্রবেশ করার জন্য উপরের Try Ubuntu without installing লেখা সিলেক্ট করে Enter প্রেস করুন । এরপর একটু সময় নিবে বুট করতে ।
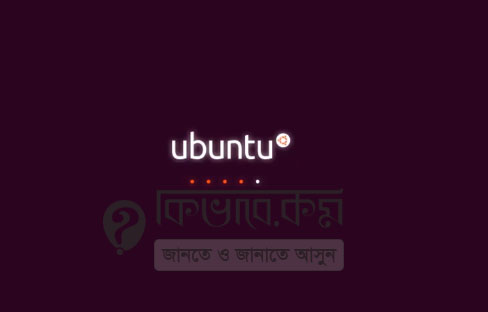
এরপর Ubuntu লোড নিবে, লোড নিবার পর Ubuntu রানিং হবে । ঠিক নিচের মতো ।
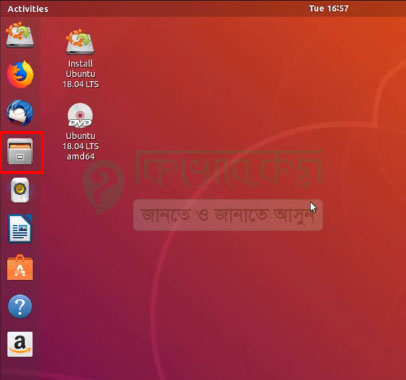
আমরা কিন্তু উইন্ডোজ পিসিতে আছি । উবুন্টু ইন্সটল দেই নি , আমরা Try মুডে প্রবেশ করেছি । উবুন্টু ইন্সটল না দিয়ে যেনো ফাইলগুলো অ্যাক্সেস করতে পারি । এবার আমরা ফাইল অ্যাক্সেস করার জন্য উপরের লাল দাগ করা আইকনে ক্লিক করবো । ক্লিক করার পর আপনি চলে যাবেন পরের স্টেপে ।
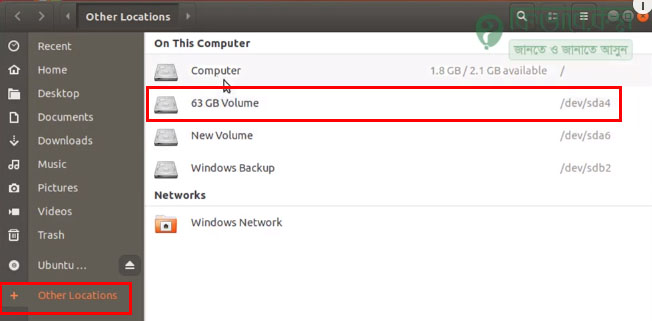
সেখানে উপরের ছবির বাম পাশের মতো অপশন দেখা যাবে । এবার সেখান থেকে উপরের Other Locations লেখাতে ক্লিক করুন । ক্লিক করার পর ডান পাশের মতো আপনার হার্ড ড্রাইভ দেখা যাবে ।
যেহেতু আমরা সি ড্রাইভে প্রবেশ করবো, তাই সাধারনত উপরের ড্রাইভের দ্বিতীয় ড্রাইভটি সি ড্রাইভ হবার কথা, আপনার ক্ষেত্রে অন্য হতে পারে, সেক্ষেত্রে প্রতিটি ড্রাইভ চেক করে নিন। আপনার ক্ষেত্রে সি ড্রাইভ কোনটি । আমার ক্ষেত্রে 63 GB Volume সি ড্রাইভ ।
আপনি সি ড্রাইভ চিনবেন কিভাবে যে ড্রাইভ এর মধ্যে Program Files, Windows, Document and Settings থাকবে, সেই ড্রাইভটি মূলত সি ড্রাইভ । ঠিক নিচের ছবির মতো ।
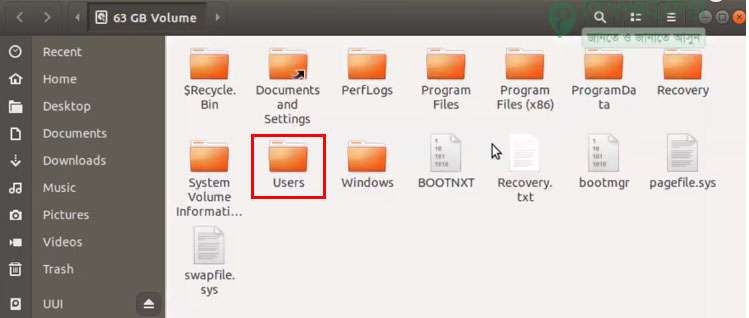
এবার ডেক্সটপ থেকে ফাইল উদ্ধার করার জন্য উপরের লাল দাগ করা Users ফোল্ডারে প্রবেশ করুন, প্রবেশ করার পর সেখানে আপনার কম্পিউটার এর ইউজার নাম অনুসারে একটি ফোল্ডার থাকবে । মানে আপনি যেই নামে আপনার কম্পিউটার এ প্রবেশ করেন ।
এবার সেখানে ঢোকার পর আপনার ফোল্ডারগুলো শো করবে । ঠিক নিচের মতো ।
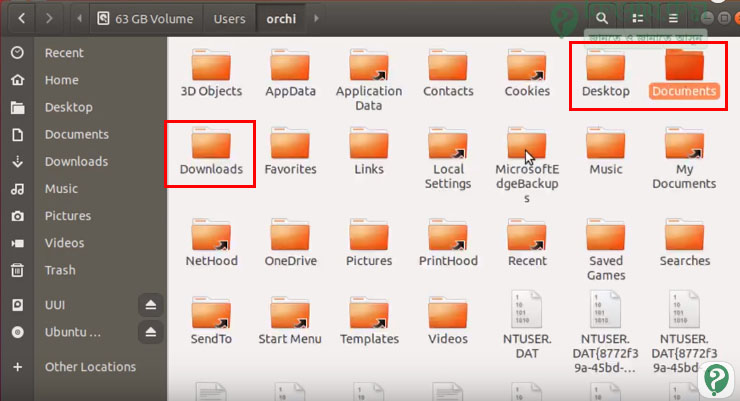
উপরের ছবিতে দেখুন । সেখানে আমার ফোল্ডারগুলো দেখা যাচ্ছে । সেখান থেকে আপনি আপনার ফাইল কপি করে অন্য ড্রাইভ এ রাখতে পারেন কিংবা এক্সটা পেন ড্রাইভ লাগিয়ে ফাইল রিকভারি করে নিতে পারেন ।
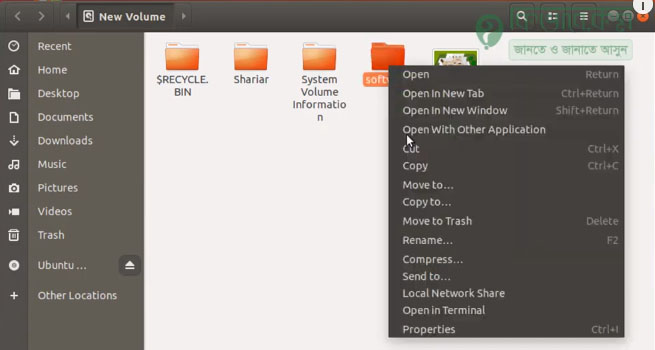
উপরের ছবিতে দেখুন । আপনি যদি সেই ফোল্ডার বা ফাইলগুলো কপি করতে চান, তাহলে ফাইলের উপর রাইট ক্লিক করে ফাইল কপি কিংবা কাট করে অন্য ড্রাইভে নিতে পারবেন । অর্থাৎ আমি যদি সি ড্রাইভ থেকে ফাইলগুলো সরে অন্য জায়গায় নিয়ে যাবেন সেটিও সম্ভব ।
আবার আপনি পেন ড্রাইভ লাগিয়ে ফাইল কপি করে নিতে পারেন ।
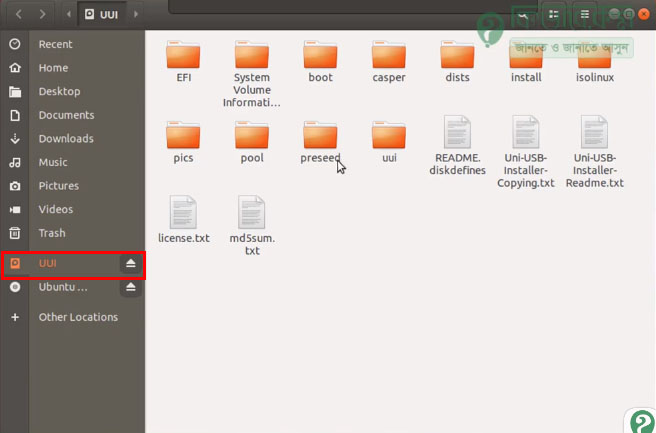
আমার ক্ষেত্রে পেন ড্রাইভ এর নাম UUi আপনার ক্ষেত্রে অন্যও হতে পারে । এবার C Drive থেকে আপনার প্রয়োজনীয় ফাইল কপি করে Pen Drive রাখতেন পারেন ।