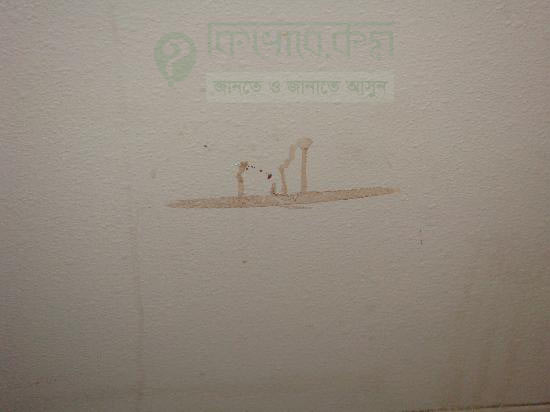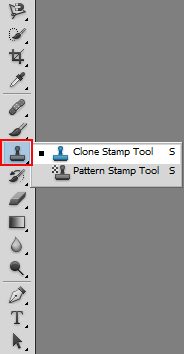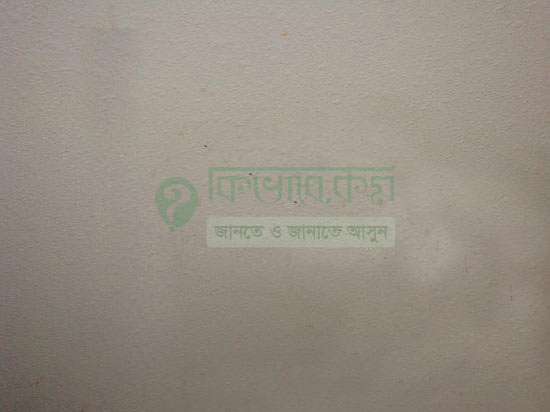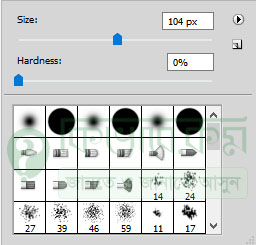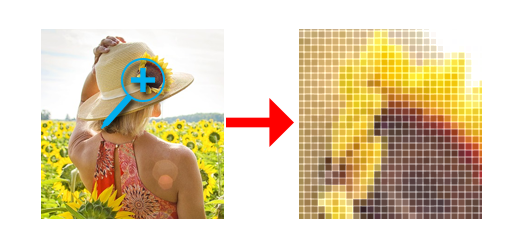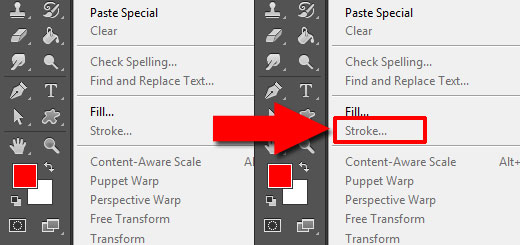ক্লোন স্ট্যাম্প টুল এর ব্যবহার – Clone Stamp Tool – Photoshop 26
ক্লোন স্ট্যাম্প টুল এর নাম দেখেই বোঝা যচ্ছে যে কোন কিছু ক্লোন করার জন্য ব্যবহার করা হয়ে থাকে ক্লোন স্ট্যাম্প টুল । ধরে নিলাম, আপনার একটি ছবির মধ্যে দাগ কিংবা ছবিটিতে বাড়তি কিছু দেখা যাচ্ছে, এবার সেই বাড়তি দাগগুলো ছবি থেকে মুছে ফেলবেন, কিন্তু কিভাবে? ছবি থেকে বাড়তি দাগ বা ছবির অনুরুপ ছবি তৈরি করার জন্য আমরা ফটোশপ থেকে ক্লোন স্ট্যাম্প টুলের ব্যবহার নিচের অংশে ধাপে ধাপে শিখে নিবো ।
আমরা আগের পোস্টগুলোতে ফটোশপের বেশ কয়টি টুলের ব্যবহার নিয়ে আলোচনা করেছি, যেমন, ফটোশপ টুলবক্স, সিলেকশন টুল, ক্রপ টুল ইত্যাদি । আর আজ আপনাদের সাথে ক্লোন স্ট্যাম্প টুলের ব্যবহার দেখানোর চেষ্টা করছি । ত চলুন আজকে ফটোশপ ক্লোন টুল ব্যবহার সম্পর্কে নিচের অংশে জেনে নেই ।
আমি আমার ক্ষেত্রে নিচের ছবি ব্যবহার করে আলোচনা করবো । যেটি একটি এম্বুশ পেপার এর মতো, কিন্তু মাঝখানে যে দাগ আছে সেটি সরাতে হবে । এবার রং বদল করে দিয়ে হয়তো আপনি ভাবছেন যে ঠিক হয়ে যাবে, কিন্তু যেটা ঘটবে সেটা হলো, এম্বুশ পেপার এর মতো হবেনা সেই জায়গাটি । যেক্ষেত্রে আমরা যদি পেজের অন্য কোন অংশ ক্লোন করে বসিয়ে দেই, তাহলে সেই দাগ টি সরে গিয়ে পুরো পেপার টি ই এম্বুশ পেপার এর মতো দেখাবে ।
ক্লোন স্ট্যাম্প টুল (Clone Stamp Tool):
ক্লোন স্ট্যাম্প টুল ইউজ করবার জন্য প্রথমে আপনি আপনার ডিভাইস থেকে ফটোশপ প্রোগ্রাম চালু করুন । আমার ক্ষেত্রে অ্যাডোবি ফটোশপ সিএস৫ ভার্সন ব্যবহার করে আলোচনা করবো ।
ফটোশপ সফটওয়্যার চালু হলে, এবার ফটোশপ এর টুলবক্সে উপরের লাল মার্ক করা আইকনের উপর মাউস পয়েন্টার নিয়ে গিয়ে মাউসের Right Button এ ক্লিক করুন । ক্লিক করার পর সেখান থেকে Clone Stamp Tool সিলেক্ট করুন ।
ক্লোন স্ট্যাম্প টুল সিলেক্ট করে নেবার পর, Ctrl + O কি প্রেস করে ফটোশপে একটি ছবি ওপেন করে নিন । আমি সেই ছবিটি নিয়েই আলোচনা করছি …
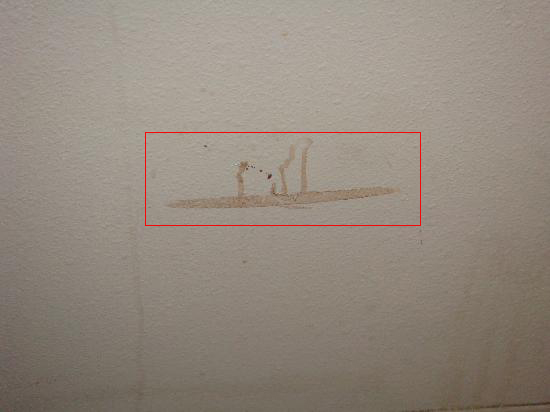
spot image
উপরের ছবিতে ভালো ভাবে দেখুন । উপরের ছবির লাল মার্ক করা অংশে দাগ দেখা যাচ্ছে, এবার আমরা ক্লোন স্ট্যাম্প টুল ব্যবহার করে উপরের ছবির স্পটগুলো মুছে দিবো । স্পট গুলোকে বুঝার সুবিদার্থে কিবোর্ড থেকে Ctrl+ + কি চেপে ইমেজকে বড় করে নিন, Alt কি চেপে মাউস এর চাকা ঘুরালেও ছবি জুম করে ছোট বা বড়ো করা যায় ।
এরপর কিবোর্ড থেকে Alt কি চেপে ( Clone Stamp Tool Select থাকা অবস্থায় ) ছবির যে অংশ মুছে দিবেন, সেই অংশের আশেপাশের যে অংশটি ভালো আছে, মাউস দিয়ে একবার ক্লিক করুন। আসলে Clone Stamp Tool Select থাকা অবস্থায় Alt কি চাপলে মাউচ পয়েন্টার চেন্জ হয়ে কাট কপি করবে এই জাযগাটি নিতে রেডি হয়ে যায় । যেমন, উপরের ছবির স্পট এর পাশে Alt কি চেপে ধরে ক্লিক করুন । এবার মাউসের সাহায্যে উপরের ছবির দাগগুলোতে এক বার করে ক্লিক করতে থাকুন । দেখবেন নিচের ছবিটির মতো দেখা যাবে ।
Clone Stamp Tool এর সাইজ ছোট বড়ো করার জন্য কিবোর্ড থেকে [ কিংবা ] চাপুন ।
উপরের ছবিতে দেখুন । উপরের ছবিতে দাগগুলো দেখা যাচ্ছে না । একই ভাবে ক্লোন টুল ব্যবহার করে খুব সহজে যেকোন ধরনের ছবির দাগ মুছে দিতে পারবেন । শুধু দাগই না, যে কোন ছবির ক্লন করে আর একটি বানাতেও এটি ব্যবহার হয় ।
ছবি ক্লোন করা
আমরা নিচের ছবিটির আর একটি কপি বসাবো তার ঠিক পাশেই, চলুন দেখি করা যায় কিনা ।
টুলবার থেকে ক্লোন স্টামপ টুলটি নিয়ে তার সাইজ একটু বড়ো করে নিন । এবার Alt কি চেপে ধরে মুখোম্ডলের মাঝখানে ক্লিক করুন, আমরা পুরো ফেসটি ই ক্লোন করবো । তবে এবার একটু অন্য ভাবে । এবার একটি নতুন লেয়ার নিন এবং উপরের অপশন বার থেকে opacity কমিয়ে দিন, ধরে নিলাম ৫০%.
এবার যেখানেই মাউস নিয়ে যান, ছবির উপরে, যেহেতু আমরা একটি অংশ ক্লোন করে রেখেছি এবং টুলটির সাইজ বড়ো করে রেখেছি, তাই, নাকটি দেখতে পাবেন মাউস পয়েন্টার এ।
এবার সেই জায়গায় ক্লিক করা মাত্র সেটিকে সেন্টার ধরে কাজ করবে টুলটি । তো আর দেরি কোন ? চলুন ফেসটি বসিয়ে ফেলি । তো আর একবার দেখে নিন যে আপনার নতুন লেয়ারটি সিলেক্ট আছে কিনা, কারন নতুন লেয়ার এ নিলে আমরা ইচ্ছে মতে এটিকে পরে সরিয়ে নিতে পারবো ।
নোট : অপশন বার থেকে অপাসিটি বদল না করে লেয়ার থেকেও করা যায় এবং সেটাই বেশি ভালো হয় । কারন ক্লোন স্টাম টুলের অপশন বার থেকে একবার অপাসিটি ঠিক করে নিলে পরে সেটি আর বদল করা যায়না । কিন্তু লেয়ার থেকে অপাসিটি বদল করা যায় যখন তখন ।
আবার ফটোশপে ক্লোন টুল ব্যবহার করার সময় পয়েন্টার আকার ছোট বা বড় করবার জন্য পড়ে । সেক্ষেত্রে ক্লোন স্ট্যাম্প টুল সিলেক্ট অবস্থায় মাউস থেকে রাইট বাটনে ক্লিক করুন । ক্লিক করার পর নিচের ছবির মতো পেজ দেখা যাবে ।
উপরের ছবিতে ভালো ভাবে দেখুন । ছবির উপরের দিকে Size নির্ধারন করা অংশে ক্লিক করে পয়েন্টারের সাইজ নির্ধারন করে দিতে পারবেন এবং সেখান থেকে প্রয়োজন অনুসারে ব্রাশ নির্বাচন করে ব্যবহার করতে পারেন ।