ফটোশপ লেয়ার কি – লেয়ার পরিচিতি – Photoshop 06
ফটোশপ লেয়ার কি
ফটোশপে কাজের সুবিধার্থে বিভিন্ন ইমেজ বা কাজকে ভিন্ন ভিন্ন লেবেলে নেবার জন্য ফটোশপ লেয়ার ব্যবহার করার প্রয়োজন পড়ে । ফটোশপ লেয়ার ব্যবহার করে আমরা ইমেজ গুলোর বিভিন্য অংশ গুলোকে আলাদা আলাদা ভাবে সরাতে কিংবা এডিট করতে পারি । যারা প্র্যাকটিক্যাল খাতায় লাইটিং করেছেন, একটু মনে করে দেখুন যে একাধিক ছোট ছোট আকা ইমেজ কে এদিক সেদিক সরিয়ে নিয়ে নতুন ইমেজ আকা যায় কিংবা এর অরিয়েন্টেশন ঠিক করা যায় ।
ফটোশপ লেয়ার কি- লেয়ার পরিচিতি ভিডিও টিউটোরিয়াল
তাহলে বলা যেতে পারে ফটোশপ ডকুমেন্ট এর বিভিন্য উপাদান বা অংশগুলোকে আলাদা আলাদা ভাবে সরানড়া করতে কিংবা ভিন্য ভিন্য ভাবে এডিট করতে লেয়ার প্যালেটে যে অংশগুলো থাকে যেগুলোই লেয়ার ।
নিচের ছবিটিতে দেখুন, ৩টি লেয়ার আছে এবং যার মধ্যে একদম নিচে একটি সাদা ব্যকগ্রাউন্ড এবং তার উপরে দুটি বক্স । এদের চাইলে ভিন্য ভিন্য রং দেয়া যাবে এবং এদের অবস্হান পরিবর্তন করা যাবে ।
আমরা এর আগের পোস্টএ আলোচনা করেছি এডোবি ফটোশপ পরিচিতি ও ফটোশপ টুলবক্স পরিচিতি। আজকের আলোচনায় আমরা দেখে নিবো, লেয়ার কি এবং লেয়ারের ব্যবহার । তো চলুন নিচের অংশে দেখে নেই ।
লেয়ার প্যালেট (Layers Palette)
ফটোশপে লেয়ার প্যালেট প্রদর্শন করে বিভিন্ন লেয়ার দৃশমান বা অদৃশ করা এবং নতুন লেয়ার তৈরি করা সহ লেয়ার সংক্রান্ত যাবতীয় কাজ খুব সহজেই করা যায় লেয়ার প্যালেট ব্যবহার করে ।
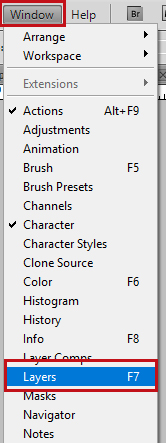
click to window
ফটোশপে লেয়ার প্যালেট ওপেন করার জন্য ফটোশপ থেকে উপরের ছবিটির লাল মার্ক করা Window লেখা মেনুতে ক্লিক করুন । window তে ক্লিক করার পর উপরের ছবিটির অপশনের মতো বেশ কিছু অপশন দেখা যাবে, এরপর লাল মার্ক করা Layers লেখা অপশনে ক্লিক করুন । ক্লিক করার পর নিচের ছবিটির মতো লেয়ার প্রর্দশন হবে । আমি আমার ক্ষেত্রে Adobe Photoshop CS5 থেকে আলোচনা করছি। তবে ফটোশপের আগের ভার্সন কিংবা পরের ভার্সনের ক্ষেত্রে একটু ভিন্ন থাকতে পারে ।
কিবোর্ড কমান্ড : ফাংশন কী এর F7
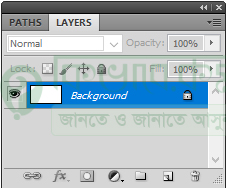
ফটোশপ লেয়ার
উপরের ছবিটিতে দেখুন । ফটোশপে নতুন ডকুমেন্ট তৈরি করলে, উপরের ছবিটির মতো লেয়ার প্রর্দশিত হয়ে থাকে। ফটোশপ প্রোগ্রাম ওপেন করলে ফটোশপ এর ডান পাশে উপরের ছবিটির নীল কালার করা অংশের লেয়ার দেখা যাবে ।
ফটোশপে লেয়ার তৈরি করার নিয়ম
ফটোশপে নতুন লেয়ার তৈরি করার আগে নতুন একটি ফটোশপ ডকুমেন্ট তৈরি করুন । আসলে যেটা ঘটে যে ফটোশপের প্রথম যে ডকুমেন্ট নেয়া হয় কিংবা যে ইমেজ টি এডিট করা হয়, সেটা নিজেই একটি লেযার । ফটোশপে নতুন ডকুমেন্ট তৈরি করার জন্য কিবোর্ড থেকে Ctrl + N বা File মেনু থেকে New এ ক্লিক করুন । ক্লিক করার পর নিচের ছবিটির মতো উইন্ডো দেখা যাবে ।
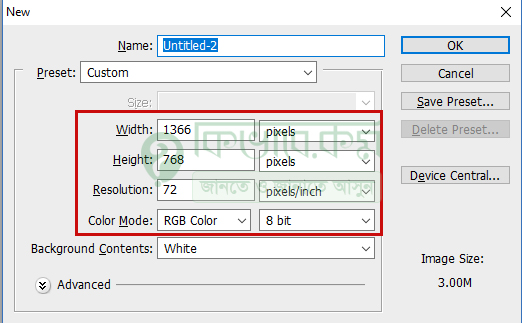
new document
উপরের ছবিটির লাল মার্ক করা ডায়ালগ বক্স এর অংশে Width, Height, Resolution, Color Mode এবং Background Cচntents নির্ধারন করে উপরের ছবিটির OK লেখা বাটনে ক্লিক করুন । Photoshop New Document এর আরো বিস্তারিত দেখুন এখানে ক্লিক করার পর নতুন ডকুমেন্ট এবং ফটোশপ এর ডান পাশে নতুন Layers লেখা দেখা যাবে। যা দেখতে নিচের ছবিটির মতো ,
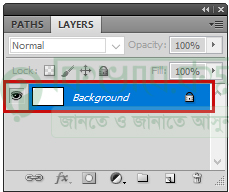
background layer
যে ডিফল্ট যে লেয়ারটি তৈরি হয়, সেটির নাম Background. উপরের ছবিটিতে দেখুন । আশলে এটি Layer 0 নামে আছে এবং ডান পাশে যে তালা চিহ্নটি দেখছের, সেটির কারনে এটি স্থির । মানে উপরে নিচে করার অপশনটি লক করা আছে । সেই তালার উপর ক্লিক করলে দেখবেন সেটি Layer 0 হয়ে গেছে ।
দ্বিতীয় লেয়ার তৈরির নিয়ম
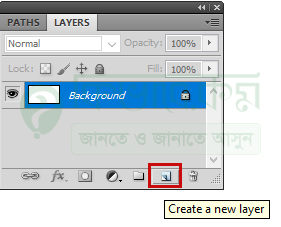
create a new layer
ফটোশপে প্রথম লেয়ার থাকা অবস্থায় আরও একটি লেয়ার তৈরি করার জন্য কিবোর্ড থেকে Shift + Ctrl + N চাপুন অথবা উপরের ছবিটির লাল মার্ক করা Create a new layer লেখা আইকনে ক্লিক করুন । ক্লিক করার পর নিচের ছবিটির মতো উইন্ডো ওপেন হবে । Keyboard command গুলো নিজেই শিখা যায়, যেমন ধরুন ফটোশপ এর নুতন লেয়ার নেবার জন্য মেনু থেকে Layer > New > Layer… এ ক্লিক করলে পেয়ে যাবেন নতুন লেয়ার ।
দেখুন কিবোর্ড কমান্ড Shift + Ctrl + N দেয়া আছে সেখানে । ঠিক একই ভাবে অন্য কমান্ড গুলোর কিবোর্ড কমান্ড আশা করি খুজে পাবেন 🙂
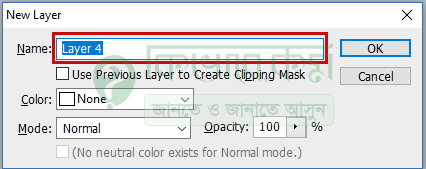
layer name
উপরের ছবিটিতে দেখুন । সেখানে লাল মার্ক করা Layer অংশে যেকোন একটি নাম বসিয়ে OK লেখা বাটনে ক্লিক করুন । ক্লিক করার পর লেয়ারটি ফটোশপে ডান পাশে লেয়ার প্যানেরে দেখাবে। সাধারণত আপনি এই ভাবে ফটোশপে একাধিক লেয়ার তৈরি করতে পারবেন ।
উপরের ছবিটির ডান পাশে দেখতে পাচ্ছেন ৩ টি লেয়ার এবং বাম পাশে দেখা যাচ্ছে সেই লেয়ার গুলোর একটি সাদা ব্যকগ্রাউন্ড, একটি কমলা কালারের বক্স এবং আর একটি পেস্ট কালারের বক্স ।
কিবোর্ড কমান্ড : Shift + Ctrl + N
ফটোশপ লেয়ার হাইড করা
মাঝে মাঝে কাজের সুবিদার্থে লেয়ার হাইড করে রাখতে হয় । আর সেটা করা যায় লেয়ার গুলোর বাম পাশের চোখের আইকন এ ক্লিক করে । চোখের আইকন আছে মানে সেই লেয়ারটি ভিজিবল আর যদি অফ করে দেই, তো সেই লেয়ারটি দেয়া যাবেনা। আবার ফিরিয়ে আনতে সেইখানেই ক্লিক করুন । দেখুন উপরের ছবিটিতে । Layer 2 অফ করা আছে বলে বাম পাসে সেই নিলচে বক্সটি আর নেই ।
ফটোশপ লেয়ার রিনেম
অনেক গুলো লেয়ার হয়ে গেলে বোঝা মুসকিল কোন লেয়ার কি কাজে ব্যবহার হচ্ছে । লেয়ারের যে নাম দেয়া আছে কিংবা আপনি নতুন লেয়ার নেবার সময় যে নাম দিয়েছেন সেটি পরিবর্তন করতে চাইলে লেয়ার নেমের উপরে ডাবল ক্লিক করুন, দেখবেন যে আপনাকে লেখার অপশন দিচ্ছে। এবার যে যাম দিতে চান সেটি দিয়ে রাখুন যাতে পারে আপনি সহজেই বুঝতে পারেন কেন এই লেয়ার টি ব্যবহার করেছেন ।
লেয়ার ডিলিট করা
উপরের অংশে দেখানো হল ফটোশপে নতুন লেয়ার কিভাবে তৈরি করা যায় । এবার নিচের অংশে দেখাবো, তৈরি কৃত লেয়ার ডিলিট কিভাবে করা যায় ?
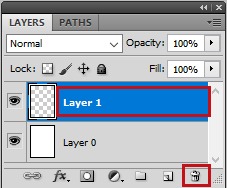
layer delete
উপরের ছবিটিতে দেখুন । অনেক সময় ইমেজ বা কোন ডকুমেন্ট তৈরি করবার জন্য অপ্রয়োজনীয় লেয়ার ডিলিট করার দরকার পড়ে । তো লেয়ার ডিলিট করার জন্য উপরের ছবিটির নিচের দিকে Delete আইকন দেখা যাচ্ছে, সেখানে ক্লিক করে লেয়ার ডিলিট করতে পারেন ।
ডুপ্লিকেট লেয়ার তৈরি
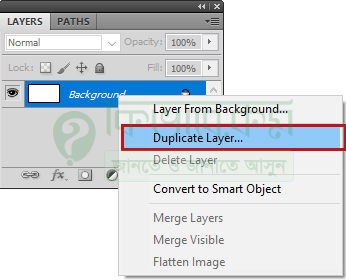
duplicate layer
লেয়ার এর ব্যকআপ রাখার জন্য কিংবা কিংবা হুবহু আর একটি লেয়ার করার জন্য ডুপ্লিকেট লেয়ার তৈরি করা হয় । ডুপ্লিকেট লেয়ার তৈরির জন্য Layer এর উপর মাউস পয়েন্টার নিয়ে গিয়ে মাউস থেকে Right বাটনে ক্লিক করুন । ক্লিক করার পর উপরের ছবিটির নিচের মতো বেশ কিছু অপশন বের হবে । সেখানে থেকে লাল মার্ক করা Duplicate Layer এ ক্লিক করুন । ক্লিক করলে নতুন একটি লেয়ার তৈরি হবে । আপনি চাইলে সেখানে নামও অ্যাড করতে পারেন ।
Duplicate Layer কিবোর্ড কমান্ড : Ctrl + J
ফটোশপ লেয়ার নিয়ে আরো অনেক কিছু বলার আছে । একসাথে সবগুলো বলা যাবেনা, গুলিয়ে ফেলবেন, সামনে ধাপে ধাপে বিভিন্য ফটোশন এর টিউটোরিয়ারের মধ্যে সেগুলো আলোচনা করা হবে । সাথেই থাকুন…

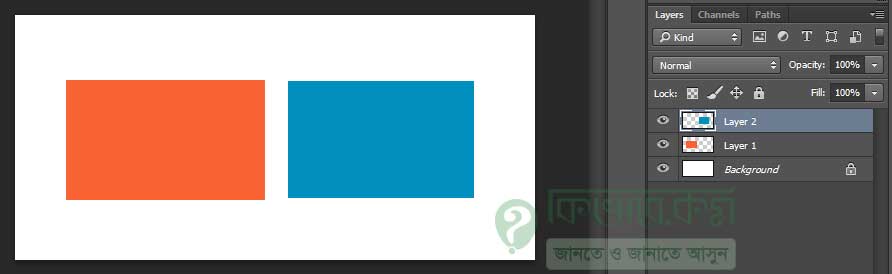
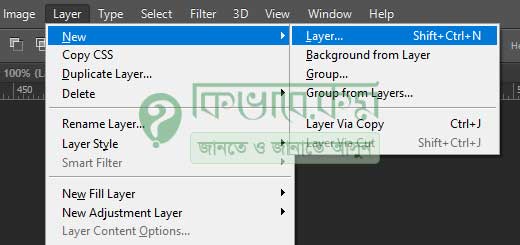
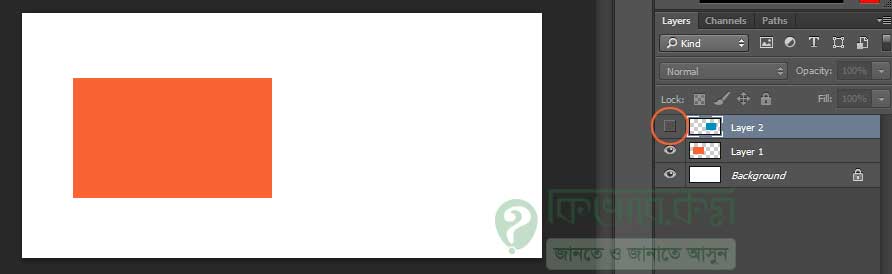
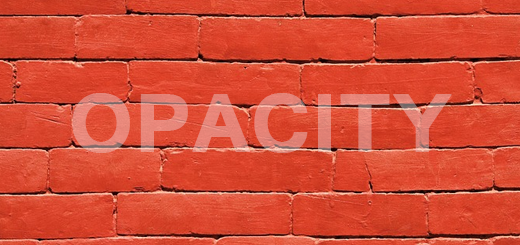








দারুণ শিক্ষা ব্যবস্থা
ধন্যবাদ সাথে থাকবার জন্য ।