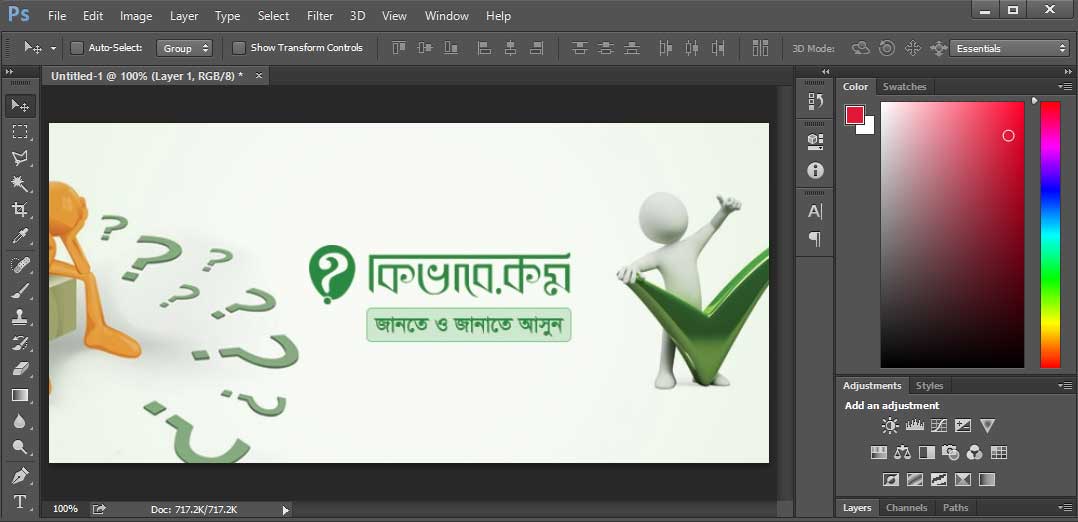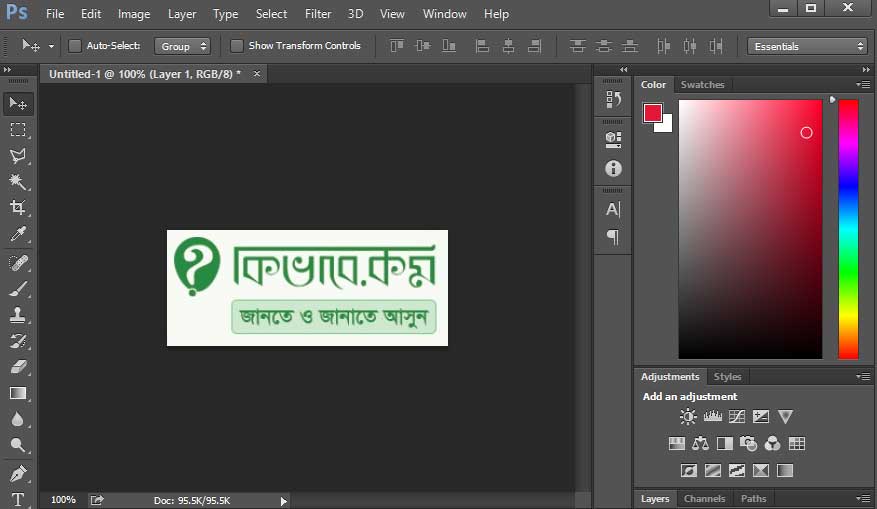ফটোশপে ছবি ক্রপ করার নিয়ম – ক্রপ টুল – Photoshop 11
ছবি ক্রপ করা বলতে ছবির নির্দিষ্ট অংশ কেটে ফেলাকে বুঝায় । যেমন ধরুন, কোন একটি ইমেজের অংশ আপনি কেটে বাদ দিবেন কিংবা ছবিটির সাইজ কেটে পরিবর্তন করবেন , সেটা আমরা ফটোশপ এ ক্রপ টুল ব্যবহার করে করবো ।
ছবি ক্রপ করার জন্য আমরা ফটোশপ থেকে Crop Tool ব্যবহার করে খুব সহজে যেকোন ধরনের ছবি কেটে বাড়তি অংশকে বাদ দিতে পারি । তো চলুন নিচের অংশে দেখে নেই, ফটোশপ Crop Tool ব্যবহার করে কিভাবে ছবি ক্রপ করা যায় । Keyboard Command : C
এর আগের আলোচনায় আমরা দেখিয়েছি কিভাবে উইন্ডোজ এর বাই ডিফল্ড Print সফটওয়্যার ব্যবহার করে ছবি ক্রপ করা যায় । আজকে তারই ধারাবাহিকতায় আমরা আলোচনা করবো কিভাবে Adobe Photoshop ইউজ করে ছবি ক্রপ করা যায় ।
ফটোশপের ক্রপ টুলের ভিডিও টিউটোরিয়াল
নোট : যেহেতু আপনারা একেবারেই নতুন, তাই যে ছবিটি কেটে নিতে চান, আগে সেটির একটি ব্যকআপ রাখুন । মানে একটি কপি রাখুন । করান আপনি ছবি কেটে ফেলে একবার সেভ করে নিলে আর আগের অবস্থানে ফিরে যেতে পারবেন না । আর এ কারনে আপনার প্রিয় ছবিটি নস্টও হয়ে যেতে পারে । তাই, ফটোশপে যে কোন ছবি নিয়ে কাজ করার আগে সেটির একটি কপি রেখে দিন যাতে প্র্যাকটিস করার সময় ছবিটি নস্ট হলেও আপনার কাছে অরিজিনাল টি থাকে ।
ফটোশপে ছবি ক্রপ করার নিয়ম
নিচের ছবিতে দেখিয়েছি টুলবারে ক্রপ টুল ।
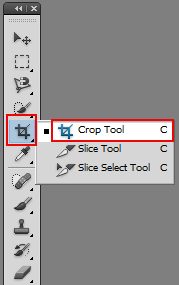
select crop tool
উপরের ছবিটিতে দেখুন । crop tool সিলেক্ট করবার জন্য ফটোশপ এর টুলবক্স থেকে Crop টুল সিলেক্ট করুন, ঠিক উপরের ছবিটির মতো ।
ফটোশপে আপনি Width Height Fixed করে image crop করতে পারেন আবার ফ্রি স্টাইলে ইচ্ছে মতো ঠিক সাইজ ঠিক করে নিয়েও ক্রপ করতে পারেন । তো আগে চলুন দেখে নেই ইচ্ছে মতো ক্রপ করা ।
ইচ্ছে মতো ফটোশপে ছবি ক্রপ করা
শুরুতেই ফটোশপ ক্যানভাস এ একটি ছবি ওপনে করে নিন । অথবা যে ছবিটি ক্রপ করতে চান, সেটি ফটোশপের উপর টেনে এনে ছেড়ে দিন । আমি আমার ক্ষেত্রে আমাদের কিভাবে.কম এর ব্যনার টি নিয়েছি এবং ইচ্ছে হলো এখান থেকে লোগো টি কেটে বের করবো ।
এবার ক্রপ টুল সিলেক্ট থাকা অবস্থায় যে অংশটি কেটে নিতে চাই, সেটি সিলেক্ট করি নিচের ছবির মতো । তবে মাঝে মাঝে আপনার সিলেক্ট করা ঠিক নাও হতে পারে । সেক্ষেত্রে keyboard থেকে Esc বাটন চাপলে সিলেকসন টি উঠে যাবে এবং আপনি আবার নতুন করে সিলেক্ট করে নিতে পারবেন ছবি কেটে নেবার জন্য । কিবোর্ড এর সবগুলো বাটনের সাথে পরিচিত না থাকলে দেখে নিতে পারেন কিবোর্ড পরিচিতি
আর সিলেক্ট থাকা অবস্থায় সিলেক্সন এরিয়া বাড়াতে বা কমাতে চাইলে চারিদিকের কালো মোটা বক্স বা কর্নার গুলোতে মাউচ নিয়ে গেলে দেখবেন দুদিকে এরো দেখাচ্ছে । এবার সেখানে ক্লিক করে টেনেও ছোট বড়ো করে নিতে পরেন ।
সব ঠিক থাকলে কিবোর্ড থেকে Enter চাপুন, দেখবেন শুধু সিলেক্ট করা অংশটি আছে এবং বাকি সব গায়েব, মানে আমরা ছবিটিকে কেটে নিতে পেরেছি 
এবার মেনু থেকে Save As এ ক্লিক করে ইচ্ছে মতো নাম দিয়ে সেভ করে নিন । সেভ করাতে সমস্যা হলে দেখে নিতে পরেন ফটোশপ নতুন ডকুমেন্ট তৈরি ও সেভ
এবার চলুন দেখে নেয়া যাক আগে থেকে ই Height Wight ঠিক রকে দিয়ে ইমেজ কাটা যায় কিভাবে
সাইজ ঠিক করে ফটোশপে ছবি ক্রপ করা
ক্রপ টুল সিলেক্ট করলে নিচের ছবিটির মতো লাল দাগ করা Width, Height, Resolution এবং Pixels/inch লেখা অপশন দেখা যাবে ।
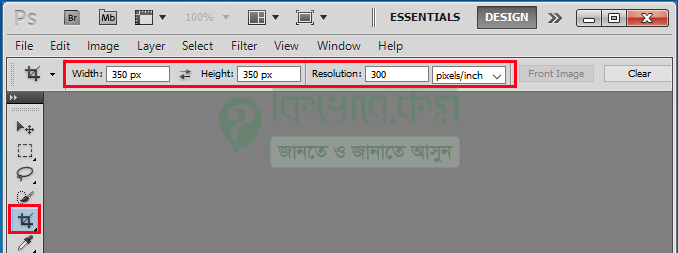
crop tool
এবার উপরের লাল মার্ক করা অংশে ইমেজের Width, Height , Resolution ও Pixels/inch নির্ধারণ কিংবা Pixels/cm নির্বাচন করে দিতে পারেন। আমি আমার ক্ষেত্রে আগেই Crop টুল সিলেক্ট এবং উপরের লাল মার্ক করা অংশে ইমেজের ওয়াইড =৩৫০ পিক্সেল, হাইড = ৩৫০পিক্সেল ও রেজুলেশন = ৩০০ দিয়েছি । আপনি আপনার মতো করে ছবি সাইজ নির্ধারণ করে নিতে পারেন ।
ফটোশপ এ বেশ কয়েক ভাবে ছবি কাটা করা যায় । ছবি ক্রপ করার জন্য প্রথমে আপনি ফটোশপে নতুন ছবি খুলুন । ঠিক নিচের ছবিটির মতো,

images crop
আমি আমার ক্ষেত্রে আগেই Crop Tool ব্যবহার করে, ছবি সিলেকশন করেছি । ক্রপ টুল দিয়ে ছবি যে পর্যন্ত কাটবেন, সেই অংশে মাউসের বাম বাটন চেপে ধরে নিচের দিকে টেনে আনুন। ক্রপ টুল দিয়ে ছবি সিলেকশন করলে উপরের ছবিটির মতো, মানুষটির দেহের চার দিকে সিলেকশন এরিয়ার বাইরে বাকি ছবির অংশটুক হালকা ধূসর দেখা যাবে। নিচের অংশে দেখুন ,

images resize
সিলেকশন এরিয়াটুকু ক্রপ আমরা দুই ভাবে করতে পারি,
- সিলেকশন অবস্থায় আপনি ক্রপ সিলেকশন এরিয়ার মধ্যে মাউস পয়েন্টারের বাম বাটনে ডাবল ক্লিক করুন।
- ছবি সিলেকশন করার পর কিবোর্ড থেকে Enter চাপুন । এন্টার চাপার পর আপনার ছবিটি কেটে যাবে ।
উপরের ছবিটিতে দেখুন । উপরের ছবিটিতে শুধু সিলেক্ট করা অংশটুকু দেখা যাবে, আর ছবিটির বাকি অংশ কেটে গেছে ।