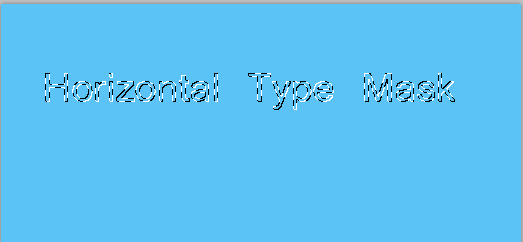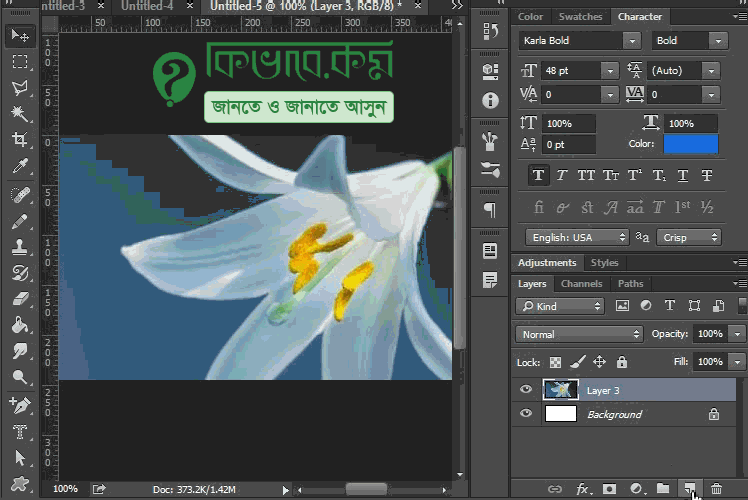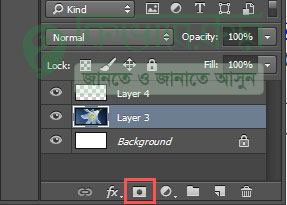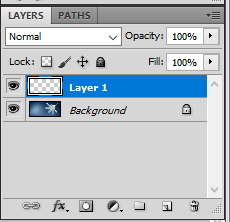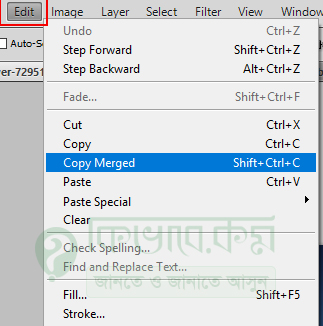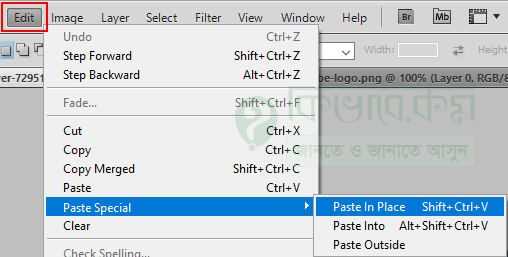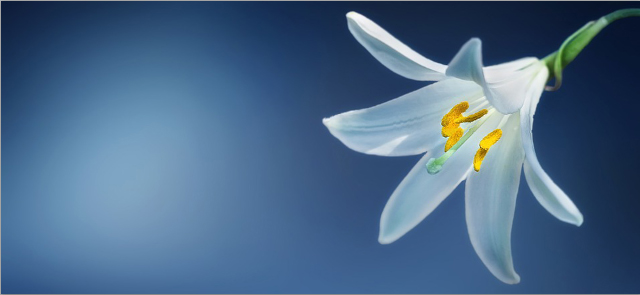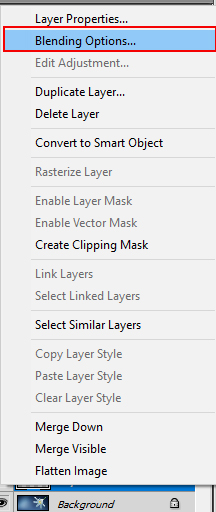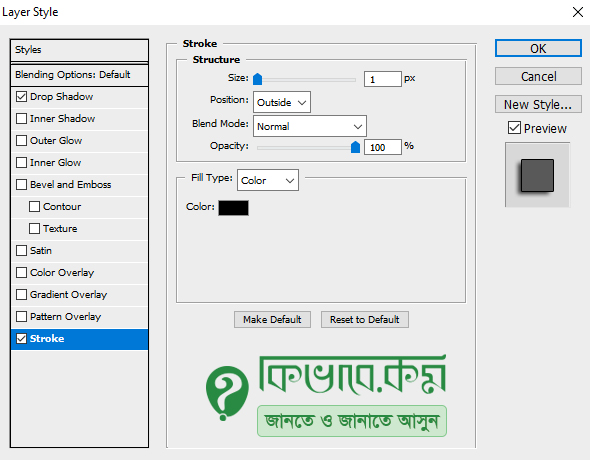ফটোশপে টাইপ মাস্ক টুল এর ব্যবহার – Photoshop 49
আমরা পূর্বের পোস্টে আলোচনা করেছি । হরাইজান্টাল টাইপ ও ভার্টিকাল টাইপ টুলের ব্যবহার নিয়ে যা ছিলো ফটোশপে লেখালেখি টাইটেলে। আজকের আলোচনায় আমরা শিখবো Photoshopফটোশপে টাইপ মাস্ক টুল যা আশলে ফটোশপে লেখালেখি পার্ট ২ ও বলা যেতে পারে । এবং আর আরো শিখবো ছবিতে লিখাকে মাস্ক তৈরি কিভাবে যায় ।
ফটোশপে টাইপ মাস্ক টুল ব্যবহার করে ফটোশপে কোন ডকুমেন্ট লিখলে লেখার সেপ এ সিলেকশন বর্ড তৈরি হয় । এই লেখাগুলোকে আবার মুভ করা যায়, কপি করা এবং লেখাগুলোয় রঙ দিয়ে পূর্ণ করা যায় । আবার কোন ইমেজের উপর হরাইজান্টাল টাইপ টুল ব্যবহার করে, টাইপ মাস্কটি ইমেজের যে অংশের উপর থাকে, সে অংশকে কাট করে ইমেজ ইফেক্ট লেখা যায় । কথা না বাড়িয়ে নিচের অংশে দেখে নেই, ফটোশপে টাইপ মাস্ক টুল এরব্যবহার ।
ফটোশপে টাইপ মাস্ক টুল
ফটোশপে টাইপ মাস্ক টুল আছে দুটি । নিচে তাদের নাম দেয়া হলো এবং বিস্তারিত আলোচনা করা হলো ।
- Horizontal Type Mask Tool : এই টুলের সাহায্যে অনুভূমিকভাবে লেখার বর্ডার সিলেকশন তৈরি করা যায় ।
- Vertical Type Mask Tool : এই টুলের সাহায্যে লম্বা লম্বিভাবে লেখার বর্ডার সিলেকশন তৈরি করা যায় ।
উপরের দুইটি টুলের ব্যবহার নিচের অংশে দেখে নেই, প্রথমে জেনে নিবো, হরাইজন্টাল টাইপ মাস্ক টুলের ব্যবহার ।
হরাইজন্টাল টাইপ মাস্ক টুল (Horizontal Mask Type Tool):
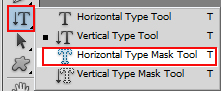
horizontal type mask tool
হরাইজন্টাল টাইপ মাস্ক টুল ব্যবহার করবার জন্য আপনার কম্পিউটার থেকে ফটোশপ প্রোগ্রাম ওপেন করে নিন । ফটোশপ প্রোগ্রাম চালু হলে, ফটোশপ টুলবক্স থেকে উপরের ছবির লাল দাগ করা T লেখার উপর মাউস পয়েন্টার নিয়ে গিয়ে মাউস থেকে রাইট বাটনে ক্লিক করুন । ক্লিক করার পর সেখান থেকে উপরের ছবির লাল দাগ করা অংশের মতো টুল অপশন দেখা যাবে । এবার সেখান থেকে Horizontal Type Mask Tool নির্বাচন করে নিন ।
টুল নির্বাচন করা হলে, ফটোশপ থেকে ইমেজ বা ডকুমেন্ট ওপেন করুন । এরপর হরাইজন্টাল টুল সিলেক্ট অবস্থায় ক্যানভাসের উপর লিখতে শুরু করুন । দেখবেন নিচের ছবির মতো লেখা গুলো দেখা যাবে ।
উপরের ছবিতে দেখুন । সেখানে লেখাগুলো বর্ডার আকারে প্রর্দশন হচ্ছে । বাংলা লেখার ক্ষেত্রে কিবোর্ড থেকে ফন্ট পরিবর্তন করে বাংলা লেখতে পারেন ।
ভার্টিক্যাল টাইপ মাস্ক টুল (Vertical Mask Tool):
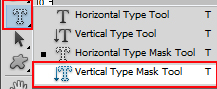
vertical Type Mask Tool
Vertical Type Mask Tool সিলেক্ট করার জন্য ফটোশপ টুলবক্স থেকে উপরের লাল দাগ করা আইকনের উপর মাউস থেকে রাইট বাটনে ক্লিক করে, ভার্টক্যাল মাস্ক টাইপ টুল নির্বাচন করুন ।
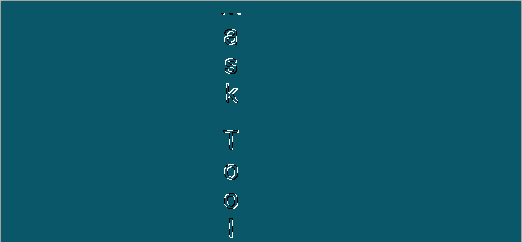
vertical type in Photoshop
ভার্টিক্যাল টুল নির্বাচন অবস্থায় ডকুমেন্টে লেখা লেখি করলে, উপরের ছবির মতো লেখাগুলো লম্ব ভাবে দেখা যাবে । বাংলা লেখার জন্য ফন্ট পরিবর্তন করে নিন কিবোর্ড থেকে ।
ফন্ট সাইজ এবং ফন্ট কালার পরিবর্তন
ক্যানভাসে লেখার পর আপনি ফন্ট সাইজ পরিবর্তন এবং ফন্ট কালার পরিবর্তন করে নিতে পারেন । ফন্ট সাইজ এবং ফন্ট কালার পরিবর্তন করার জন্য ফটোশপ হরাইজান্টাল টাইপ মাস্ক কিংবা ভ্যার্টিকাল টাইপ মাস্ক নির্বাচন করে নেবার পর ফটোশপে উপরের দিকে নিচের ছবির মতো বেশ কিছু অপশন দেখা যাবে ।
এবার সেখান থেকে ফন্ট সাইজ, ফন্ট কালার নির্চাবন করতে পারেন । সেটি করার জন্য উপরের ছবি বাম লাল মার্ক করা 72 pt লেখা অংশে ক্লিক করে, সেখান থেকে ফন্ট সাইজ নির্বাচন করে নিন ।
ফন্ট কালার পরিবর্তন করার জন্য ডকুমেন্টের লেখা সিলেক্ট করে নিয়ে উপরের ছবির ডান পাশে লাল মার্ক করা অংশে ক্লিক করুন । ক্লিক করার পর ফটোশপে কালার বক্স দেখা যাবে । সেখান থেকে আপনি আপনার পছন্দ মতো কালার নির্বাচন করে নিন ।
ফটোশপে ছবি দিয়ে লেখা
ফটোশপে খুব মজার এবং ইজি একটি উপায় শিখবো আমরা । আমরা এবার ছবি দিযে লিখা লিখবো, মানে লিখার ভিতরে যে রং গুলো থাকে, সেগুলো আসলে একটি ছবির অংশ । তো চলুন দেখে নেই কি করা লাগবে ।
নিচের যে এনিমেটেড ছবিটি দেখছেন, সেটিতে দেখিয়েছি কিভাবে করা যায় কাজটি । চলুন নিচে বিস্তারিত আলোচনা করি বিষয়টি নিয়ে ।
প্রথমে একটি ছবি ওপেন করে নিন ফটোশপে যেটিকে আপনি টেক্স এ পরিনত করতে চান । এবার তার উপর আর একটি ফাকা লেয়ার নিন এবং টুলবক্স থেকে Horizontal Type Mask Took টি সিলেক্ট করে নিন । এবার ফাকা লেয়ার টি সিলেক্ট থাকা অবস্থায় ছবির উপরে ক্লিক করে লিখলে নিন যাতে আপনি ইফেক্ট দিতে চাইছেন ।
এর পর টুলবক্স থেকে মুভ টুলটি সিলেক্ট করলে দেখবেন যে আপনার লেখাটি একটি সিলেক্সন এ পরিনত হয়েছে । ছবির লেয়ার সিলেক্ট থাকা অবস্থাল লিখলে আপনি সেই অংশটি কপি করে নিতে পারতেন । যাই হোক এবার আমাদের Layer Masking করতে হবে । তো সেটা করার জন্য এবার ছবির লেয়ার টি সিলেক্ট করে নিন ।
এবার লেয়ার মাস্ক করার জন্য লেয়ার প্যালেট এর নিচের দিকে Layer Mask আইকন এ ক্লিক করা লাগবে । নিচের ছবিটি দেখুন ।
আশা করি নিজেই পারবেন । চলুন আর একটি উদাহরন দেখি নিচে
ইমেজের উপর লেখার মাস্ক তৈরি করাঃ
আমরা উপরের অংশে দেখালাম, হরাইজন্টাল টাইপ মাস্ক এবং ভ্যার্টিকাল টুল ব্যবহার করে কিভাবে ডকুমেন্টে লেখা যায় । এবার আমরা নিচের অংশে আলোচনা করবো, হরাইজন্টাল টাইপ মাস্ক টুল ব্যবহার করে কিভাবে ছবিতে ইফেক্ট তৈরি করা যায় । চলুন নিচের অংশে ধাপে ধাপে দেখে নেই ।
উপের ছবিতে দেখুন । সেখানে ইমেজ এবং ইমেজের উপরে হরাইজন্টাল টাইপ মাস্ক টুল ব্যবহার করে লেখার হয়েছে । এবার আমরা লেখা এবং ইমেজের কালারে সাথে মিলে ইফেক্ট তৈরি করবো । আপনি চাইলে ফটোশপ থেকে ফন্ট সাইজ বাড়িয়ে নিতে পারেন ।
সেটি করার জন্য ফটোশপে Ctrl + Shift + N কি প্রেস করে লেয়ার প্যালেটে নতুন একটি লেয়ার তৈরি করে নিন । ঠিক নিচের ছবির ছবির মতো ।
উপরের ছবিতে দেখুন । নতুন নীল কালার করা নতুন লেয়ার তৈরি হয়ে গেছে ।
এবার উপরের ইমেজ এবং লেখা ওপেন থাকা অবস্থায় ফটোশপ মেনু বার থেকে Edit থেকে অপশন ক্লিক করুন ।
দেখবেন উপরের ছবির মতো বেশ কিছু অপশন দেখা যাবে । এবার সেখান থেকে উপরের নীল কালার করা Copy Merged লেখায় ক্লিক করুন । ক্লিক করার পর আবার ফটোশপের মেনু থেকে Edit লেখা অপশনে ক্লিক করুন ।
উপরের ছবির মতো অপশন দেখা যাবে । এবার সেই অপশন থেকে উপরের লাল মার্ক করা Paste Special লেখার উপর মাউস পয়েন্ট রাখুন । দেখবেন, উপরের ছবির ডান পাশের মতো Paste In Place লেখা অপশন বের হবে । সেটিতে ক্লিক করুন
উপরের ছবিতে দেখুন । উপরের ছবির লেখাগুলো দেখা যাচ্ছে না , অর্থাৎ লেখা মিশে গেছে । এখন কিভাবে লেখা পাবো ?
উপরের ছবির লেখাকে ফিরে পাবার জন্য ফটোশপ layer প্যালেটে নতুন লেয়ার তৈরি করা লেয়ার উপর মাউস পয়েন্টার নিয়ে গিয়ে মাউস থেকে রাইট বাটনে ক্লিক করুন । দেখবেন, নিচের ছবির মতো বেশ কিছু অপশন দেখা যাবে ।
এবার সেই অপশন থেকে উপরের লাল মার্ক করা Blending Options লেখায় ক্লিক করুন । দেখবেন, নিচের ছবির মতো অপশন বক্স বের হবে ।
উপরের ছবিতে ভালো ভাবে দেখুন । উপরের ছবির নীল কালার করা Stroke লেখা অপশনে ক্লিক করুন । দেখবেন, নিচের ছবির মতো ইমেজের উপর লেখাগুলো ফুটে উঠবে । আপনার ক্ষেত্রে অন্যও হতে পারে ।
আপনি উপরের ছবির অপশনগুলো ব্যবহার করে লেখাকে আরও আকর্ষনীয় করতে পারেন ।
উপরের ছবির লেখার সাথে ইমেজের ব্যাকগ্রাউন্ড কালার মিলে গেছে ।