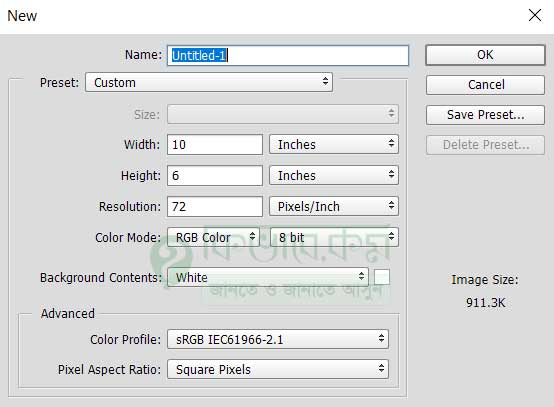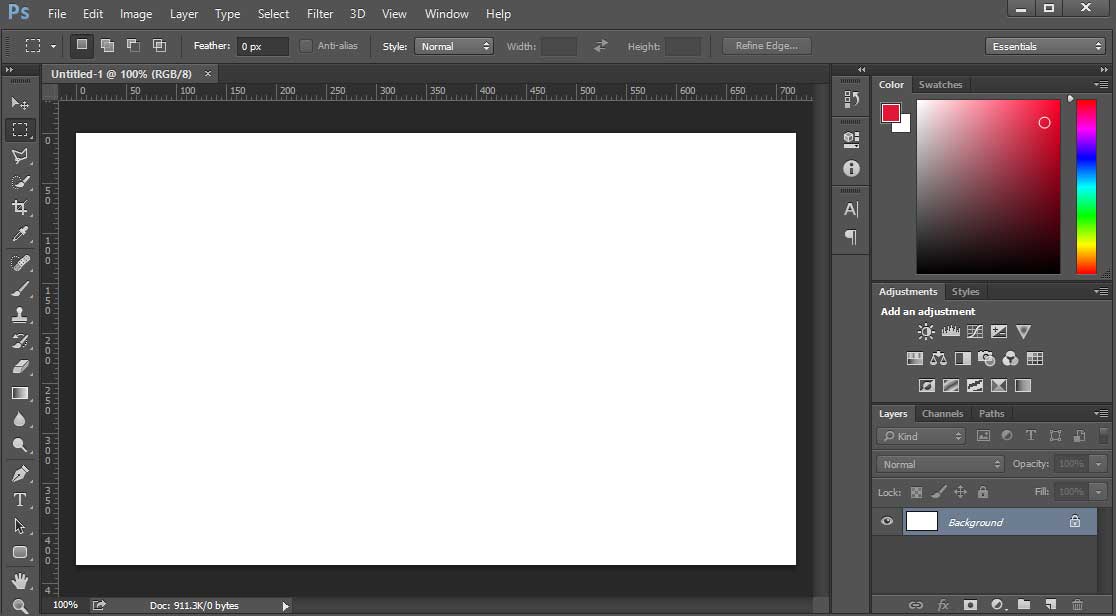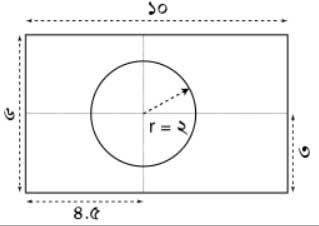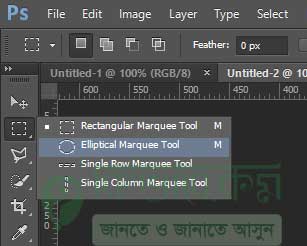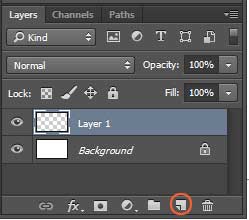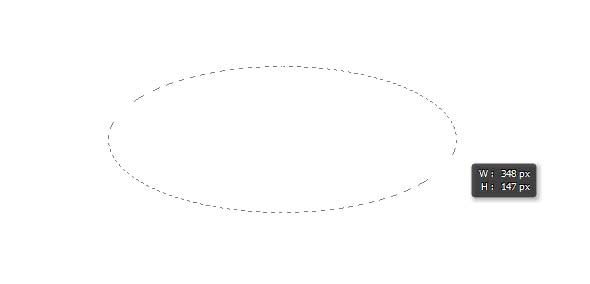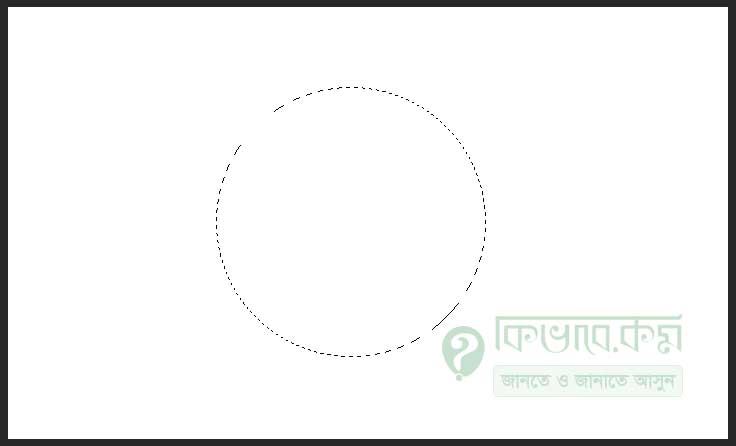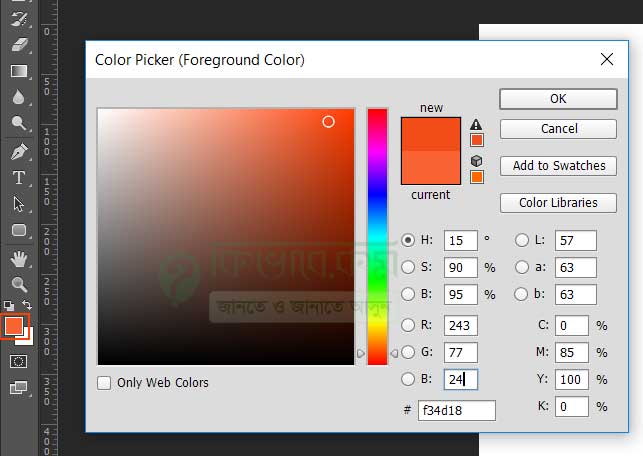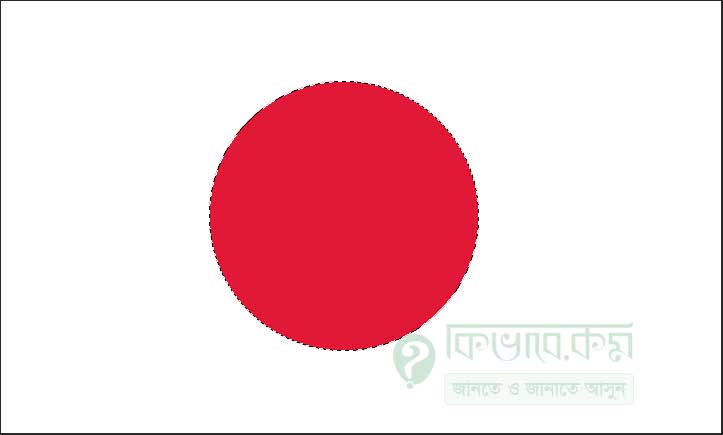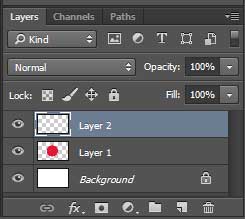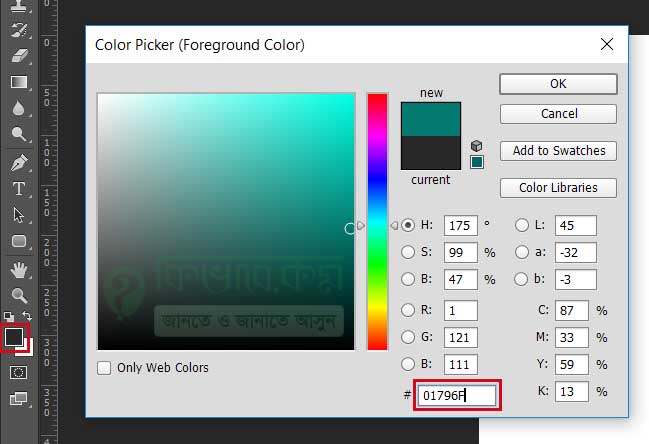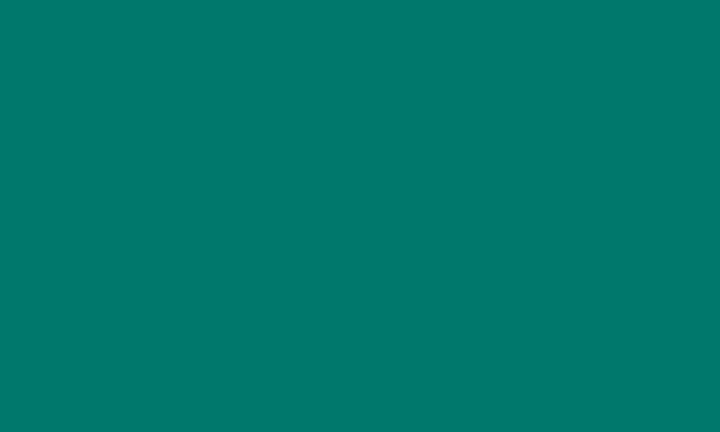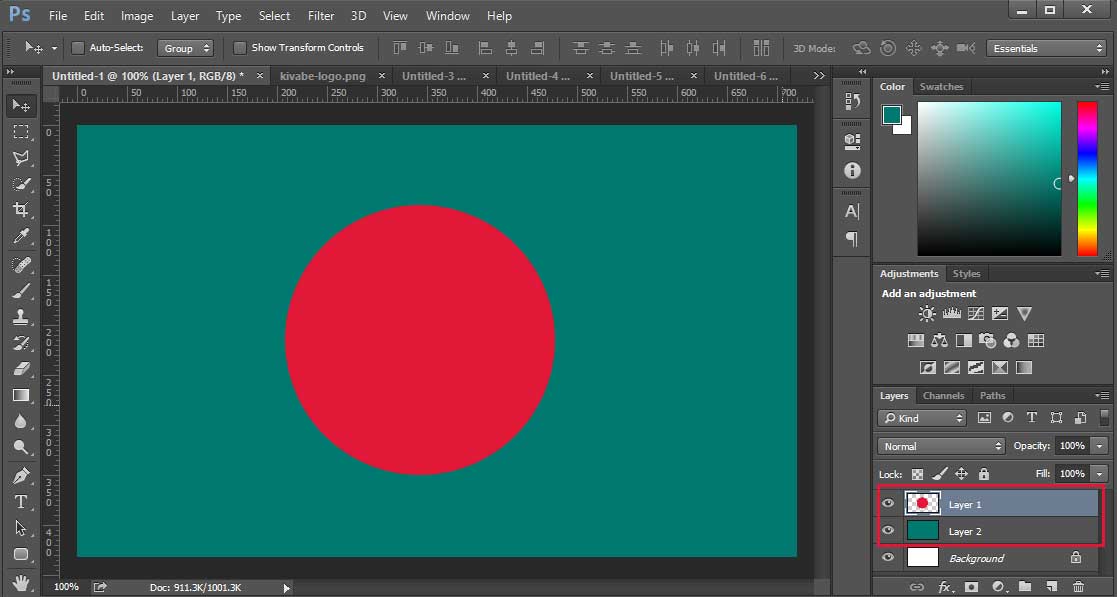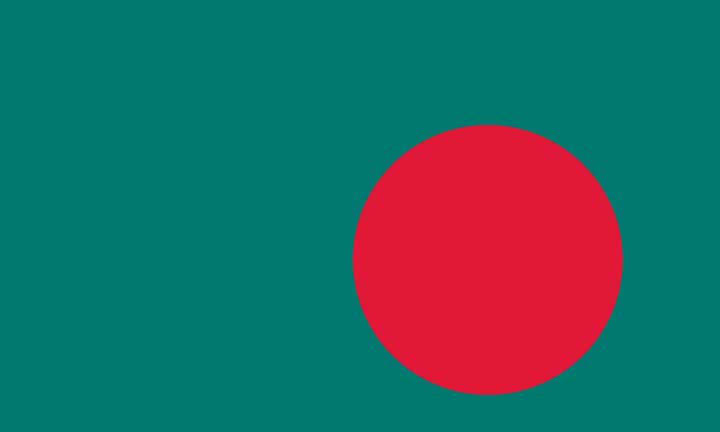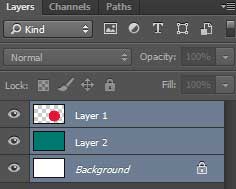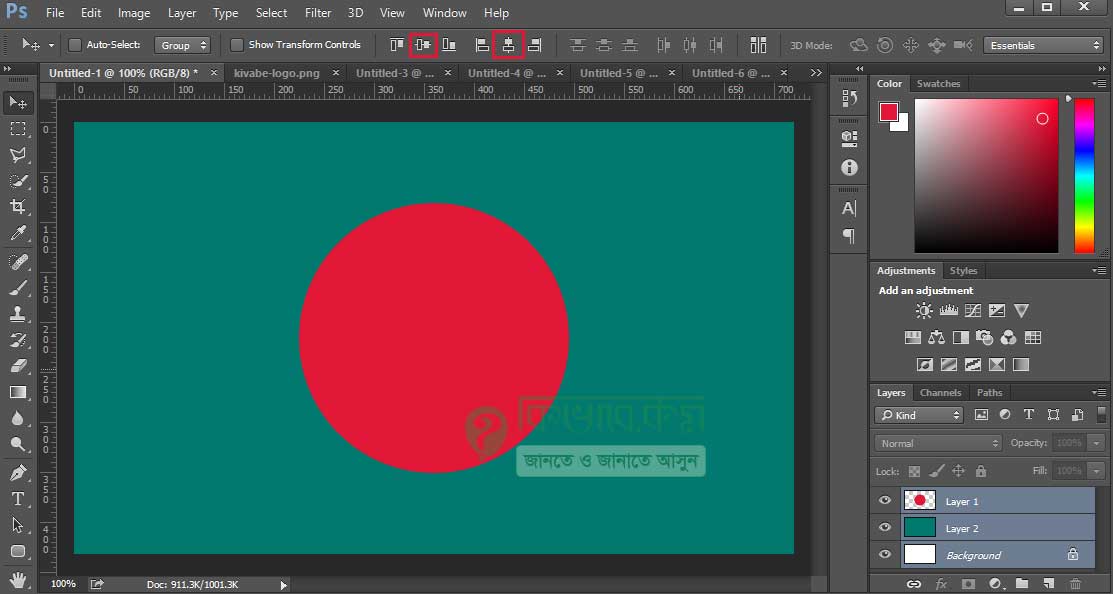বাংলাদেশের পতাকা তৈরি মারকিউ টুল দিয়ে – Photoshop 08
ফটোশপ এ মারকিউ টুল এবং মুভ টুলের ব্যবহার শিখেছি । এবার সেগুলো ব্যবহার করে বাংলাদেশের পতাকা আকবো আমরা ফটোশপে। সাথে কালার এর ও ব্যবহার শিখবো আজ কিছুটা । তো বাংলাদেশের পতাকা আকতে গেলে আমাদের পতাকার ডাইমেনশন টাও জানা দরকার । পরবর্তিতে আমরা Shape Tools ব্যবহার করে তৈরি করা শিখবো বাংলাদেশের পতাকা । চলুন ধাপে ধাপে একে ফেলি দেশের পতাকা ফটোশপ এ ।
বাংলাদেশের পতাকা তৈরি
বাংলাদেশের জাতীয় পতাকার মাপ এর একটি অনুপার আছে, ১০:৬ । অর্থাৎ আপনি যদি দৈঘ্য নেন ১০ ফুট, প্রস্থ হবে ৬ ফুট । কিংবা ১০ ইন্চি দৈঘ্য নিলে প্রস্থ নিতে হবে ৬ ইন্চি । এক কথায় দৈঘ্য ও প্রস্থের অনুপাত ১০:৬ । আর সাথে লাগবে লাল সবুজ রং ।
আমরা যেহেতু কম্পিউটার এ ব্যবহার করবো এবং ফটোশপ এ কাজ করছি, ধরে নিলাম আমরা বানাবো ১০″ x ৬″ পতাকা ।
বাংলাদেশের পতাকা মারকিউ টুল ব্যবহার ও ভিডিও টিউটোরিয়াল
ক্যানভাস সাইজ
এবার ফটোশপ ওপেন করে একটি ক্যানভাস নেবো যার দৈঘ্য হবে ১০ ইন্চি এবং প্রস্থ হবে ৬ ইন্চি । তো Ctrl + N চেপে নতুন একটি ফটোশপ ডকুমেন্ট তৈরি করবো আমরা যার ওয়াইড ও হাইট দিবো 10 Inches ও 6 Inches. নিচের ছবিতে দেখুন
আমরা চাইলে এখানের ব্যকগ্রাউন্ড কালারটি সবুজ করে নিতে পারবো, কিন্তু সেটা করছিনা । শুধু width এর ঘরের ডান পাশ থেকে আগে Inches সিলেক্ট করেছি এবং পরে বাম পাশে 10 বসিয়ে দিয়েছি । এবার Height 6 বসিয়ে বাকি যা আছে তেমন রেখে OK তে ক্লিক । আপনার সামবে একটি সাদা ক্যনভাস হাজির হবে ।
এবার চলুন আগে লাল বৃত্তটি তৈরি করি, কিছু সমস্যা হবে এবং এর সমাধান ও আমরা করবো । তো বৃত্তের ও একটি মাপ আছে আর সেটা হলো এর ব্যাসার্ধ হবে 2 কিংবা ব্যাস হবে 4 . নিচের ছবিটি দেখলে পতাকার মাপ সম্পর্কে ভালো ধারনা পাবেন ।
পতাকার বৃত্ত তৈরি করা
তো বৃত্ত তৈরি করার জন্য ফটোশপের টুলবার থেকে Elliptical Marquee Tool টি নিতে হবে আমাদের । সেটা করার জন্য Marquee Tool এর উপর রাইট ক্লিক করে সিলেক্ট করে নিন Elliptical Marquee Tool টি ।
এবার লেয়ার প্যালেট থেকে একটি নতুন ফাকা লেয়ার নিন । Ctrl + Shift + N চেপেও নিতে পারেন কিংবা লেয়ার প্যালেটের নিচের দিক থেকে ও নিতে পারেন ।
এবার ডান পাশে নতুন লেয়ার টি সিলেক্ট থাকা অবস্থায় ক্যানভাস এর কোন এক জায়গায় ক্লিক করে একটু ডানে ও নিচের দিকে টানুন । দেখবেন, নিচের মতো কিছু একটা এসেছে যা বৃত্ত নয় , উপবৃত্ত । আমাদের তো দরকার বৃত্ত তাই না ।
কিবোর্ড থেকে Ctrl + D চেপে Deselect করুন । উপরের ঠিক একই কাজ যদি আমরা Shift key চেপে ধরে করি, বৃত্ত পেয়ে যাবো । আর যদি Alt + Shift এক সাথে চেপে ধরে কোন এক জায়গায় ক্লিক করে টানতে থাকি, তাহলে যেখানে ক্লিক করেছিলাম, সেটিকে কেন্দ্র করে বৃত্তটি তৈরি হবে । তো Alt + Shift এক সাথে চেপে ধরে মোটামুটি মাঝখানে ক্লিক করে নিচের দিকে ও ডানে টানতে থাকুন । মোটামুটি একটি সাইজে এলে মাউস এর ক্লিক করা ছেড়ে দিন । নিচের ছবিটি দেখুন …
এবার রং দিতে হবে । রং দেবার জন্য আমরা Foreground Color ব্যবহার করবো । সেটা করা জন্য টুলবারের নিচের দিক থেকে কালারের যে দুটো আইকন আছে, তার উপরের টিতে ক্লিক করলে নিচের মতো একটি কালার পিকার আসবে । এবার সেই কালার পিকার থেকে আপনি যা খুশি কালার সিলেক্ট করে নিতে পারেন ।
আমাদের দরকার লাল কালার যা পতাকার বৃত্তের কালার হিসেবে ব্যবহার করবো । কালার পিকার এর নিচের দিকে দেখুন, # দিয়ে একটা কিছু লিখা আছে একটি বক্স এ। উপরের ছবিতে সেই কোড টি f34d18 , এটি কে হেক্সকোড ও বলে । এটি একটি hexadecimal number যা 0 থেকে F পর্যন্ত ।
বাংলাদেশের পতাকার বৃত্তের যে লাল রং, সেটির সঠিক হেক্সকোড হচ্ছে #E11837, তাই আমরা এই E11837 কোড টি বসিয়ে দেবো কালার পিকারের হেক্স কোডের ঘরে । এবং OK তে ক্লিক করবো । OK তে ক্লিক করলে সেই কালার টি এবার টুলবার এর ফরগ্রাউন্ড কালার এর ঘরে বসে যাবে এবং আমরা এই কালারটি ব্যবহার করতে পারবো ।
বৃত্তের মধ্যে সদ্য ঠিক করা কালার টি নিতে কিবোর্ড থেকে চাপুন Alt + Delete কি । দেখবেন যে সেই লাল রংটি এবার বৃত্তের রং হিসেবে এসেছে আপনার ক্যনভাস এ, নিচের ছবিটি দেখুন ।
তো পেয়ে গেলাম লাল বৃত্ত । এবার Selection টি উঠাতে Ctrl + D চাপুন । জানেন কি ? আমরা কিন্তু বাংলাদেশের পতাকা বানাতে গিয়ে জাপানের পতাকা বানিয়ে ফেলেছি
পতাকার সবুজ ব্যকগ্রাউন্ড
যাইহোক, এবার আমাদের দরকার সবুজ ব্যকগ্রাউন্ড যা খুব সহজেই করতে পারবো আমরা । সেটা করার জন্য উপরের মতো আবার একটি নতুন লেয়ার নিন । আগে থেকে লেয়ার ছিলো দুইটি । এবার নতুন লেয়ার সহ হবে ৩টি । নিচের ছবিতে দেখুন
এবার Layer 2 সিলেক্ট থাকা অবস্থায় আমরা সবুজ ব্যাকগ্রাউন্ড দেবো । যেহেতু পুরোটা জুড়েই কালার করা লাগবে, তাই আর সিলেকসন টুল ব্যবহার করছিনা । সরাসরি কালার দেবো । তো সবুজ কালার দেবার জন্য আবার আগের মতো করে টুলবার থেকে Foreground Color এ যেতে হবে ।
উপরের ছবিতে দেখুন, আমরা টুলবার থেকে Foreground Color এ ক্লিক করে কালার পিকার টি নিয়েছি । এবার বাংলাদেশের পতাকার সঠিক সবুজ রং এর হেক্স কোড হচ্ছে #01796F এবং সেই কোড টি ( # ছাড়া ) আমরা কালার পিকারে বসিয়ে দিয়েছি । এবার OK তে ক্লিক ।
আরো একবার দেখে নিন যে লেয়ার প্যালেটে Layer 2 সিলেক্ট আছে কিনা । এবার সবুজ কালারটি পুরো এলাকা জুড়ে দেবার জন্য কিবোর্ড থেকে Alt + Delete কি চাপুন । দেখবেন পুরো লেয়ারটি সবুজ হয়ে গেছে।
সমস্যা হলো লাল বৃত্ত কই ? চিন্তার কিছু নাই 
ডান পাশে লেয়ার গুলো দেখুন , এবার Layer 1 Layer 2 এর উপরে এবং আমরা বৃত্তটিও পেয়ে গেছি। তো হয়ে গেলো আমাদের দেশের পতাকা ফটোশপ এ । একেবারে সঠিক ভাবে হয়নি, কারন প্রথমদিকে আপনারা প্র্যাকটিস মুডে আছেন এবং আমরা সব গাইডলাইন মেনেও করিনি । আরো এডভান্স হলে করে দেখাবো আশা করি ।
লেয়ার এলাইনমেন্ট ঠিক করা
উপরের ডিজাইন এ আরো কিছু সমস্যা হতে পারে কারো কারো ক্ষেত্রে । যেমন বৃত্তটা মাঝখানে না ও হতে পারে ( যদিও একেবারে মাঝখানে হবেনা, উপর নিচে একদম মাঝখানে, আর ডানে বামের ক্ষেত্রে একটু বাম দিবে থাকবে বৃত্তটি ), ধরে নিলাম নিচের ছবির মতো এক কোনায় আছে বৃত্তটি ।
তো সেটাকে কিভাবে ঠিক জায়গায় নিয়ে আসা যেতে পারে ? হ্যা মুভ টুল ব্যবহার করে সেটা করবো আমরা । তবে টেনে টেনে বা ঠেলে ঠেলে সঠিক মাপ পাবোনা ।
প্রথমেই ডান পাশের লেয়ার থেকে সব কটি লেয়ার সিলেক্ট করে নিতে হবে আমাদের । কিবোর্ড এ Shift Key চেপে ধরে Background সহ বাকি দু্টি লেয়ার ও সিলেক্ট করে নিন । নচের ছবিতে দেখুন ।
এবার সিলেক্ট টুল সিলেক্ট করে উপরের Option Bar এ কিছু কাজ করবো আমরা । নিচের ছবিতে দেখুন আমরা সব কটি লেয়ার সিলেক্ট থাকা অবস্থায় সিলেক্ট টুল টি সিলেক্ট করেছি টুলবার থেকে । এবং এর জম্য অপশন বার এ ( মেনু বারের নিচে ) দুটি অংশ মার্ক করে রেখেছি ।
আসলে ঐ দুটি অপশন এর একটি Vertically Center করে লেয়ার গুলোকে আর অন্যটি Horizontal Center করে । তো এবার আমরা পেয়ে গেলাম সনগুলো সেন্টার এলাইনমেন্ট এ । এবার যদি ইচ্ছে করে যে বৃত্তটিকে একটু বামে নিবেন, তাহলে ডান পাশ থেকে বৃত্তের লেয়ার ( Layer 1 ) সিলেক্ট করে মুভ টুল সিলেক্ট থাকা অবস্থায় কিবোর্ড এর বাম এরোটি কিছুক্ষন চাপতে থাকুন।
সবকিছু ঠিক থাকলে সেভ করার পালা । ছবি আকারে ফেসবুকে আপ করতে 
বাংলাদেশের পতাকা সংক্রান্ত তথ্যগুলো উইকিপিডিয়া থেকে নেয়া ।