ফটোশপ টুলস পরিচিতি – Photoshop 02
ফটোশপ সফটওয়্যার ওপেন করার পর ফটোশপ এর বাম পাশে বিভিন্ন আইকন বাটন সংবলিত যে টুল দেখা যায়, তাকেই ফটোশপ টুলস বলে । অনেকে এটিকে টুলবক্স ও বলে । বিভিন্ন বাটন বা টুল ব্যবহার করে ফটোশপে বিভিন্ন কাজ করা যায় । Photoshop এর বর্তমান সংস্করনে প্রায় ৩০ রকম আলাদা আলাদা টুল আছে । এই টুলগুলো কাজের সুবিধার্থে ৬ টি গ্রুপে ভাগ করা হয়েছে । আবার বেশকিছু টুলের আরও কয়েকটি সাব টুল আছে । এই টুলগুলোতে মাউস থেকে রাইট ক্লিক করলে সাব টুলগুলো পাওয়া যায় । তো চলুন নিচের থেকে বিভিন্ন টুলস এর ব্যবহার ও পরিচিতি সম্পর্ক জেনে নেওয়া যাক ।
উপরের ছবিটিতে দেখুন, বাম পাশে বেশ কিছু আইকন আছে একটি বার বা বক্স এর মধ্যে । এটিকেই আমরা টুলবক্স বলছি । আর উপরের টুল বক্স এর ডান পাশে Quick Selection Tool, Magic Wand Tool লেখা দেখতে পাচ্ছেন, সেগুলো সাব টুল । যে টুলগুলোব ডানে নিচে একটি ছোট্ট্ তির আছে, সেগুলোর সাব টুল আ্ছে ।
টুল বক্স কখও কখন ও এক কলামেই থাকে যা ফটোশপ পরিচিতি তে দেখিয়েছি । যদি টুলবক্স না থাকে আপনার ফটোশপ এ, তাহলে মেনু বার থেকে Windows মেনু থেকে Tools ্ এ ক্লিক করুন, চলে আসবে ফটোশপের টুলবার। তো চলেন এবার ধাপে ধাপে সবগুলো প্রয়োজনীয় টুল এর সাথে পরিচিত হই ।
ফটোশপ টুলস পরিচিতি ও ব্যবহার
ফটোশপ টুলস এর বিভিন্য আইকনের উপর মাউস পয়েণ্টার নিয়ে গেলে, টুলস এর নাম এবং ব্রাকেটে কিবোর্ড শর্টকাট কমান্ট দেখা যাবে । ফটোশপে দুই ভাবে টুলস নির্বাচন করা যায়,
- মাউস এর মাধ্যেমে
- শর্টকাট কী কমান্ড ব্যবহার করে
আমি আমার ক্ষেত্রে Abode Photoshop CS5 ব্যবহার করে আলোচনা করছি । তবে ফটোশপ এর আগে বা পরের ভার্সনের ক্ষেত্রে কিছুটা পরিবর্তন থাকলেও মোটামুটি বেসিক বিষয়গুলো একই ।
Move Tool
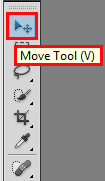
move tools
উপরের ছবিটির দেখুন, মুভ টুল এর উপর মাউস নিয়ে গেলে, উপরের লাল মার্ক করা Move Tool লেখার মতো টাইটেল দেখা যাবে । মুভ টুল ব্যবহার করে কোন লেয়ারের অবজেক্ট কিংবা কোন ইমেজের নির্বাচিত অংশকে ড্র্যাগ করে মুভ করা যায় । আর মুভ টুল এর কিবোর্ড শর্টকার্ট হচ্ছে V আপনি কিবোর্ড থেকে V প্রেস করলে Move Tool সিলেক্ট হবে ।
মারকিউ টুল marquee tool
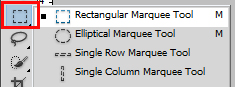
rectangular marquee tool
ফটোশপ প্রোগ্রাম ওপেন করে ফটোশপের বাম পাশে বিভিন্ন আইকন সংবিলিত টুলবক্স দেখা যাবে । এবার সেখান থেকে marquee tool ব্যবহার করার জন্য উপরের ছবিটির লাল মার্ক করা অংশে মাউস পয়েন্টার নিয়ে গিয়ে মাউস থেকে Right বাটনে ক্লিক করুন । ক্লিক করার পর উপরের ছবিটির ডান পাশে মতো চারটি অপশন দেখা যাবে । নিচের দিকে চারটি অপশনের ব্যবহার আলোচনা করা হল,
রেক্টাঙ্গুলার মারকিউ টুল(Rectangular Marquee Tool) : এই টুল ব্যবহার করে চতুর্ভুজ আকৃতি সিলেকশন করা যায় ।
ইল্লিপটিক্যাল মারকিউ টুল(Elliptical Marquee Tool) : ইল্লিপটিক্যাল টুল ইউজ করে গোলাকার সিলেকশন করা যায় ।
সিঙ্গেল রো মারকিউ টুল(Single Row Marquee Tool) : এই টুলটির সাহয্যে এক পিক্সেল প্রশস্তাতা বিশিষ্ট রো নির্দিষ্ট করা যায় ।
সিঙ্গেল কলাম মারকিউ টুল(Single Column Marquee Tool) : কলাম টুল ব্যবহার করে মূলত এক পিক্সেল প্রশস্তাতা বিশিষ্ট কলাম নির্দিষ্ট করা যায় ।
ডিসিলেক্ট
কোন একটি অংশকে সিলেক্ট করার পর কাজ শেষে সেই সিলেক্সন টি উঠিয়ে ফেলার প্রয়োজন পড়ে । তো সেটি করার জন্য সবার আগে মুভ টুল এক্টিভ করুন (কিবোর্ড থেকে V চেপে অথবা সরাসরি মাউস দিয়ে সিলেক্ট করে ) । এরপর ডিসিলেক্ট করার জন্য মেনুবারের সিলেক্ট থেকে Deselect এ ক্লিক করুন । কিবোর্ড কমান্ড Ctrl + D
ল্যাসো টুল (Lasso Tool)
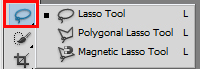
lasso tool
উপরের ছবিটির লাল মার্ক করা আইকনটি হচ্ছে, Lasso Tool । এবার ফটোশপ থেকে Lasso Tool আইকনের উপর মাউস পয়েন্টার নিয়ে গিয়ে মাউস থেকে রাইট ক্লিক করুন, রাইট বাটনে ক্লিক করার পর ডান পাশে তিনটি অপশন দেখা যাবে ।
এবার সেখান থেকে ল্যাসো টুল নিয়ে বিভিন্ন টুল সিলেক্ট করে ইমেজের বিভিন্ন অংশকে সহজেই সিলেক্ট করা যায় । Lasso Tool এর সাহয্যে ইমেজের কোন অংশকে খুব সহজ ভাবে সিলেক্ট করা যায় ।
পলিগোনাল ল্যাসো টুল (Polygonal Lasso Tool) : এই টুল ব্যবহার করে সোজা বা ভেঙ্গে ভেঙ্গে ডকুমেন্ট সিলেক্ট করা যায় ।
ম্যাগনেটিক ল্যাসো টুল (Magnetic Lasso Tool) : এই টুলটি ব্যবহার করে একই ধরনের পিক্সেল সহজেই নির্বাচন করা যায় ।
কুইক সিলেকশন গ্রুপ (Quick Selection Group)
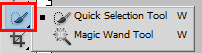
quick selection tool
কুইক সিলেকশন টুল (Quick Selection Tool) : এই টুলটি ব্যবহার করে দ্রুত একটি সিলেকশন পেইন্ট করতে পারে । তবে ফটোশপের আগের ভার্সন এই টুলটি নাও থাকতে পারে ।
ম্যাজিক ওয়ান্ড টুল (Magic Wand Tool) : এই টুলটি সাহায্যে ইমেজের একই ধরনের ( কালারের ) পৃথক পৃথক অংশকে সহজেই সিলেক্ট করা যায় । Shift key চেপে ধরে Magic টুল দিয়ে একই কালার গুলোর উপরে ক্লিক করলে সেগুলো সিলেক্ট হবে ।
ক্রপ টুল (Crop Tool)
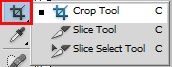
crop tools
ক্রপ টুল (Crop Tool) : Crop টুল ব্যবহার করে ইমেজের অতিরিক্ত অংশকে কেটে আলাদা করার জন্য ব্যবহার করা হয়ে থাকে । উপরের ছবিতে দেখতে পাচ্ছেন যে এটির আরো ২ইটি সাব টুল আছে । অর্থাৎ এরা ৩টি টুল ।
স্লাইস টুল (Slice Tool) : এই ব্যবহার করে ইমেজের স্লাইস তৈরি করা যায় ।
স্লাইস সিলেক্ট টুল (Slice Select Tool) : এই টুল এর সাহায্যে স্লাইস সিলেক্ট করা যায় ।
আইড্রপার টুল (Eyedropper Tool)
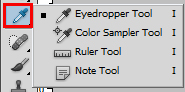
eyedropper tools
আইড্রপার টুল এর সাহায্যে ইমেজের কোন ক্লিক করলে ফোরগ্রাউন্ড হিসাবে ইমেজের রং নির্বাচন করা যায় ।
কালার স্যামপ্লার টুল (Color Sampler Too) : এ টুলটি ব্যবহার করে ইমেজের বিভিন্ন অংশে মোট চারটি ক্লিক করে ওই অংশের রঙের মোডের বিভিন্ন মাত্রা জানা যাবে ।
রুলার টুল (Ruler Tool) : এই টুলটি ব্যবহার করে ইমেজের এক প্রান্ত থেকে আরেক প্রান্ত নিয়ে দুই প্রান্তের মধ্যকার কৌনিক দূরত্ব, উচ্চতা এবং প্রশস্ততা ইত্যাদি মাপা হয় ।
নোট টুল (Note Tool ) : এই টুল ব্যবহার করে ইমেজের উপর ইমেজের মন্তব্য লেখা যায় ।
স্পট হিলিং ব্রাশ টুল (Spot Healing Brush Tool)
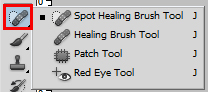
spot healing brush tool
স্পট হিলিং ব্রাশ টুল ব্যবহার করা হয় ইমেজের কোন দাগ বা ক্রটি দূর করা যায় ।
হিলিং ব্রাশ টুল (Healing Brush Tool) : সাধারণত এই টুলটি ব্যবহার করা হয় ইমেজের নষ্ট অংশ রিপেয়ার করা যায় । আবার হিলিং ব্রাশ টুল দিয়ে পেইন্ট ইমেজের টেকচার লাইটিং, ট্রান্সপারেসি এবং শেডিং সোর্স ইমেজ দিয়ে এডজাস্ট করা যায় ।
প্যাচ টুল (Patch Tool) : একটি ইমেজের সিলেক্ট করা অংশ রিপেয়ার করার জন্য এই টুলটি ব্যবহার করা যায় ।
রেড আই টুল (Red Eye Tool) : সাধারণত একটি ছবি তোলার সময় ক্যামেরার ফ্ল্যাশ দ্বারা সৃষ্ট লাল বার্ণ চোখ থেকে দূর করার জন্য এই টুলটি ব্যবহার করা হয় ।
ব্রাশ টুল (Brush Tool)

brush tool
ব্রাশ টুল ব্যবহার করে খুব সহজেই ড্রয়িং করা যায় ।
পেন্সিল টুল (Pencil Tool) : এই টুলটি ব্যবহার মুক্তভাবে কোন ডকুমেন্ট উপর লেখা যায় ।
কালার রিপ্লেসমেন্ট টুল (Color Replacement Tool) : এ টুলটি দিয়ে কোন নির্বাচিত রঙকে নতুন একটি রঙ পরিবর্তন করা যায় ।
মিক্সার ব্রাশ টুল ()Mixer Brush Tool) : এই টুল ব্যবহার করে কালার কে বিভিন্ন রং দেওয়া যায় ।
স্ট্যাম্প টুলস (Stamp Tools)
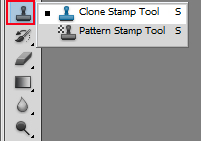
clone stamp tool
ক্লোন স্ট্যাম্প টুল (Clone Stamp Tool) : এই টুলটি ব্যবহার করে ইমেজের একটি ইমেজের অনুরূপ ইমেজ কিংবা ইমেজের অংশ তৈরি করা যায় ।
প্যাটার্ন স্ট্যাম্প টুল (Pattern Stamp Tool) : এই টুলটির সাহায্যে ইমেজের কোন একটি ইমেজের অংশকে সিলেক্ট করে প্যার্টার্ন দিয়ে পেইন্ট করা যায় ।
হিস্ট্রি ব্রাশ টুল (History Brush Tool)
history brush tool
হিস্টেরি ব্রাশ টুল ব্যবহার করে হিস্টিরি প্যালেটে ইমেজের নির্বাচিত অবস্থা বা স্ল্যাপশট পেইন্ট করা যায় ।
আর্ট হিস্ট্রি ব্রাশ (Art Brush Tool) : এই টুলটি ব্যবহার করে নির্দিষ্ট একটি হিস্টোরি স্টেট বা স্ম্যাপশটকে পেইন্ট করা যায় ।
ইরেজার গ্রুপ টুল (Eraser Group Tool)
ফটোশপে ইরেজার গ্রুপ টুল ব্যবহার করে ইমেজের বিভিন্ন অংশ মুছা যায় । যেমন,
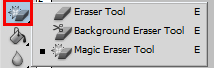
eraser tool
ইরেজার টুল (Eraser Tool) : এই টুল ব্যবহার করে কোন ইমেজের, লেয়ার কিংবা কোন নির্বাচিত অংশের পিক্সেল মুছা যায় ।
ব্যাকগ্রাউন্ড ইরেজার টুল (Background Eraser Tool) : এ টুলটি ব্যবহার করে সহজেই ইমজের ব্যাকগ্রাউন্ড মুছে ফেলা যায় ।
ম্যাজিক ইরেজার টুল (Magic Eraser Tool) : এ টুল এর সাহায্যে কোন লেয়ারে ক্লিক করলে স্বয়ংক্রিয়ভাবে একই ধরনের সব টুল পিক্সেল মুছে যায় ।
গ্রেডিয়েন্ট টুল (Gradient Tool)
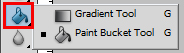
gradient tool
উপরের ছবিটির লাল মার্ক করা Gradient Tool সিলেক্ট করার জন্য টুলবক্সে গিয়ে মাউস থেকে রাইট বাটনে ক্লিক করুন । রাইট বাটনে ক্লিক করার পর ডান পাশে দুইটি অপশন দেখা যাবে, এবার সেখান থেকে Gradient Tool বাটন সিলেক্ট করুন । এবার ফটোশপের উপরের দিকে অপশন বারে পাঁচটি টুল প্রদর্শিত হবে । যা দেখতে নিচের ছবিটির মতো।
gradient
- Liner Gradient Tool : এই টুলটি ইউজ করে লাইনার গ্রেডিয়েন্ট তৈরি করা যায় ।
- Radial Gradient Tool : এই টুলটি ব্যবহার করে রেডিয়েল গ্রেডিয়েন্ট তৈরি করা হয় ।
- Angle Gradient Tool : এই টুলটির সাহায্যে ত্র্যাংগেল গ্রেডিয়েন্ট করা যায় ।
- Reflected Gradient Tool : এই টুলটি ব্যবহার করে রিফ্লেকটেড গ্রেডিয়েন্ট তৈরি করা যায় ।
- Diamondn Gradient Tool : ব্যবহার করে ডায়মন্ট গ্রেডিয়েন্ট টুল তৈরি করা যায় ।
পেইন্ট বাকেট টুল (Paint Bucket Tool) : এ টুলটি সিলেক্ট করে ইমেজের সম্পর্ণ বা সিলেক্ট অংশকে ফোরগ্রাউন্ড কালার দিয়ে পেইন্ট করা যায় ।
ব্লার টুল (Blur Tool)

blur tool
blur tool ব্যবহার করে ইমেজের শক্ত অংশকে কোমল করে ইমেজের বিস্তারিত অবস্থা হ্রাস করে প্রকাশ করা যায় ।
শার্পেন টুল (Sharpen Tool) : এই টুলটি ব্যবহার করে ইমেজের ঘোলা অংশকে উজ্জল করা যায় ।
স্মাজ টুল (Smudge Tool) : এই টুল ব্যবহার করে ইমেজের যে অংশকে ড্র্যাগ করে হবে, সে অংশটিকে পিক্সেল অবস্থায় বের হয়ে প্রান্ত সীমায় ছড়িয়ে যাবে ।
ডডজ টুল (Dodge Tool)
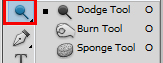
dodge tool
ডডজ টুল ব্যবহার করে ড্র্যাগ করে ইমেজের বা কোন ডকুমেন্ট অন্ধকার অংশকে উজ্জল করা যায় ।
বার্ন টুল (Burn Tool) : এই টুলটির সাহায্যে আলোকিত অংশকে আন্ধকারচ্ছন্ন করা যায় ।
স্পঞ্জ টুল (Sponge Tool) : এ টুলটি ব্যবহার করে ইমেজের কোন স্থানের ক্রমশ গ্রেস্কেল পরিবর্তন করা যায় ।
পেন টুল (Pen Tool)
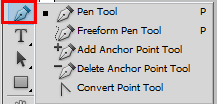
pen tool
Pen Tool টুল এর সাহায্যে বিভিন্ন ধরনের পাথ তৈরি করা যায় ।
ফ্রিফর্ম পেন টুল (Freeform Pen Tool) : এই টুলটি ব্যবহার করে পেন্সিল দিয়ে তৈরি কাগজের মতো মুক্তভাবে পাথ তৈরি করা যায় ।
অ্যাড অ্যাংকর পয়েন্ট টুল (Add Anchor Point Tool) : এ টুলটির সাহায্যে পাথে অ্যাংকর পয়েন্ট যুক্ত করা যায় ।
ডিলিট অ্যাংকর পয়েন্ট টুল (Delete Anchor Point Tool) : এর সাহায্যে পাথে অ্যাংকের পয়েন্ট বিযুক্ত করা যায় ।
কনভার্ট পয়েন্ট টুল (Convert Point Tool) : এই টুলটির সাহায্যে এক ধরনের অ্যাংকের পয়েন্টকে অন্য ধরনের অ্যাংকের পয়েন্ট কনভার্ট করা যায় ।
টাইপ টুলস (Type Tools)
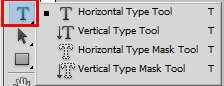
type tools
হরাইজন্টাল টাইপ টুল (Horizontal Type Tool) : এ টুলটি ব্যবহার করে স্বাভাবিক ভাবে টেক্সট লেখা যায় ।
ভার্টিক্যাল টাইপ টুল (Vertical Type Tool) : এ টুল ব্যবহার করে উলম্বভাবে লেখা যায় ।
হরাইজন্টাল টাইপ মাস্ক টুল (Horizontal Type Tool) : এ টুলটি ব্যবহার করে অনুভুমিকভাবে লেখার বর্ডার সিলেক্ট তৈরি করা যায় ।
ভার্টিক্যাল মাস্ক টাইপ টুল (Vertical Mask Type Tool) : এই টুলটি সিলেক্ট করে উলম্ববাভে লেখার বর্ডার সিলেকশন তৈরি করা যায় ।
পাথ সিলেকশন (Path Selection Tool)
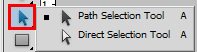
path selection tool
পাথ সিলেকশন টুল (Path Selection Tool) : এই টুল ব্যবহার করে পাথ কম্পোনেন্ট নির্বাচন করা যায় ।
ডাইরেক্ট সিলেকশন টুল (Direct Selection Tool) : এই টুল এর সাহায্যে পাথের সেগমেন্ট সিলেক্ট করা যায় ।
র্যাক্ট্যাঙ্গল টুল (Rectangle Tool)
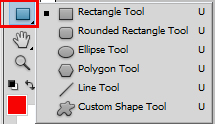
rectangle tool
এই টুল ব্যবহার করে চতুর্ভুজ তৈরি করা যায় ।
রাউন্ডেড র্যাক্ট্যাঙ্গল টুল (Rounded Rectangle Tool) : এ টুলটি ব্যবহার করে গোলাকার কোনা বিশিষ্ট চতুর্ভুজ তৈরি করা যায় ।
ইল্লিপস টুল (Ellipse Tool) : এ টুলটি সাহায্যে বৃত্ত তৈরি করা যায় ।
পলিগন টুল (Polygon Tool) : এই টুলটি ব্যবহার করে বহুভুজ তৈরি করা যায় ।
লাইন টিল (Line Tool) : এ টুলটি ব্যবহার করে শেইপ লিয়ার কিংবা লাইন আঁকা যায় ।
কাস্টোম শেইপ টল (Custom ShapeTool) : এ টুলটি ব্যবহার করে একটি কাস্টোম শেইপ টুল এর তালিকা থেকে শেইপ নির্বাচন করে বিভিন্ন ধরনের কাস্টোমাইজড শেইপ তৈরি করা যায় ।
হ্যান্ড টুল (Hand Tool)
hand tool
হ্যান্ড টুল ব্যবহার করে কোন ইমেজের সাইজ যদি বড় হয়, তাহলে হ্যান্ড টুল ব্যবহার করে ইমেজকে মুভ করিয়ে বিভিন্ন অঙ্ঘস প্রর্দশন করা যায় ।
রোটেত ভিউ টুল (Rotate View Tool) : এই টুলটি ব্যবহার করে, ইমেজকে সব দিকে ঘুরানো যায় ।
জুম টুল (Zoom Tool)
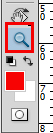
zoom tool
জুম টুল সিলেক্ট করে ইমেজকে বড় বা ছোট করে দেখা যায় ।
ফোরগ্রাউন্ড কালার টুল (Foreground Color Tool)
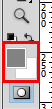
color
ফোরগ্রাউন্ড কালার টুল ব্যবহার করে যে রঙ সিলেক্ট থাকে, পেইন্ট বা টেক্সট লিখে লেখার রঙের হয় ।
ব্যাকগ্রাউন্ড কালার টুল (Background Color Tool) : এই টুল ব্যবহার করে আপনি কালার নির্বাচন করতে পারেন ।

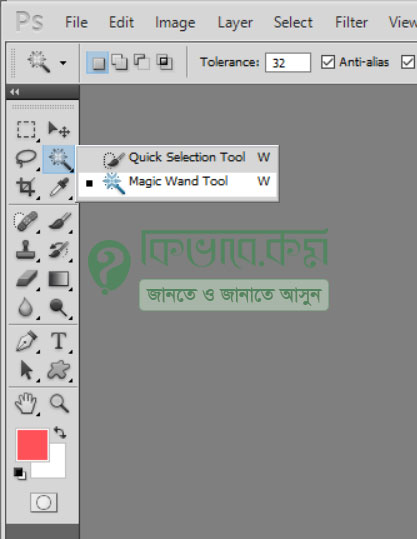
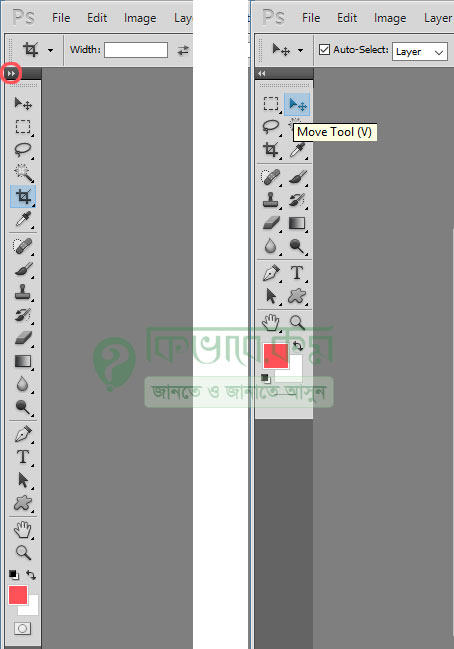
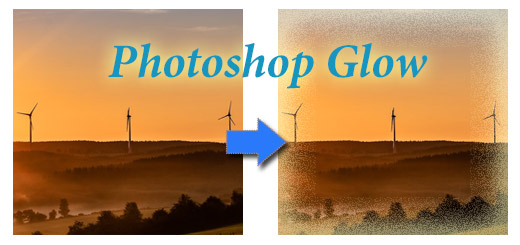








nice,thanks,its very helpful for us
যে টুলই সিলেক্ট করছি না কেন, ছবির উপর নিয়ে গেলেই চারকোণা আকৃতির হয়ে যাচ্ছে। এটা ঠিক করার নিয়াম কি?
Ami pick edating korbo jani kina poarbo kina tobuw korbo