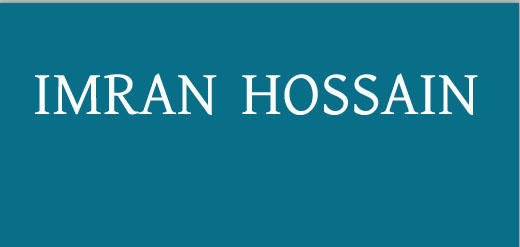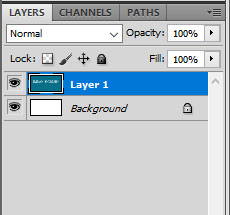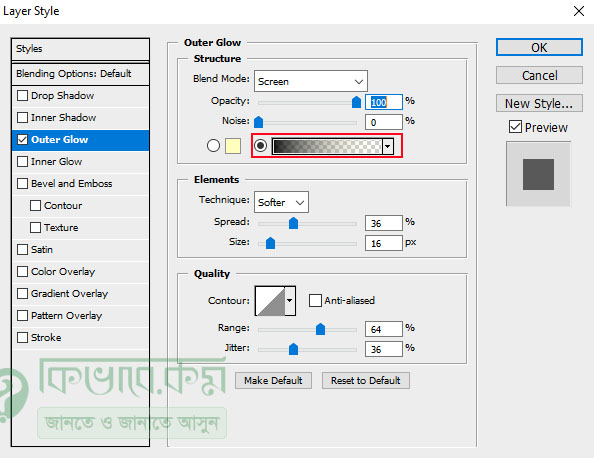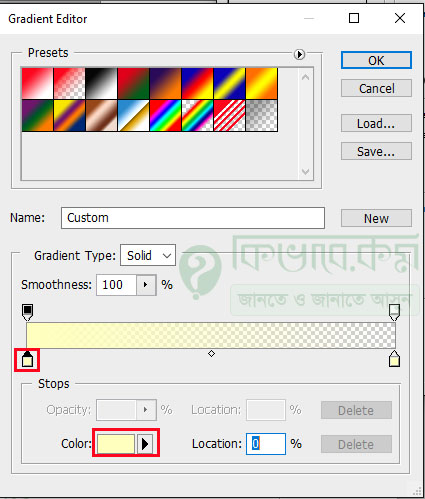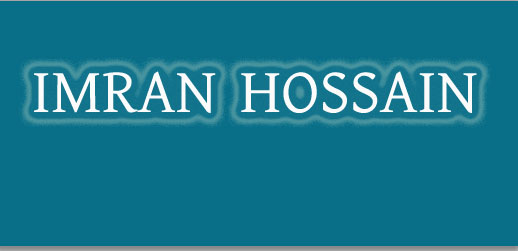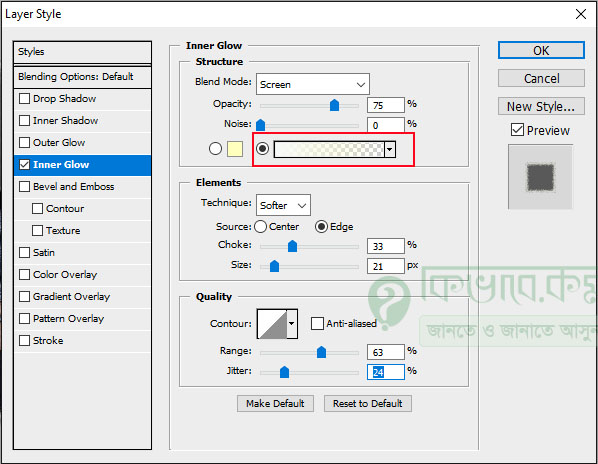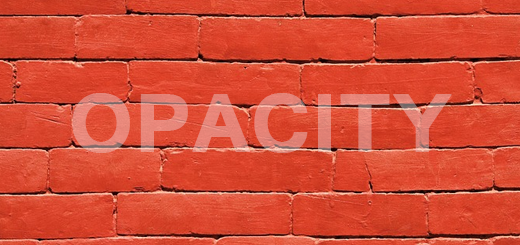Outer Glow ও Inner Glow অপশনের ব্যবহার – Photoshop 58
ফটোশপ Blending Options থেকে Drop Shadow ও Inner Shadow অপশনের ব্যবহার নিয়ে আলোচনা করেছি এর আ্গের আলোচনায় । আজকে তারই উপর নির্ভর করে আমরা আলোচনা করবো, Photoshop Outer Glow ও Inner Glow অপশনের ব্যবহার নিয়ে । চলুন নিচের অংশে দেখে নেই, কিভাবে Outer Glow ও Inner Glow অপশনের ব্যবহার করা যায় ।
Outer Glow ব্যবহার করে কোন লেখা বা ইমেজকে আর্কষনীয় ভাবে প্রকাশ করা যায় , আবার একই কাজ করা যায় Inner Glow অপশন ব্যবহার করে । তবে দুইটি অপশনের দুই ধরনের কাজ । যেমন,
- Outer Glow এর মাধ্যেমে ইমেজ বা লেখা বাহিরের দিক থেকে স্টাইল করা যায় ।
- Inner Glow এইটির মাধ্যেমে ছবি বা লেখা মধ্যে ভিতরের দিক থেকে ফুটে তুলা যায় ।
আমরা ধাপে ধাপে নিচের অংশে দেখে নেই , একটি লেখা বা একটি ইমেজকে কিভাবে সুন্দর ভাবে ফুটে তোলা যায় । প্রথম অংশে দেখবো, Outer Glow এর ব্যবহার ।
লেখা স্টাইল করা
প্রথমে আপনি আপনার কম্পিউটার থেকে ফটোশপ প্রোগ্রাম রান করে নিন । ফটোশপ রান করার পর ফটোশপে নতুন একটি ক্যানভাস খুলুন ও ক্যানভাসের উপর কালার এবং হরাইজান্টাল টাইপ টুল নির্বাচন করে ডকুমেন্টে উপর কিছু একটা লিখুন। আমার ক্ষেত্রে আমার নাম ব্যবহার করলাম । আপনি আপনার মতো করে ক্যানভাস তৈরি ও লেখা লেখি করতে পারেন ।
উপরের ছবির মতো ডকুমেন্ট তৈরি করা হলে । ফটোশপ এর ডান পাশে নিচের ছবির মতো লেয়ার প্যালেট দেখা যাবে । আপনার ক্ষেত্রে অন্যও হতে পারে ।
এরপর উপরের ছবির নীল কালার করা Layer 1 এ মাউস দিয়ে ডাব্ল ক্লিক করুন । দেখবেন নিচের মতো উইন্ডো বের হবে ।
উপরের চিত্রে দেখুন । উপরের ছবির বাম দিকে বেশ কিছু অপশন দেখা যাচ্ছে, সেখান থেকে Outer Glow লেখা অপশন নির্বাচন করুন ।
নির্বাচন করার পর উপরের ছবির ডান পাশের মতো বেশ কিছু মেনু বের হবে । এবার সেখান থেকে উপরের ছবির লাল দাগ করা অংশে ক্লিক করুন । ক্লিক করার পর আপনি চলে যাবেন পরের স্টেপে ।
সেখানে উপরের ছবির মতো কালার দেখতে পাবেন , আপনি চাইলে উপরের কালার করা কালারগুলোও ইউজ করতে পারেন অথবা ভিন্ন কালার চাইলে উপরের ছবির বাম দিকে লাল দাগ করা ছোট্ট আইকনে ক্লিক করুন, ক্লিক করার পর নিচের Color লেখা অপশন উজ্জল হবে । সেটিতে ক্লিক করলে, ফটোশপে বেশ কিছু কালার প্রর্দশন হবে । এবার সেখান থেকে আপনার পছন্দ মতো কালার নির্বাচন করে লেখাতে ব্যবহার করতে পারেন ।
কালার নির্বাচন করা হলে, আবার Outer Glow অপশনে গিয়ে Spread, Size লেখা অপশন গিয়ে নির্ধারন করে দিন কতখানি কালার পরিমাণ ব্যবহার করবেন ।
সেখানে আরও বেশ কিছু অপশন আছে, আপনারা চাইলে সেগুলো ইউজ করে দেখে নিতে পারেন ।
নির্ধারন করা হলে, নিচের ছবির মতো দেখা যাবে ।
উপরের ছবিতে লেখার ধার দিয়ে বর্ডার দেখা যাচ্ছে । আপনার ক্ষেত্রে আপনার মতো করে কালার বা লেখার স্টাইল করে নিতে পারেন ।
Inner Glow টুলের ব্যবহার
উপরের অংশে দেখলাম Outer Glow অপশনের ইউজ এবার নিচের অংশে দেখে নেই, Inner Glow অপশনের ব্যবহার । Outer Glow ও Inner Glow অপশনের সেম ব্যবহার তবে প্রয়োজন ভেদে অপশনের কিছুটা পরিবর্তন করে ব্যবহার করতে হয় । যেমন,
এবার আমরা ইমেজে Inner Glow অপশন ইউজ করবো , সেটি করার জন্য ফটোশপে নতুন একটি ছবি ওপেন করুন । ঠিক নিচের মতো করে ।
ফটোশপে ইমেজ ওপেন করা হলে, ফটোশপ লেয়ার প্যালেটে গিয়ে লেয়ার উপর মাউস থেকে ডাব্ল ক্লিক করুন । প্রথম অংশে ডাব্ল ক্লিক এর আলোচনা করা হয়েছে । ডাব্ল ক্লিক করার পর নিচের ছবির মতো উইন্ডো বের হবে ।
এবার সেখান থেকে Inner Glow অপশন নির্বাচন করুন । নির্বাচন করার পর উপরের ছবির ডান পাশের মতো অপশন দেখা যাবে, সেখান থেকে ইমেজ বা লেখাতে স্টাইল করতে পারেন । যেমন,
উপরের ছবির লাল মার্ক করা অংশ থেকে কালার নির্বাচন করে নিতে পারেন এবং উপরের ছবির Choke, Size, Range ও Jitter অপশন ব্যবহার করে ছবিতে কালারের পরিমান নির্ধারন করে দেওয়া যায় । উপরের সব কিছু ঠিক ঠাক করে নেওয়ার পর উপরের ছবির OK লেখা বাটনে ক্লিক করুন । ক্লিক করার পর ইমেজটি নিচের মতো দেখাবে । আপনার ক্ষেত্রে অন্যও হতে পারে ।
উপরের ছবিতে দেখুন। ছবির চার দিকে বর্ডার দেখা যাচ্ছে । আপনি আপনার মতো করে ইমেজ বা লেখাতে Outer Glow ও Inner Glow মেনু নির্বাচন করে স্টাইলং করতে পারেন ।