ম্যাজিক ইরেজার টুলের ব্যবহার – Magic Eraser Tool – Photoshop 33
আমরা আগের পোস্টে আলোচনা করেছি, ব্যাকগ্রাউন্ড ইরেজার টুলের ব্যবহার নিয়ে, আজকের আলোচনায় দেখাবো ফটোশপে কিভাবে ম্যাজিক ইরেজার টুল ব্যবহার করা যায় । ম্যাজিক ইরেজার টুল এর সাহায্যে কোন লেয়ারে ক্লিক করলে স্বয়ংক্রিয় ভাবে একই ধরনের কালারগুলো মুছে যাবে । অনেকটা কুইক সিলেকশন টুল এর মতো, একই ধরনের কালার গুলো সিলেক্ট করতো আর ম্যাজিক ইরেজার টুল লেয়ারের যে অংশে ক্লিক করবেন, সেই একই কালারের অংশ গুলো ইরেজ করবে । তো চলুন নিচের অংশে Magic Eraser Tool এর ব্যবহার সম্পর্কে জানি ।
ম্যাজিক ইরেজার টুল (Magic Eraser Tool):
ম্যাজিক ইরেজার টুল ব্যবহার করার জন্য প্রথমে আপনি আপনার কম্পিউটার থেকে Photoshop প্রোগ্রাম ওপেন করে নিন ।
ফটোশপ প্রোগ্রাম ওপেন করার পর ফটোশপ টুলবক্স থেকে উপরের লাল দাগ করা অংশের উপর মাউস পয়েন্টার নিয়ে গিয়ে মাউস থেকে রাইট বাটনে ক্লিক করুন । ক্লিক করার পর সেখান থেকে Magic Eraser Tool লেখা সিলেকশন করে নিন ।
ম্যাজিক ইরেজার টুল সিলেক্ট করে নেবার পর ফটোশপের উপরের দিকে অপশন বারে উপরের ছবির মতো অপশন দেখা যাবে । এবার সেখানে Tolerance এর পরিমাণ কত দিবেন, তা নির্বাচন করুন এবং Contiguous অপশনে টিক চিহ্ন দিন। Opacity যা আছে থাক ।
এবার ফটোশপে নতুন একটি ছবি ওপেন করুন । আমার ক্ষেত্রে নিচের ছবি ব্যবহার করে আলোচনা করছি । (ছবি ওপেন করার পরও আপনি উপরের কাজ গুলো করতে পারতেন )
উপরের ছবিতে দেখুন । উপরের ছবির ব্যাকগ্রাউন্ড আমরা ফটোশপ থেকে ম্যাজিক ইরেজার টুল ব্যবহার করে মুছে ফেলবো ।
সেটি করার জন্য ম্যাজিক ইরেজার টুল নির্বাচন থাকা অবস্থায় উপরের ছবির ব্যাকগ্রাউন্ডে উপর মাউসের বাম বাটন চেপে ধরে ক্লিক করতে থাকুন । দেখবেন, নিচের ছবির মতো ব্যাকগ্রাউন্ড রিমুভ হবে ।
উপরের ছবিতে ভালো ভাবে লক্ষ করুন । উপরের ছবির ব্যাকগ্রাউন্ড কালার ম্যাজিক ইরেজার টুল ব্যবহার করে মুছে দিয়েছি, তবে কিছু কিছু কালার সাদার উপরে রয়েই গেছে । এবার সেগুলোকে মুছে ফেলতে ইরেজার টুল এর ব্যবহার করা যেতে পরে এবং আমি তাই করছি । এবার দেখুন ছবিটি অনেক খানি পরিষ্কার । আর সাদা ব্যকগ্রাউন্ড টি অপ করে দেয়ায় নিচের মতো দেখাবে ।
আমরা ছবিটিকে transparent করেছি কারন এবার এর নিচে একটি অন্য একটি ব্যকগ্রাউন্ড সেট করবো । আর চাইলে এটিকে এই রকম ই png format এ ফটোশপে ফাইল সেভ করে নিতে পারেন ।
ব্যাকগ্রাউন্ড সেটঃ
উপরের ছবির ব্যাকগ্রাউন্ড তো ম্যাজিক ইরেজার টুল ও ইরেজার টুলের সাহায্যে মুছে নিলাম । এবার সেটিতে ব্যাকগ্রাউন্ড ইমেজ ব্যবহার করার জন্য ফটোশপে নতুন একটি ব্যাকগ্রাউন্ড ইমেজ ওপেন করুন । আপনার ক্ষেত্রে অন্যও হতে পারেন । আমার ক্ষেত্রে নিচের ছবির ব্যবহার করে আলোচনা করছি,
এবার একটু আগে যে ছবির ব্যাকগ্রাউন্ড রিমুভ করে নিলাম, সেটি উপরের ছবির ব্যাকগ্রাউন্ডের সাথে বসিয়ে দিবো । সেটি করার জন্য ফটোশপ থেকে উপরের ছবিটি কপি করে নিন ।
এরপর কপি করা ছবিটি ব্যাকগ্রাউন্ড রিমুভ করা ছবির উপর Paste করে দিন। ছবি Paste করার পর উপরের মতো ব্যাকগ্রাউন্ড দেখা যাবে । এবার ফটোশপে লেয়ার প্যালেটে গিয়ে লেয়ার উপর নিচ করুন ।
উপরের ছবিতে দেখুন । সেখানে নীল কালার লেয়ারটি উপরে আছে এবং ব্যাকগ্রাউন্ড লেয়ারটি নিচের দিকে আছে। আমার ক্ষেত্রে আগে থেকেই লেয়ার উপর নিচ করে নিয়েছি । ফটোশপে লেয়ার প্যালেটে যে লেয়ার উপরে দিকে থাকে, সে লেয়ার ফটোশপে প্রর্দশিত হয় । লেয়ার উপর নিচ করার পর ব্যাকগ্রাউন্ড ইমেজ নিচের দিকে এবং রিমুভ করা ছবি উপরের দিকে দেখা যাবে । ঠিক নিচের ছবির মতো,
আমরা আগের ছবির ব্যকগ্রাউন্ড ও বদলিয়ে ফেলেছি । এবার আপনি আপনার মতো করে সেভ করে রেখে দিন । আর ফেসবুকে শেয়ার করতে jpg format এ সেভ করে নিন

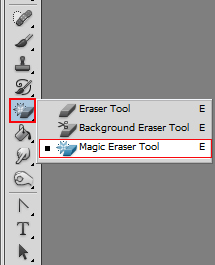


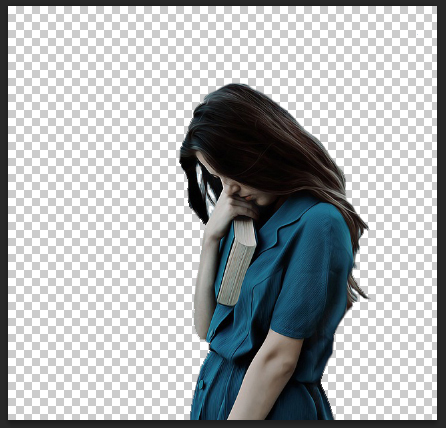

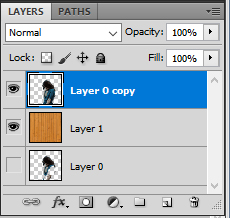
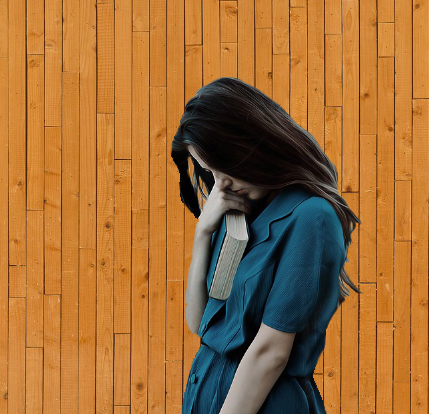

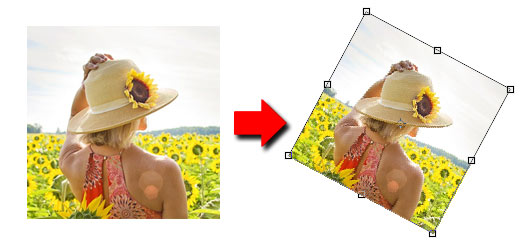
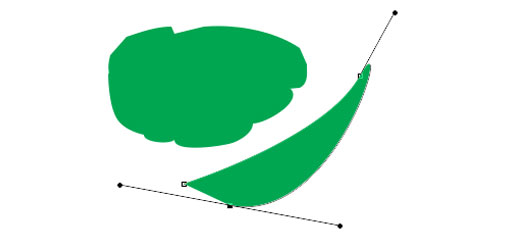







Copy কিভাবে করবো??
Background ছবি আনলে কপি করা ছবি চলে যায় layer থেকে কেন?
অনেকবার চেষ্টা করলাম
লেয়ার প্যালেট থেকে লেয়ার গুলো উপর নিচ করার প্রয়োজন । উপরের টিউটোরিয়াল টি ভালো করে দেখুন । ফটোশপের ডান পাশ থেকে ব্যাকগ্রাউন্ড এর লেয়ার টিকে সবার নিচে নিয়ে নিন ।