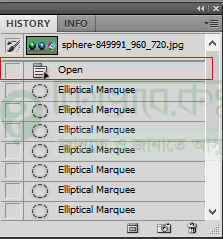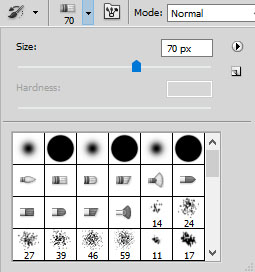হিস্টোরি ব্রাশ টুলের ব্যবহার – History Brush Tool – Photoshop 29
আমরা ফটোশপে ক্লোন স্ট্যাম্প টুল নিয়ে আলোচনা করার সময় দেখিয়েছি যে আপনি চাইলে যে কোন ছবি বা ছবির একটি অংশ ক্লোন করে নিতে পারেন । আর এর ঠিক আগের ফটোশপ টিউটোরিয়াল এ ফটোশপে আনডু কিংবা রিডু করাও দেখিয়েছি । এবার দেখাবো ফটোশপের হিস্টোরি ব্রাশ টুল এর ব্যবহার ব্যবহার। কিন্তু কেন ব্যবহার করবেন এই টুল নিচের অংশে সেটি আগে দেখে নেই চলুন ।
আপনি ক্লোন স্ট্যামপ টুল দিয়ে ছবির একটি অংশ ক্লোন করার পরও বেশ কিছু কাজ করে ফেলেছেন । কিন্তু মনে হলো যে ক্লোন করাটা ঠিক হয়নি, বদল করা দরকার । আনডু করলে সবই মুছে যাবে, মানে ক্লোন করার পরে যা যা করেছিলেন সেগুলোও । কিন্তু সেগুলো ঠিক রেছে শুধু ক্লোন করা অংশটি মুছে ফেলা যায় ফটোশপের হিস্টোরি ব্রাশ টুল ব্যবহার করে ।
ফটোশপে কিবোর্ড থেকে Ctrl + Alt + Z কি প্রেস করলে, এক স্টেপ করে পিছে যাওয়া যায় । তবে ইমেজের ভুল হওয়া অংশটি যাবার জন্য আমরা ফটোশপ থেকে History Brush Tool ব্যবহার করতে পারি । ত চলুন নিচের অংশে দেখে নেই , ফটোশপে History ব্রাশ টুল কিভাবে ব্যবহার করা যায় ।
আমরা ইতি পূর্বে ফটোশপের বেশ কিছু টুলের ব্যবহার নিয়ে আলোচনা করেছি । যেমন, মারকিউ টুল, ক্রপ টুল, ল্যাসো টুল এবং কুইক সিলেকশন টুলের ব্যবহার । আজকে তারই আলোকে আমরা নিচের অংশে শিখবো, হিস্টোরি ব্রাশ টুলের ব্যবহার, চলুন দেখে নেওয়া যাক ।
হিস্টোরি ব্রাশ টুল (History Brush Tool):
নিচের ছবি ব্যবহার করে আমরা হিস্টোরি ব্রাশ টুলের ব্যবহার সম্পর্কে আলোচনা করবো ।
উপরের ছবিতে দেখুন ।
উপরের ছবিতে ভালো ভাবে দেখুন । আমরা ফটোশপ থেকে clone Stamp Tool ব্যবহার করে উপরের ছবির ডুপ্লিকেট কপি তৈরি করে নিয়েছি, সাথে আরো কিছু কাজ করেছি। কিন্তু এবার আপনি চাচ্ছেন, ছবির আগের অবস্থায় ফিরে যেতে । তো ছবির আগের অবস্থায় ফিরে যাবার জন্য,
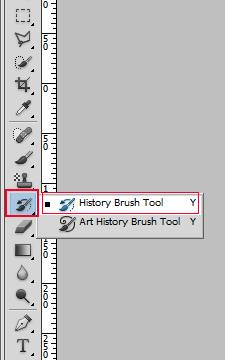
Select History Brush Tool
ফটোশপ টুলবক্স থেকে উপরের লাল মার্ক করা আইকনের উপর মাউস পয়েন্টার নিয়ে গিয়ে মাউস থেকে রাইট বাটনে ক্লিক করে History Brush Tool নির্বাচন করুন ।
উপরের ছবিতে ভালো ভাবে দেখুন । হিস্টোরি ব্রাশ টুল সিলেক্ট করা অবস্থায় মাউস পয়েন্টার দিয়ে ছবিতে ড্রাগ করতে থাকুন । দেখবেন, উপরের ছবির ডাবল অংশেগুলো ধীরে ধীরে মুছে যাবে, ঠিক উপরের ছবির মতো ।
হিস্ট্রি ব্রাশ টুল ব্যবহার করার সময় মাউস পয়েন্টারের সাইজ বড় কিংবা ছোট করবার প্রয়োজন পড়লে , কিবোর্ড থেকে [ কিংবা ] চাপুন ।
আরেক ভাবে আমরা ছবির প্রথম অংশে ফিরে আসতেপারি । নিচের অংশে দেখুন ,
ফটোশপে কোন ডকুমেন্ট কিংবা ইমেজে কাজ করার সময় ফটোশপের ডান পাশে প্যালেট বক্সের উপরে দিকে উপরের ছবির মতো HISTORY বক্স দেখা যাবে, সেটিতে আপনার কাজের সম্পর্ন History জমা হবে । আপনি চাইলে সেখান এক ক্লিকে ছবির আগের বা ডকুমেন্টের আগের অবস্থায় ফিতে পারেন । যেমন, উপরের লাল মার্ক করা Open লেখায় ক্লিক করলে ছবির প্রথম অংশে দেখা যাবে ।
আবার কোন ক্ষেত্রে History প্যালেট বক্স না থাকলে, Window থেকে History লেখা অপশনে ক্লিক করুন । দেখবেন হিস্টোরি প্যালেট বক্স ফটোশপে শো করবে ।
আবার ব্রাশ পরিবর্তন করতে চাইলে, হিস্ট্রি ব্রাশ টুল সিলেকশন থাকা অবস্থায় মাউস থেকে রাইট বাটনে ক্লিক করুন । দেখবেন নিচের ছবির মতো ব্রাশ বক্স ওপেন হবে ।
উপরের ছবি থেকে আপনি আপনার পছন্দ মতো যেকোন ধরনের ব্রাশ নির্বাচন করে ব্যবহার করতে পারেন ।