কিভাবে Microsoft Excel এ রেজাল্ট শীট তৈরি করতে হয়
আমাদের আজকের আলোচনার বিষয় কিভাবে Microsoft Excel এ রেজাল্ট শীট তৈরি করতে হয়। আসুন জেনে নেই Microsoft Excel এ রেজাল্ট শীট তৈরি করার নিয়ম গুলো কি কি ?
আজ আমরা ডিভিশন পদ্ধতিতে রেজাল্ট শীট তৈরি করার নিয়ম আলোচনা করবো। সে কারনে প্রথমে আমাদেরকে কিছু কন্ডিশন তৈরি করতে হবে, চলুন নিচে কন্ডিশন গুলো জেনে নেওয়া যাকঃ
- যদি কোন ছাত্র কোন বিষয়ে ৩২ এর কম পায় তাহলে ফেল।
- যদি কোন ছাত্রের মোট ৩৭৫ নাম্বারের সমান বা এর বেশি হয় তাহলে স্টার মার্ক, যদি মোট ৩০০ নাম্বারের সমান বা বেশি হয় তবে ১ম বিভাগ, যদি মোট ২২৫ নাম্বারের সমান বা বেশি হয় তবে ২য় বিভাগ, যদি মোট ১৬৫ নাম্বারের সমান বা বেশি হয় তবে ৩য় বিভাগ পাবে।
নিচে একটি রেজাল্ট শীটের প্রাথমিক বিষয় যেমনঃ ছাত্রের নাম, বিষয়ের নাম ও প্রতি বিষয়ে প্রাপ্ত নাম্বার সহ একটি টেবিল তৈরি করা হলঃ
পূর্বের আলোচনায় আমরা রেজাল্ট শীটে ম্যাক্সিমাম, মিনিমাম এবং এভারেজ বের করার নিয়ম সম্পর্কে জেনেছি। এখন আমরা একটি পূর্নাঙ্গ রেজাল্ট শীট তৈরি করবো।
Count বের করাঃ
মোট কতটি বিষয়ে ছাত্ররা পরীক্ষা দিয়েছে তা নির্ণয় করার জন্য কাউন্ট ফাংশনটি ব্যবহার করতে হবে। প্রথমে সেল পয়েন্টারটি Count এর নিচের ঘরে অর্থাৎ J2 সেলে রেখে ফর্মুলা বারে লিখুন =COUNT(C2:G2) এবার ইন্টার চাপুন। তাহলে মোট কতোটি বিষয় রয়েছে তার পরিমান নির্ধারণ হয়ে যাবে। নিচের ছবিতে দেখানো হলঃ
উপরের ছবিতে লক্ষ্য করুন, লালদাগ চিহ্নিত অংশে অর্থাৎ ফর্মুলা বারে কাউন্ট ফাংশনটি ব্যবহার করে বিষয়ের পরিমান কতটি তা কাউন্ট করা হয়েছে। এবার Auto Fill Option এর মাধ্যমে সেলের নিচের অংশে অর্থাৎ ছবিতে লালদাগ অংশে মাউস রেখে Left ক্লিক করে সব গুলো ঘর পূরন করুন। নিচের ছবিতে দেখানো হলঃ
উপরের ছবিতে খেয়াল করুন, Auto Fill Option ব্যবহার করে সকল ছাত্রদের বিষয়ের পরিমান কাউন্ট করা হয়েছে, এতে পূনরায় কাউন্ট ফাংশনটি ব্যবহার করার প্রয়োজন হয়নি।
Total বের করাঃ
আমরা পূর্বের আলোচনায় Microsoft Excel এ SUM ফাংশন ব্যবহার করে একাধিক সংখ্যার যোগফল কিভাবে বের করতে হয় তা জেনেছি। এ ক্ষেত্রে আমরা SUM ফাংশন ব্যবহার করে রেজাল্ট শীটে সবগুলো বিষয়ের টোটাল নাম্বার বের করবো। টোটাল নাম্বার বের করার জন্য প্রথমে টোটাল ঘরের নিচে অর্থাৎ L2 সেলে Cell Pointer রেখে ফর্মুলা বারে অথবা সেলের ভেতরে লিখুন =SUM(C2:G2) এবার ইন্টার চাপুন। তাহলে L2 সেলে প্রথম ছাত্রের সবগুলো বিষয়ের টোটাল নাম্বার চলে আসবে। নিচের ছবিতে বিষয়টি দেখানো হলঃ
উপরের ছবিতে লক্ষ্য করুন, এখানে টোটাল নাম্বার বের করার জন্য ফর্মুলা বারে SUM ফাংশন ব্যবহার করা হয়েছে। এখন Auto Fill Option ব্যবহার করে সকলের টোটাল নাম্বার বের করতে পারবেন। নিচের ছবিতে দেখানো হলঃ
উপরের ছবিতে Auto Fill Option ব্যবহার করে সকলের টোটাল নাম্বার বের করা হয়েছে।
Microsoft Excel এ রেজাল্ট বের করাঃ
আমরা আলোচনার শুরুতে জেনেছি যে ডিভিশন নিয়মে রেজাল্ট শীট তৈরি করতে হবে। যেহেতু রেজাল্ট শীটে ডিভিশন নিয়মে রেজাল্ট বের করতে হবে সে জন্য বিভিন্ন নাম্বারের উপর শর্ত বা কন্ডিশন অনুযায়ী ডিভিশন নির্ধারণ হবে। এ ক্ষেত্রে কন্ডিশন অনুযায়ী রেজাল্ট বের করার জন্য IF ফাংশনটি ব্যবহার করতে হবে। আমরা পূর্বের আলোচনায় IF ফাংশনের ব্যবহার সম্পর্কে জানিয়েছি। প্রথমে যে সেলে IF ফাংশনটি ব্যবহার করবেন সে সেলে অর্থাৎ M2 সেলে Cell Pointer রাখুন। এবার সেলের ভেতরে অথবা ফর্মুলা বারে লিখুন =IF(MIN(C2:G2)>32,IF(L2>=375,”Star”,IF(L2>=300,”1st Div”,IF(L2>=225,”2nd Div”,IF(L2>=165,”3rd Div”)))),”Fail”) এবার ইন্টার চাপুন। তাহলে সিলেক্ট করা সেলে শর্ত অনুযায়ী রেজাল্ট চলে আসবে। নিচের ছবিতে বিষয়টি দেখানো হলঃ
উপরের ছবিতে লক্ষ্য করুন, ফর্মুলা বারে IF ফাংশনে বিভিন্ন কন্ডিশনের উপরে বিভিন্ন ডিভিশন নির্ধারণ করা হয়েছে। সে অনুযায়ী আমরা প্রথম জন ছাত্রের রেজাল্ট বের করেছি। আমরা জানি যে অন্যান্য ছাত্রদের রেজাল্ট বের করার জন্য নতুন করে ফাংশন ব্যবহার করার প্রয়োজন নেই। এখানে Auto Fill Option ব্যবহার করে অন্যান্য ছাত্রদের রেজাল্ট একই ফর্মুলায় বের করতে পারবেন। উপরের ছবিতে Auto Fill Option ব্যবহার করার অংশটি লালদাগ দ্বারা চিহ্নিত করা হয়েছে। নিচের ছবিতে সকল ছাত্রের পূর্নাঙ্গ রেজাল্ট বের করা হলঃ
উপরের ছবিতে Auto Fill Option ব্যবহার করে পরবর্তী সকলের রেজাল্ট বের করে একটি পূর্নাঙ্গ রেজাল্ট শীট তৈরি করা হয়েছে।
আজকের আলোচনায় আমরা আপনাদেরকে কিভাবে Microsoft Excel এ রেজাল্ট শীট তৈরি করতে হয় তা দেখিয়েছি । আশা করি আপনাদের ভালো লেগেছে। আমাদের সাথে থাকার জন্য ধন্যবাদ …
পরবর্তী টিউটোরিয়ালঃ কিভাবে Microsoft Excel এ Freeze Panes ব্যবহার করতে হয়
আগের টিউটোরিয়ালঃ Microsoft Excel এ MAX, MIN এবং AVERAGE ফাংশনের ব্যবহার


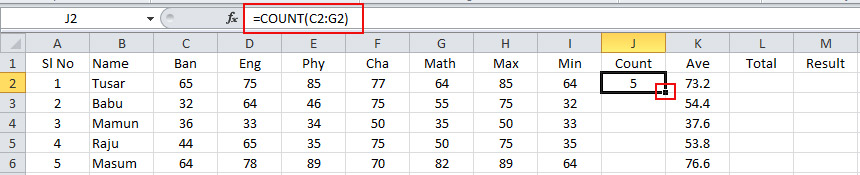
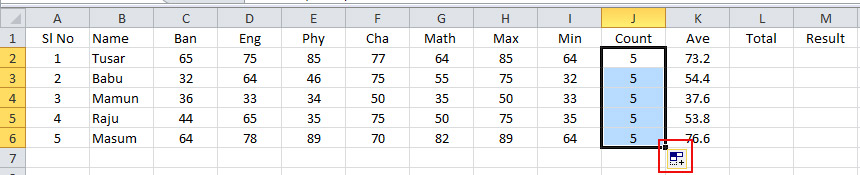
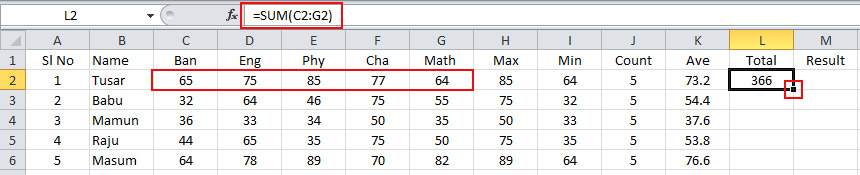
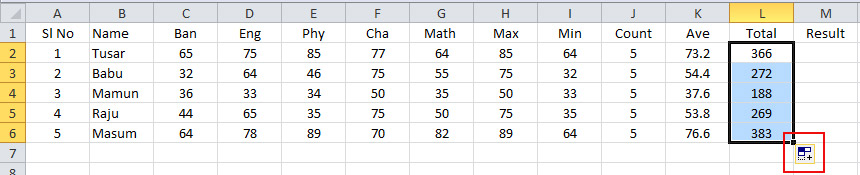











ধরুন,আমি রেজাল্ট শীট তৈরি করলাম। grade বা division ব্যবহার করব না। রোল অনুযায়ী সাজাবো…যেখানে ২১ নং ক্রমিকের ১ রোল , ১৫. নং ক্রমিকের ২ রোল হলো….ইত্যাদি।যেহেতু ক্রমিক এলোমেলো হচ্ছে….তো কিভাবে আমি এগুলোকে বর্তমান রোল অনুযায়ী নতুন করে সাজাবো….help me plz….
Excel Data Sort এর বিষয় টি http://kivabe.com/data-filter-and-data-sorting-in-microsoft-excel/ তে আলোচনা করা হয়েছে । আপনি পাশাপাশি যেটা করবেন সেটা হল ক্রমিক নম্বর ছাড়া বাকি সবগুলো সিলেক্ট করে Result অনুসারে সর্ট করে নিন । আর মুল ফাইলটির একটি ব্যাকআপ রেখে কাজ করবেন সেফটি হিসেবে ।
Thank you very much
Thanks to you also. Stay connected
ভাই আমি চাচ্ছি যে আমার বিদ্যালয়ের যত জন পরীক্ষার্থী পাস করল এবং ফেল করলো একটা ক্লাসের তাদের সবার প্রমতের করতে যাচ্ছে অর্থাৎ বর্তমান গোল দিতে যাচ্ছি এখন কিভাবে আমি সেটা করবো যারা ধরেন পাস করেছে আগে তাদের গুলো হবে এবং যারা একটা বিষয়ে ফেল করেছে তারপর তাদের উপক্রম হবে এবং যারা 320 অনুসারে তারা কিভাবে কি করা যায় এরপর আরেকটা কথা হচ্ছে ধরেন কোন একটা বিষয়ে ফেল করেছে এবং তাদের দুজনের নাম্বারটা কিভাবে করা যায়
আপনার পুরো কমেন্ট পড়ে ঠিক মতো উদ্ধার করতে পারলাম না আপনি ঠিক কি চাচ্ছেন । দাড়ি কমা ব্যবহার করলে কিছুটা সহজ হতো এবং আশা করি প্রয়োজন এ আবার কমেন্ট করবেন । তবে যেটা মনে হলো আপনি ক্রম বা সর্ট করতে চাইছেন, সেক্ষেত্রে দেখে নিতে পারেন এক্সেল এ ডাটা সর্ট করা : https://kivabe.com/data-filter-and-data-sorting-in-microsoft-excel/ , আর দেখে নিতে পারেন এক্সেল এর টিউটোরিয়াল লিস্ট টি এখানে : এক্সেল টিউটোরিয়াল লিস্ট
How i can data matching in excel sheet
Nahid