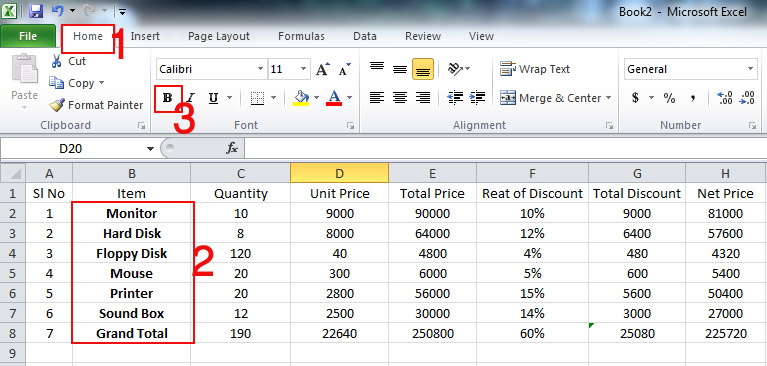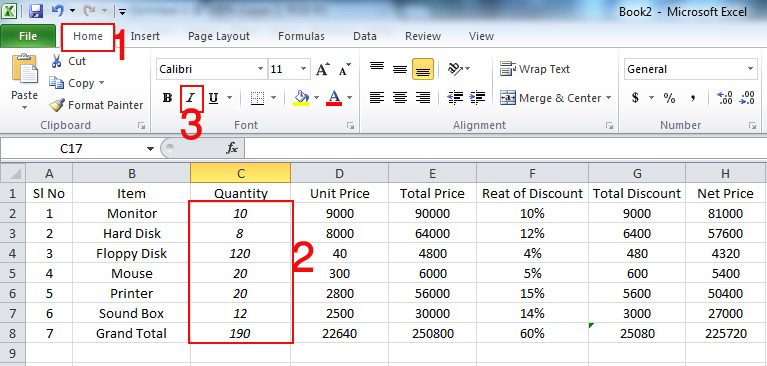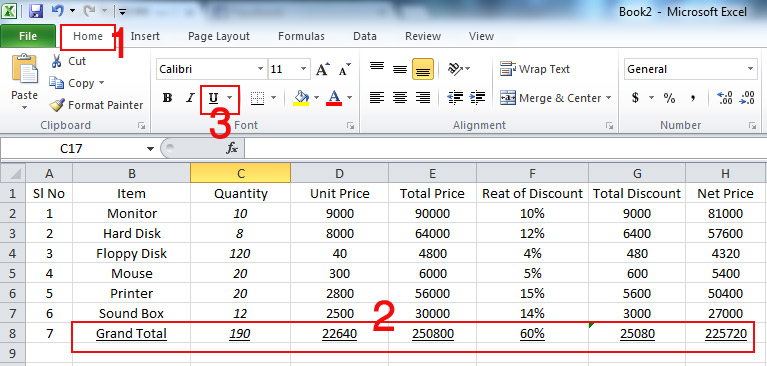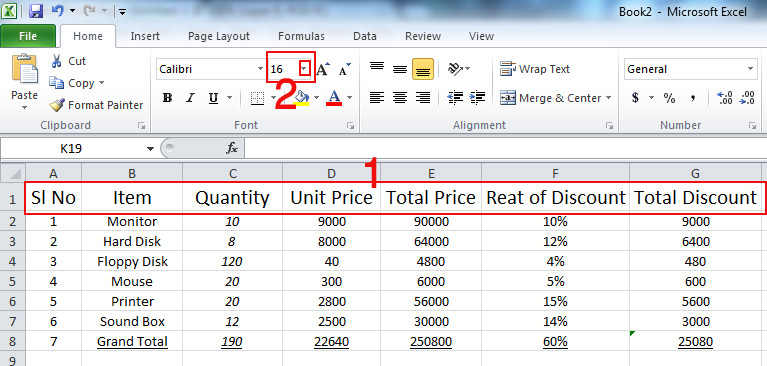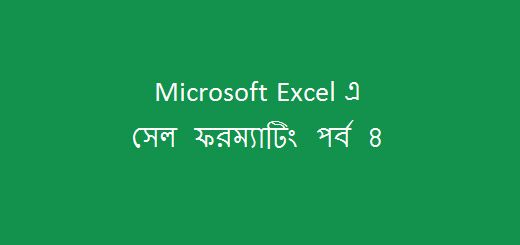Microsoft Excel এ লেখা বোল্ড, ইটালিক, আন্ডারলাইন ও ফন্ট ব্যবহার করার নিয়ম
পূর্বের আলোচনায় আমরা Microsoft Excel এ কাট, কপি ও পেস্ট করার নিয়ম সম্পর্কে জেনেছি। আজ আমরা জানবো Microsoft Excel এ লেখা বোল্ড, ইটালিক ও আন্ডারলাইন করার নিয়ম সম্পর্কে।
লেখা বোল্ড, ইটালিক ও আন্ডারলাইন এর ব্যবহার MS Word এ যেমন প্রয়োজন হয় তেমনি মাঝে মাঝেই প্রয়োজন হয় MS Excel এ কাজ করার জন্যও । আসুন জেনে নেই Microsoft Excel এ লেখা বোল্ড, ইটালিক ও আন্ডারলাইন করার নিয়ম গুলো কি কি ?
লেখা বোল্ট করাঃ
কোন লেখাকে বিশেষ ভাবে ফুটিয়ে তোলার জন্য বা দৃষ্টি আকর্ষণ করানোর জন্য বোল্ট অপশন টি ব্যবহার করা হয়। লেখার যে অংশকে বোল্ট করতে চান সে অংশকে সিলেক্ট করুন। এবার রিবনের হোম ট্যাবে ফন্ট গ্রুপের ‘B’ লেখা অপশন এ ক্লিক করুন সিলেক্ট করা লেখাটি বোল্ট হয়ে যাবে। এবার যদি লেখাকে আনবোল্ট করতে চান, তাহলে পুনরায় লেখাটি সিলেক্ট করে ফন্ট গ্রুপের ‘B’ লেখা অপশন এ ক্লিক করুন। লেখাটি এবার সাভাবিক হয়ে যাবে। আমরা পূর্বের আলোচনায় Sales Sheet তৈরি করার নিয়ম দেখিয়েছি, এখানে আমরা নিচের ছবিতে Sales Sheet এ লেখাতে বোল্ট এর ব্যবহার দেখিয়েছি। বোল্ড করার কিবোর্ড শটকাট হল Ctrl + B
লেখা ইটালিক করাঃ
লেখাতে ইটালিক ডিজাইন ব্যবহার করার জন্য লেখার যে অংশকে ইটালিক ডিজাইন করতে চান সে অংশকে সিলেক্ট করুন। এবার রিবনের হোম ট্যাবে ফন্ট গ্রুপের ‘I’ লেখা অপশন এ ক্লিক করুন। সিলেক্ট করা লেখাটি ইটালিক ডিজাইন হয়ে যাবে এবার যদি লেখাকে সাভাবিক করতে চান, তাহলে পুনরায় লেখাটি সিলেক্ট করে ফন্ট গ্রুপের ‘I’ লেখা অপশন এ ক্লিক করুন লেখাটি এবার সাভাবিক হয়ে যাবে।
ইটালিক করার কিবোর্ড শটকাট হল Ctrl +I
লেখা আন্ডারলাইন করাঃ
কোন লেখাকে বিশেষ ভাবে নির্দেশ করার জন্য বা দৃষ্টি আকর্ষণ করানোর জন্য আন্ডারলাইন অপশন টি ব্যবহার করা হয়। লেখার যে অংশকে আন্ডারলাইন করাতে চান সে অংশকে সিলেক্ট করুন। এবার রিবনের হোম ট্যাবে ফন্ট গ্রুপের ‘U’ লেখা অপশন এ ক্লিক করুন সিলেক্ট করা লেখাটি আন্ডারলাইন হয়ে যাবে। এবার যদি লেখাকে সাভাবিক করতে চান, তাহলে পুনরায় লেখাটি সিলেক্ট করে ফন্ট গ্রুপের U লেখা অপশন এ ক্লিক করুন। লেখাটি এবার সাভাবিক হয়ে যাবে। আন্ডারলাইন করার কিবোর্ড শটকাট হল Ctrl + U
ফন্ট সাইজ পরিবরতনঃ
Work Sheet এ কাজ করার সময় কোন লেখার ফন্ট সাইজ বড় বা ছোট করতে চাইলে, প্রথমে সে লেখার সেল গুলোকে সিলেক্ট করুন। এবার রিবনের হোম ট্যাবে Font গ্রুপের ফন্ট সাইজ অপশন থেকে প্রয়োজনীয় ফন্ট সাইজ নির্ধারণ করে ক্লিক করুন। সিলেক্ট করা লেখাটির ফন্ট সাইজ পরিবর্তন হয়ে হয়ে যাবে।
উপরের আলোচনায় আমরা লেখাকে বোল্ট, ইটালিক, আন্ডারলাইন ও ফন্ট সাইজ এর ব্যবহার সম্পর্কে ধারণা দেবার চেষ্টা করেছি। আশা করি আপনাদের ভালো লাগবে। ধন্যবাদ …
পরবর্তী টিউটোরিয়ালঃ Microsoft Excel এ সেলারি সীট তৈরি
আগের টিউটোরিয়ালঃ Microsoft Excel এ কাট, কপি, পেস্ট করার নিয়ম