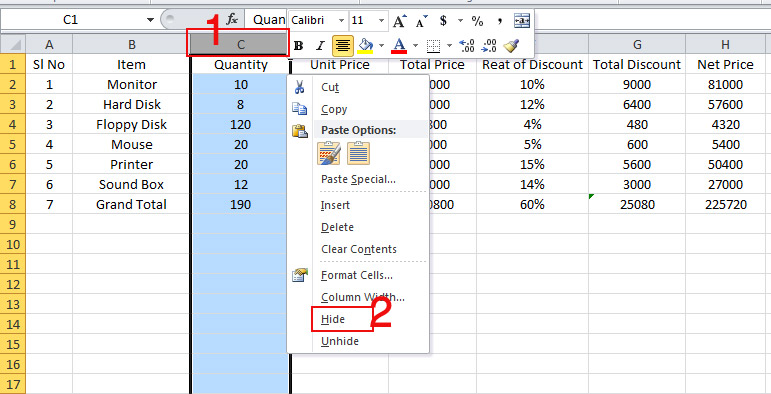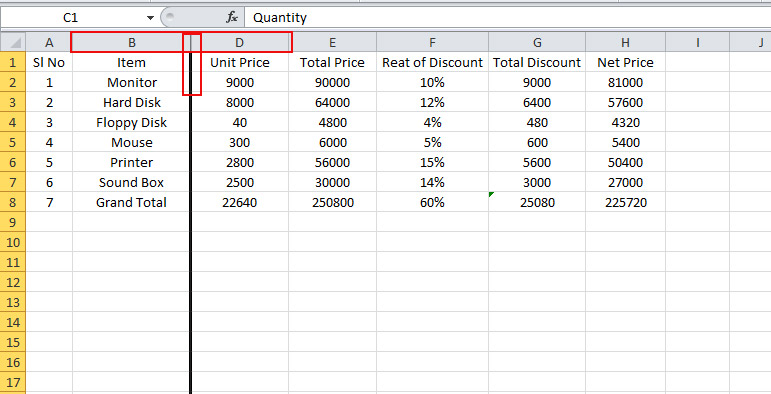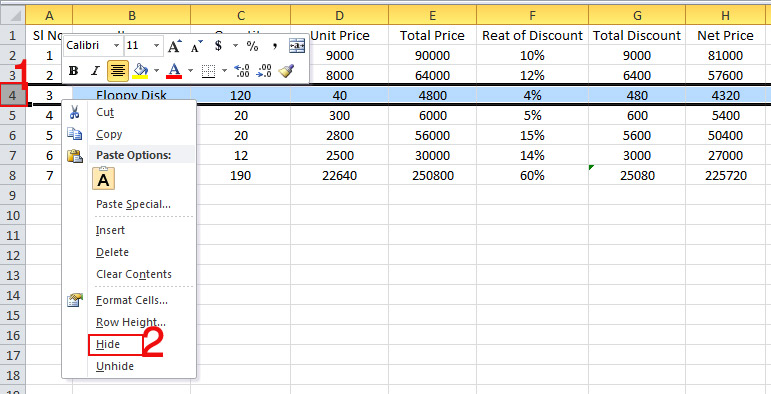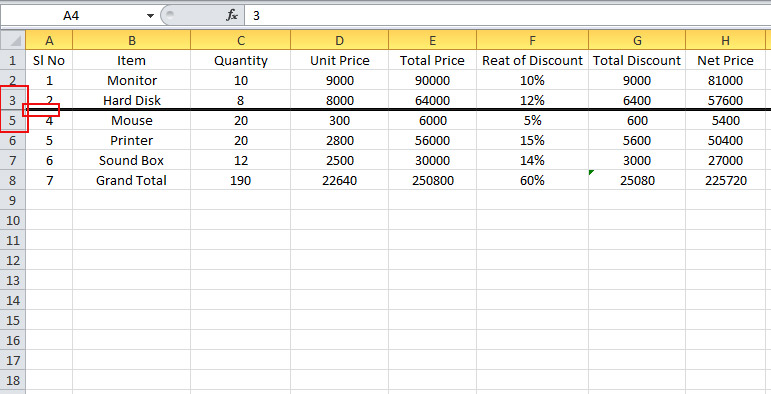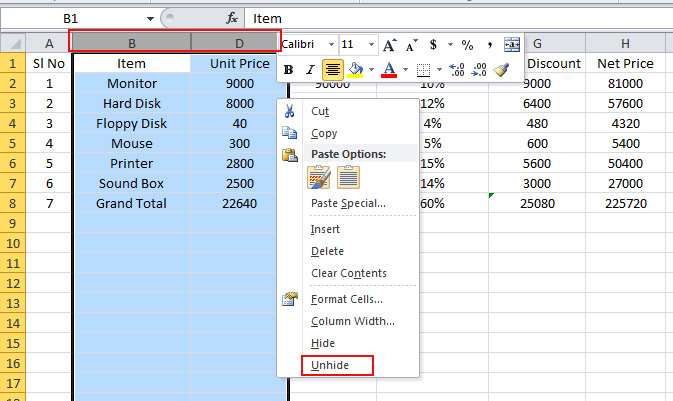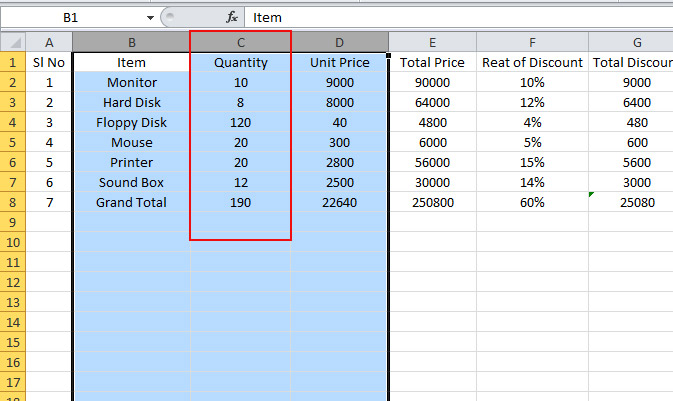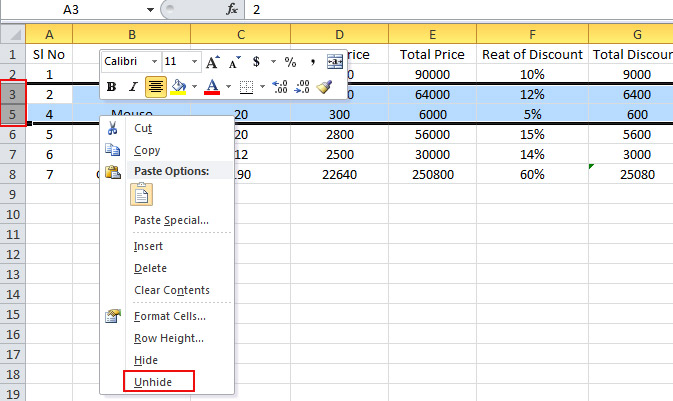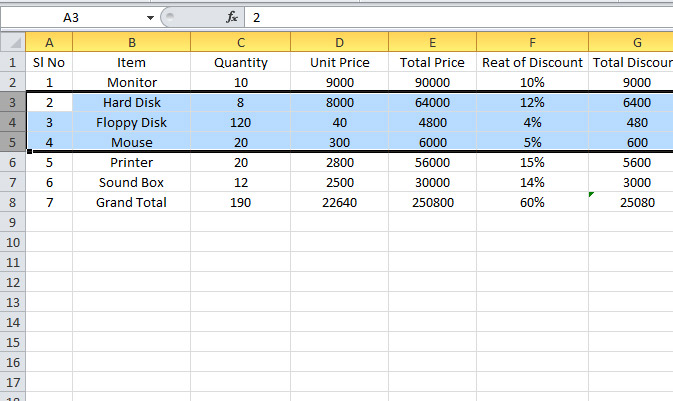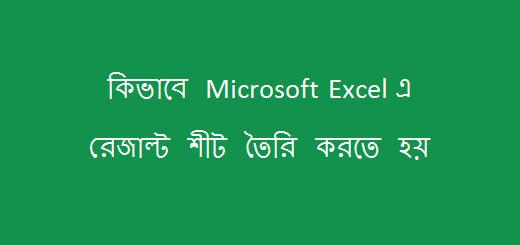কিভাবে Microsoft Excel এ রো, কলাম হাইড এবং আনহাইড করতে হয়
আজ আমরা আলোচনা করবো কিভাবে Microsoft Excel এ রো, কলাম হাইড এবং আনহাইড করতে হয়। অথাৎ Microsoft Excel এ রো এবং কলাম কিভাবে লুকিয়ে রাখা যায় এবং তা আবার বের করা যায় । আসুন যেনে নেই Microsoft Excel এ রো, কলাম হাইড এবং আনহাইড করার নিয়ম গুলো কি কি ?
রো, কলাম হাইড করাঃ
কোন ডকুমেন্ট তৈরি করতে অনেক সময় রেকর্ডের মাঝে এমন অনেক বিষয় থাকে যেগুলো লুকিয়ে রাখার প্রয়োজন হয়। Microsoft Excel এ রেকর্ডের মাঝ থেকে কোন বিশেষ রো বা কলামের ডাটা লুকিয়ে ফেলার জন্য সেই রো বা কলামকে হাইড করা যায়। রো বা কলামকে হাইড করার জন্য প্রথমে যে রো বা কলামকে হেইড করতে চান, সে রো বা কলামের হেডিং এ ক্লিক করে সম্পূর্ণ রো বা কলামকে সিলেক্ট করুন। যেমন নিচের ছবিতে C কলামটি সিলেক্ট করা হয়েছে । এক্ষেত্রে C ছিলো কলাম হেডিং এবং এর উপরে ক্লিক করায় পুরো কলামটি সিলেক্ট হয়ে গেছে ।
তো সিলেক্ট করা কলামের উপরে মাউস রেখে রাইট ক্লিক করুন, একটি অপশন মেনু আসবে। অপশন মেনুতে নিচের অংশে Hide অপশন এ ক্লিক করুন, সিলেক্ট করা কলামটি হাইড হয়ে যাবে।
উপরের ছবিটি লক্ষ্য করুন, সেখানে ‘C’ কলামকে হাইড করার জন্য প্রথমে সিলেক্ট করা হয়েছে এবং পরে মাউসে রাইট ক্লিক করে হাইড অপশন ব্যবহার করা হয়েছে। একই ভাবে আপনারা row hide করতে পারেন ।
এবার দ্বিতীয় ছবিটি লক্ষ্য করুন, এখানে ‘C’ কলামটি হাইড হয়ে গেছে ফলে ‘B’ ও ‘D’ কলাম দুটি পাশাপাশি অবস্তান করছে। এবার আমরা নিচের ছবিতে রো হাইড করার বিষয়টি দেখবো।
রো হাইডের ক্ষেত্রে উপরের ছবিটি লক্ষ্য করুন, এখানে ‘4’ নাম্বার রো হাইড করার জন্য প্রথমে row header এ ক্লিক করে সিলেক্ট করা হয়েছে এবং পরে সিলেক্ট অংশের উপরে মাউসে রাইট ক্লিক করে হাইড অপশন ব্যবহার করা হয়েছে।
উপরের ছবিটি লক্ষ্য করুন, এখানে ‘4’ নাম্বার রো টি হাইড হয়ে গেছে ফলে ‘3’ ও ‘5’ নাম্বার রো দুটি পাশাপাশি অবস্থান করছে।
রো, কলাম আনহাইড করাঃ
আপনি যদি রেকর্ডের মাঝ থেকে হাইড করা রো বা কলামকে পুনরায় ভিউ করতে চান তাহলে আনহাইড অপশনটি ব্যবহার করতে হবে। রেকর্ডের মাঝ থেকে যদি হাইড করা কলামকে আনহাইড করতে চান, প্রথমে হাইড করা কলামের আগের ও পরের কলাম দুটি সিলেক্ট করুন। এবার সিলেক্ট অংশের উপর মাউস রেখে রাইট ক্লিক করুন। একটি অপশন মেনু আসবে। অপশন মেনুতে নিচের অংশে Unhide অপশন এ ক্লিক করুন। হাইড করা কলামটি আনহাইড হয়ে যাবে এবং পুনরায় তা ভিউ করবে। নিচে ছবির মাধ্যমে বিষয়টি দেখানো হলঃ
উপরের ছবিতে আমরা দেখলাম কলাম আনহাইড করার জন্য কিভাবে আনহাইড অপশন টি ব্যবহার করতে হয়।
উপরের ছবিটি লক্ষ্য করুন, আনহাইড অপশনটি ব্যবহার করার পর হাইড করা কলামটি পুনরায় এক্সেল সিটে চলে এসেছে।
রো আনহাইড করার জন্য আমরা অনুরুপ ভাবে হাইড হয়ে যাওয়া রো এর আগের ও পরের রো নাম্বারের উপরে ক্লিক করে রো দুটি সিলেক্ট করবো । এরপর সিলেক্ট অংশের উপরে মাউস রেখে রাইট ক্লিক করুন, একটি অপশন মেনু আসবে। অপশন মেনুতে নিচের অংশে Unhide অপশন এ ক্লিক করুন। হাইড হয়ে যাওয়া রো টি পুনরায় রেকর্ডে চলে আসবে।
উপরের ছবিতে আমরা দেখলাম রো আনহাইড করার জন্য কিভাবে আনহাইড অপশন টি ব্যবহার করতে হয়।
উপরের আলোচনায় আজ আমরা কিভাবে Microsoft Excel এ row ও Column Hide এবং Unhide করতে হয় তা দেখিয়েছি । আশা করি বিষয়টি আপনারা বুঝতে পেরেছেন। এর পরও এবিষয়ে কোন কিছু জানার থাকলে বা কোন পরামর্শ থাকলে আমাদের জানাতে ভুলবেন না। ধন্যবাদ…
পরবর্তী টিউটোরিয়ালঃ Microsoft Excel এ IF ফাংশন এর ব্যবহার
আগের টিউটোরিয়ালঃ কিভাবে Microsoft Excel এ রো, কলাম Insert এবং Delete করতে হয়