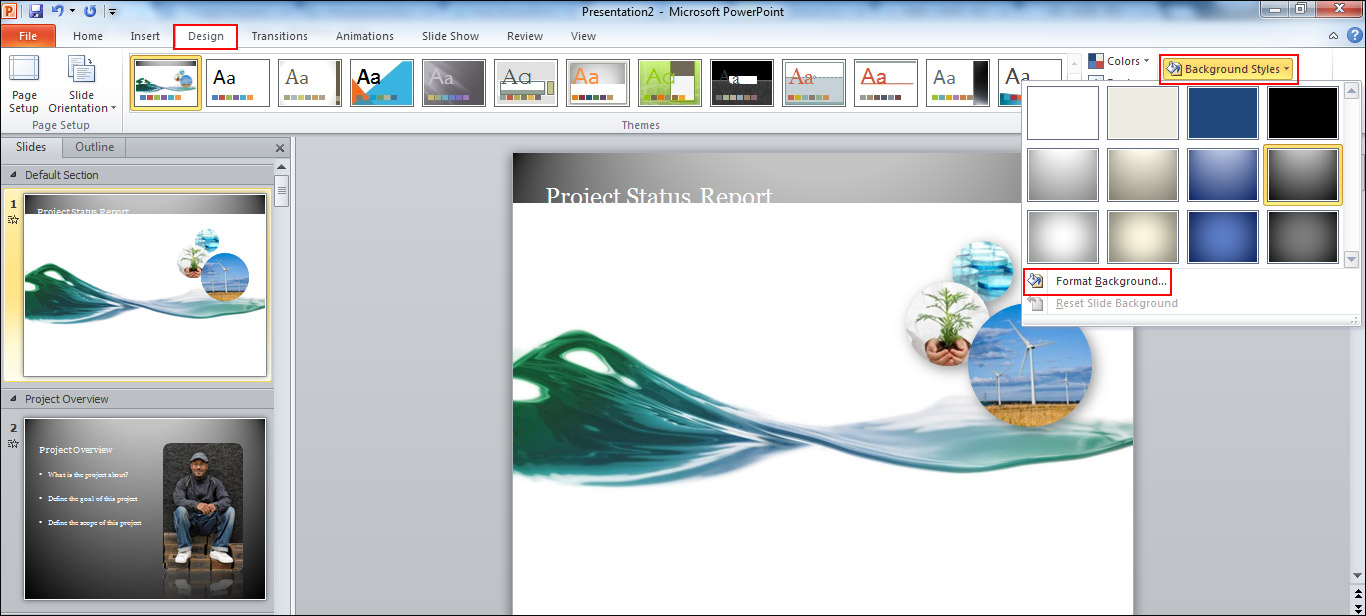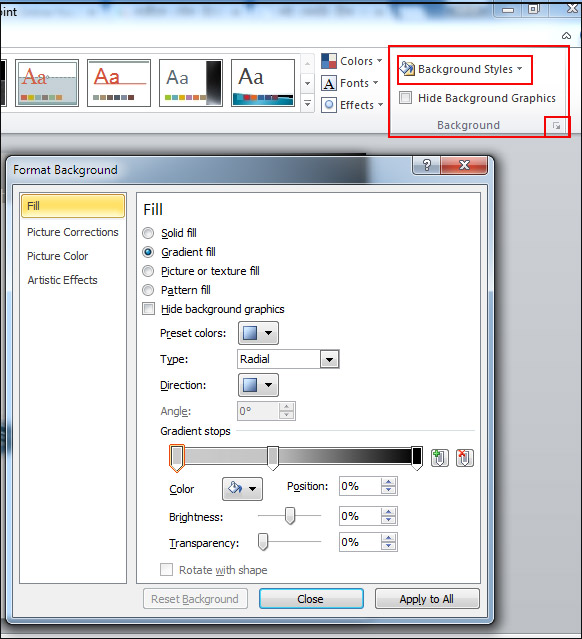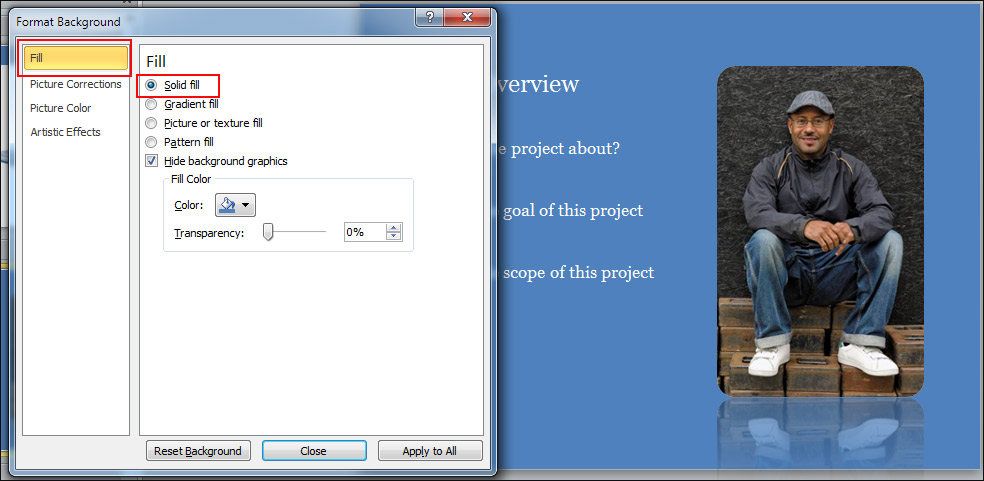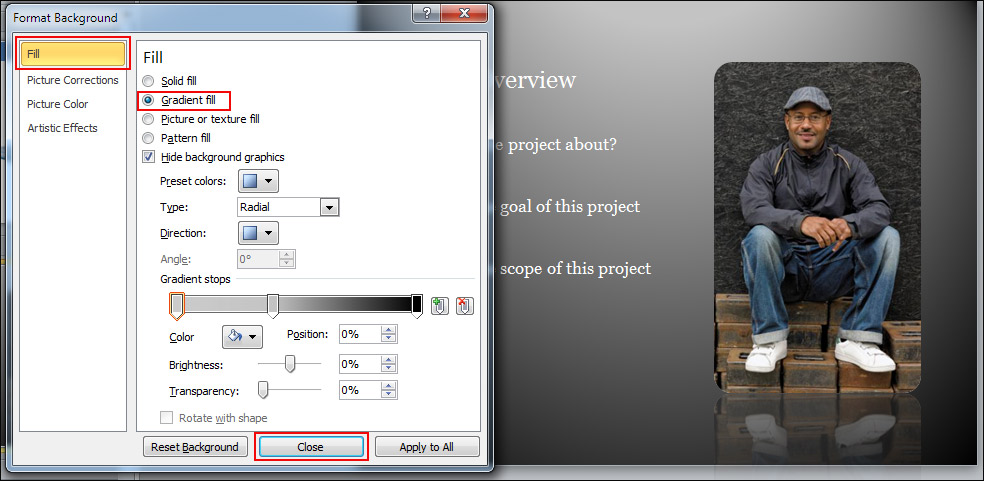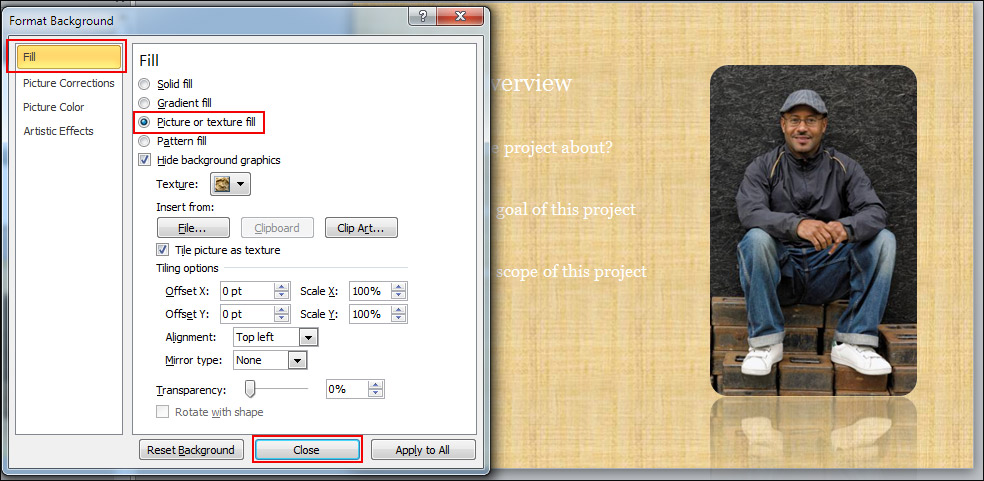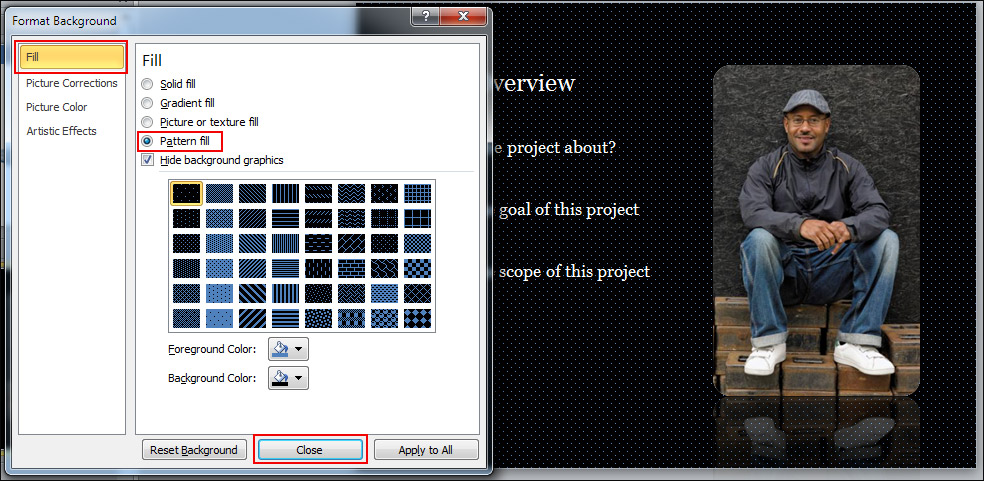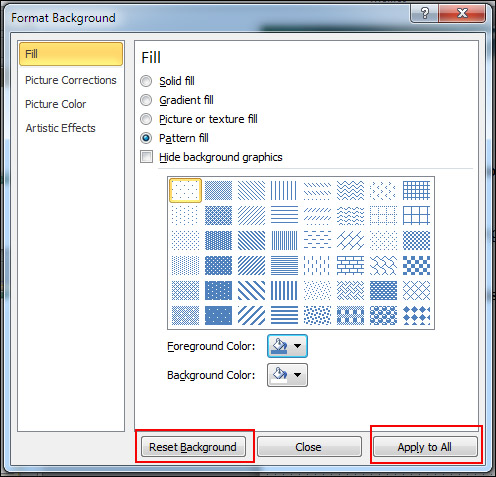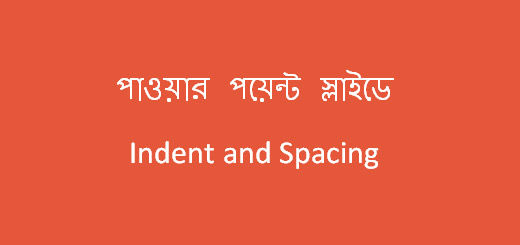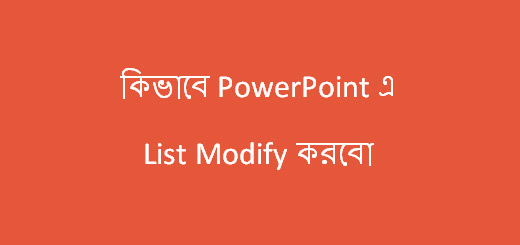কিভাবে Power Point এ Background পরিবর্তন করতে হয়
Power Point এ প্রেজেন্টেশন তৈরি করার জন্য আমরা যে স্লাইড গুলো নিয়ে কাজ করে থাকি সেগুলকে দৃষ্টি নন্দন করতে ব্যবহার করা হয় বিভিন্ন ধরনের Background স্টাইল। যাতে স্লাইড গুলো প্রেজেন্টেশন করার সময় সেগুলো দর্শকদের দৃষ্টি আকর্ষণ করে। সে কারনে পাওয়ার পয়েন্টে স্লাইড গুলোর ব্যাকগ্রাউন্ড স্টাইল কিভাবে নিতে হয় সেটি জানা প্রয়োজন একজন পাওয়ার পয়েন্ট ব্যবহারকারীকে। তাই পাওয়ার পয়েন্ট বিষয়ক টিউটোরিয়ালের এ পর্যায়ে আমরা আলোচনা করবো কিভাবে Power Point এ Background পরিবর্তন করতে হয়। নিচে আমাদের আলোচনার উপরে চোখ রাখুন, আশা করি কিভাবে Power Point এ Background পরিবর্তন করতে হয় তা সহজেই শিখতে পরবেন।
ধরুন আপনি পাওয়ার পয়েন্টে কোন বিষয়ে একটি প্রেজেন্টেশন তৈরি করেছেন, যেখানে প্রায় ১০টির মতো স্লাইড ব্যবহার হয়েছে। এই স্লাইড গুলোর সৌন্দর্য বাড়ানোর জন্য সেই স্লাইড গুলোতে Background Style দিতে চান। সে ক্ষেত্রে প্রথমে স্লাইড গুলোকে একটিভ রেখে রিবনের Design ট্যাবে ক্লিক করুন। তারপর Background গ্রুপের Background অপশনে ক্লিক করুন, একটি ব্যাকগ্রাউন্ড কালার চার্ট আসবে।
উপরের চিত্রে লক্ষ্য করুন, Background Style অপশনে ক্লিক করার পর একটি চার্ট এসেছে এবং সেখানে Format Background অপশনে ক্লিক করার নির্দেশ দেয়া হয়েছে। যা লালদাগ দ্বারা চিহ্নিত করা হয়েছে, এছাড়াও সহজেই ডায়ালগ বক্সটি পেতে Background গ্রুপের ডানদিকে নিচের অংশে Arrow তে ক্লিক করলে সরাসরি ডায়ালগ বক্সটি চলে আসবে। এবার পরের ছবিতে দেখুনঃ
উপরের চিত্রে লক্ষ্য করুন, Format Background অপশনে ক্লিক করার পর একটি ডায়ালগ বক্স এসেছে।
এখন এই ডায়ালগ বক্সটি ব্যবহার করে আপনি পছন্দ মতো স্লাইডের ব্যাকগ্রাউন্ড পরিবর্তন করতে পারবেন। সে জন্যে এই ডায়ালগ বক্সের Fill ট্যাবের অপশন গুলো সম্পর্কে আলোচনা করলে আপনারা স্লাইডে ব্যাকগ্রাউন্ড নেয়ার বিষয়টি বুজতে পারবেন।
ডায়ালগ বক্সটিতে লক্ষ্য করলে দেখবেন সেখানে Fill ট্যাবের প্রথম ব্যাকগ্রাউন্ড অপশনটি রয়েছে Solid fill. এখন আমরা দেখবো এই Solid fill অপশনটি স্লাইড ব্যাকগ্রাউন্ডের জন্য সিলেক্ট করা হলে স্লাইডের ব্যাকগ্রাউন্ড কেমন পরিবর্তন আসে। অপশনটি সিলেক্ট করার পর দেখুন স্লাইডের ব্যাকগ্রাউন্ড কেমন করে পরিবর্তন হয়ে গেছে।
উপরের চিত্রে দেখুন, Solid fill অপশনটি প্রয়োগ করার কারনে স্লাইডের ব্যাকগ্রাউন্ডটি পরিবর্তন হয়ে গেছে।
এবার আমরা Gradient fill অপশনটি প্রয়োগ করে দেখবো স্লাইডের ব্যাকগ্রাউন্ড কেমন হয়।
উপরের চিত্রে দেখুন, Gradient fill অপশনটি প্রয়োগ করার কারনে স্লাইডের ব্যাকগ্রাউন্ডটি পরিবর্তন হয়ে গেছে।
এবার আমরা Picture or texture fill অপশনটি প্রয়োগ করে দেখবো স্লাইডের ব্যাকগ্রাউন্ড কেমন হয়।
উপরের চিত্রে দেখুন, Picture or texture fill অপশনটি প্রয়োগ করার কারনে স্লাইডের ব্যাকগ্রাউন্ডটি পরিবর্তন হয়ে গেছে।
এবার আমরা Pattern fill অপশনটি প্রয়োগ করে দেখবো স্লাইডের ব্যাকগ্রাউন্ড কেমন হয়।
উপরের চিত্রে দেখুন, Pattern fill অপশনটি প্রয়োগ করার কারনে স্লাইডের ব্যাকগ্রাউন্ডটি পরিবর্তন হয়ে গেছে।
তবে এখানে Pattern fill অপশনটি সিলেক্ট করার কারনে একটি Pattern চার্ট এসেছে। এই চার্ট থেকে আপনার পছন্দ মতো Pattern বাছাই করে তার উপরে ক্লিক করলে স্লাইডের ব্যাকগ্রাউন্ড সে অনুযায়ী ব্যবহার হবে।
এখানে একটি বিষয় মনে রাখতে হবে যে, প্রতিটি স্লাইড কে আলাদা ভাবে ব্যাকগ্রাউন্ড দিতে হবে। সে ক্ষেত্রে আপনি চাইলে প্রতিটি স্লাইডে আলাদা আলাদা ব্যাকগ্রাউন্ড দিতে পারবেন। আর যদি সব গুলো স্লাইডে একই ধরনের ব্যাকগ্রাউন্ড দিতে চান তাহলে ডায়ালগ বক্সের নিচের অংশে Apply to all অপশনে ক্লিক করুন, তাহলে সব গুলো স্লাইডে একই ব্যাকগ্রাউন্ড চলে আসবে। এবার যদি ব্যাকগ্রাউন্ড পরিবর্তন করতে চান তাহলে Reset Background এ ক্লিক করলে স্লাইডের ব্যাকগ্রাউন্ড পুনরায় পরিবর্তন করতে পারবেন।
উপরের চিত্রে দেখুন, স্লাইডে ব্যাকগ্রাউন্ড রিমুভ করতে এবং সব স্লাইডে একই ব্যাকগ্রাউন্ড দিতে যে কমান্ড ব্যবহার করতে হয় সেই কমান্ড গুলো লালদাগ দ্বারা চিহ্নিত করা হয়েছে।
এ পর্যায়ের আলোচনায় আমরা আপনাদেরকে কিভাবে Power Point এ Background পরিবর্তন করতে হয় সে সম্পর্কে ধারণা দেবার চেষ্টা করেছি। আশা করি এখন আপনারা সহজেই Power Point এ Background পরিবর্তন করতে পারবেন। যদি আমাদের আমাদের এই আলোচনা আপনাদের ভালো লাগে, তাহলে অবশ্যই উৎসাহিত করতে লাইক ও কমেন্ট করবেন। এছাড়াও অন্যদের জানাতে শেয়ার করবেন। পাওয়ার পয়েন্টের আরও খুঁটিনাটি জানতে আমাদের পরবর্তী পোস্ট গুলোতে চোখ রখুন। ধন্যবাদ…