কিভাবে Microsoft Excel এ মার্জ সেল এবং সেন্টার করতে হয়
আমরা এর আগে জেনেছি কিভাবে Microsoft Excel এ রো, কলাম Insert এবং Delete করতে হয়। এবং এর ও আগে আমরা Microsoft Word এ টেবিল তৈরিতে মার্জ সেল সম্পর্কে ধারণা পেয়েছি এম মাইক্রোসফ্ট ওয়ার্ড এর টিউটোরিয়ালে । এ পর্যায়ে আমরা শিখবো কিভাবে Microsoft Excel এ মার্জ সেল এবং সেন্টার করতে হয়। আসুন জেনে নেই Microsoft Excel এ মার্জ সেল এবং সেন্টার করার নিয়ম গুলো কি কি ?
Excel Work Sheet এ কাজ করতে অনেক সময় দুই বা একাধিক সেলকে একত্রে একটি সেলে পরিণত করতে এবং লেখা কে সেলের মাঝ বরাবর শুরু করতে চাইলে মার্জ সেল অ্যান্ড সেন্টার অপশন টি ব্যবহার করতে হয়। সে ক্ষেত্রে যে সেলগুলোকে মার্জ করতে চান সে সেলগুলোকে প্রথমে সিলেক্ট করুন। এবার Home Tab এর Alignment গ্রুপের Merge & Center অপশন এ ক্লিক করুন, তাহলে সেলগুলো একত্রে একটি সেলে পরিণত হয়ে যাবে। অথবা Merge & Center অপশন এর পাশে তীর চিহ্নে ক্লিক করুন একটি অপশন মেনু আসবে। এবার অপশন মেনুতে Merge & Center অপশন এ ক্লিক করুন, তাহলেও সেলগুলো একত্রে একটি সেলে পরিণত হয়ে যাবে।
আবার ভিন্ন ভাবেও মার্জ সেল অপশনটি ব্যবহার করতে পারবেন। সেক্ষেত্রে সিলেক্ট কৃত সেলের উপরে মাউস রেখে রাইট ক্লিক করুন একটি অপশন মেনু আসবে। তারপর অপশন মেনুতে Format Cells অপশন এ ক্লিক করুন, পুনরায় একটি ডায়ালগ বক্স আসবে। এবার ডায়ালগ বক্সে Alignment Tab এ ক্লিক করুন কতগুলো অপশন দেখা যাবে। অপশন গুলোর মধ্যে Text Control অপশন এর Merge Cells এর ঘরে ক্লিক করলে টিক চিহ্ন দ্বারা ঘরটি পুরন হবে। এবার OK ক্লিক করুন, তাহলে সিলেক্ট করা সেলগুলো একত্রে একটি সেলে পরিণত হবে।
আবার যদি সেলগুলোকে একত্রে একটি সেল পরিণত না করে শুধুমাত্র সেলের বর্ডার গুলো উঠিয়ে সেলগুলোকে শুধু সারি বা রো এ পরিণত করতে চাইলে Merge Across অপশনটি ব্যবহার করতে হবে। সে ক্ষেত্রে প্রথমে প্রয়োজনীয় সেল গুলোকে সিলেক্ট করুন, এবার Home Tab এর Alignment গ্রুপের Merge & Center অপশন এর পাশে তীর চিহ্নে ক্লিক করুন একটি অপশন মেনু আসবে। এবার অপশন মেনুতে Merge Across অপশন এ ক্লিক করুন, তাহলে সিলেক্ট করা সেলগুলো শুধুমাত্র রো বা সারিতে পরিণত হয়ে যাবে।
যদি একাধিক সেলকে একত্রিত করে সেলের মাঝে লেখাকে বামদিক থেকে শুরু করতে হয়, তাহলে Merge Cells অপশনটি ব্যবহার করতে হবে। সে ক্ষেত্রে Home Tab এর Alignment গ্রুপের Merge & Center অপশন এর পাশে তীর চিহ্নে ক্লিক করুন একটি অপশন মেনু আসবে। এবার অপশন মেনুতে Merge Cells অপশন এ ক্লিক করুন। তাহলে সিলেক্ট করা সেলগুলো একত্রে একটি সেলে পরিণত হয়ে যাবে এবং সেলের মাঝে লেখাগুলো বামদিক থেকে শুরু হবে।
আনমার্জ করাঃ
অনেক সময় মার্জ করা সেলকে আনমার্জ করার প্রয়োজন হতে পারে, সেক্ষেত্রে প্রথমে মার্জ করা সেলটি সিলেক্ট করুন। তারপর Home Tab এর Alignment গ্রুপের Merge & Center অপশন এর পাশে তীর চিহ্নে ক্লিক করুন। এখন একটি অপশন মেনু আসবে। এবার অপশন মেনুতে Unmerge Cells অপশন এ ক্লিক করুন। তাহলে সিলেক্ট করা মার্জ সেলটি আনমার্জ হয়ে যাবে।
আবার ফরম্যাট অপশন ব্যবহার করেও মার্জ করা সেলকে আনমার্জ করা যায়। সে ক্ষেত্রে মার্জ করা সেলটি সিলেক্ট করুন, তারপর সিলেক্ট অংশের উপরে মাউস রেখে রাইট ক্লিক করুন। একটি অপশন মেনু আসবে, অপশন মেনুতে Format Cells অপশন এ ক্লিক করুন। একটি ডায়ালগ বক্স আসবে, ডায়ালগ বক্সে Alignment Tab এ ক্লিক করুন কতগুলো অপশন দেখা যাবে। অপশন গুলোর মধ্যে Text Control অপশন এর Merge Cells এর ঘরটি টিক চিহ্ন দ্বারা পুরন থাকবে। এবার সেই ঘরে টিক চিহ্নের উপরে ক্লিক করুন টিক চিহ্নটি উঠেযাবে, তারপর OK ক্লিক করুন তাহলে সিলেক্ট করা মার্জ সেলটি আনমার্জ হয়ে যাবে।
যদিও মার্জ সেল ব্যবহার করার অনেক উপায় রয়েছে তবুও উপরের আলোচনায় আমরা কিভাবে Microsoft Excel এ মার্জ সেল এবং সেন্টার করে হয় তার একটি ধারণা দেবার চেষ্টা করেছি। এর পাশাপাশি আমরা মার্জ সেলের অন্যান্য অপশন এর ব্যবহার সম্পর্কেও আলোচনা করেছি যেমনঃ Merge Across, Merge Cells, Unmerge ইত্যাদি। আশা করি আপনাদের ভালো লাগবে। ধন্যবাদ …..
পরবর্তী টিউটোরিয়ালঃ Row এবং Column এর জায়গা বাড়ানো ও কমানো
আগের টিউটোরিয়ালঃ Microsoft Excel এ সেলারি সীট তৈরি

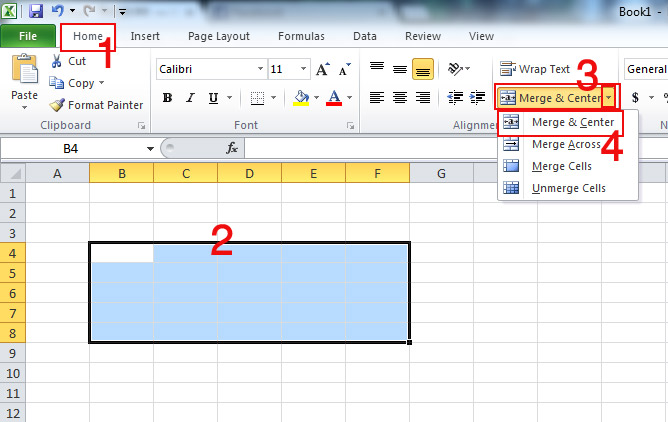
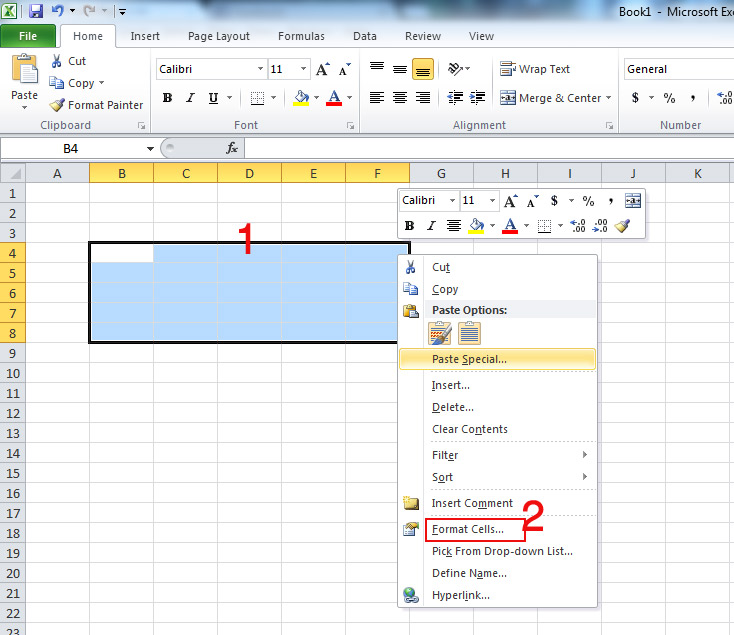
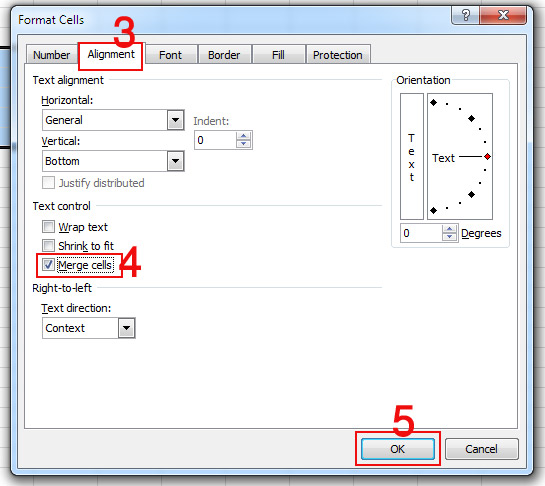
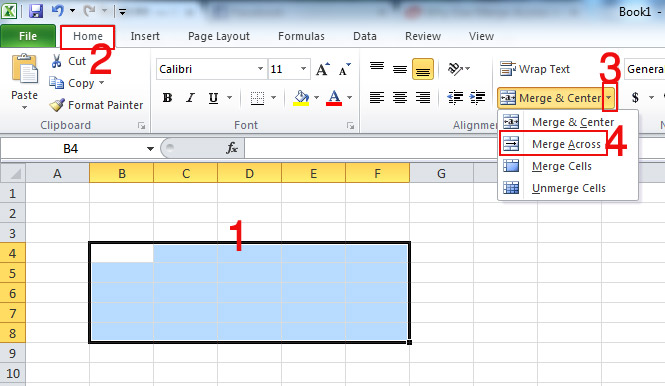
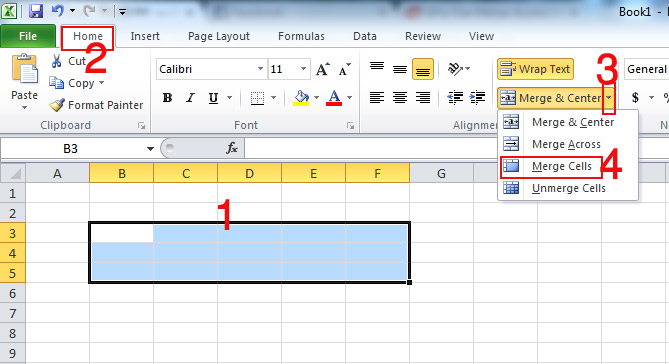
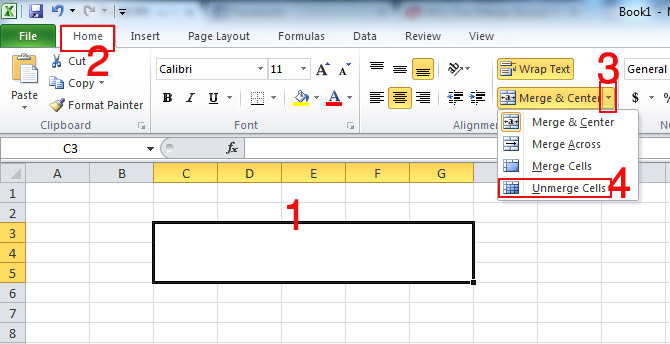
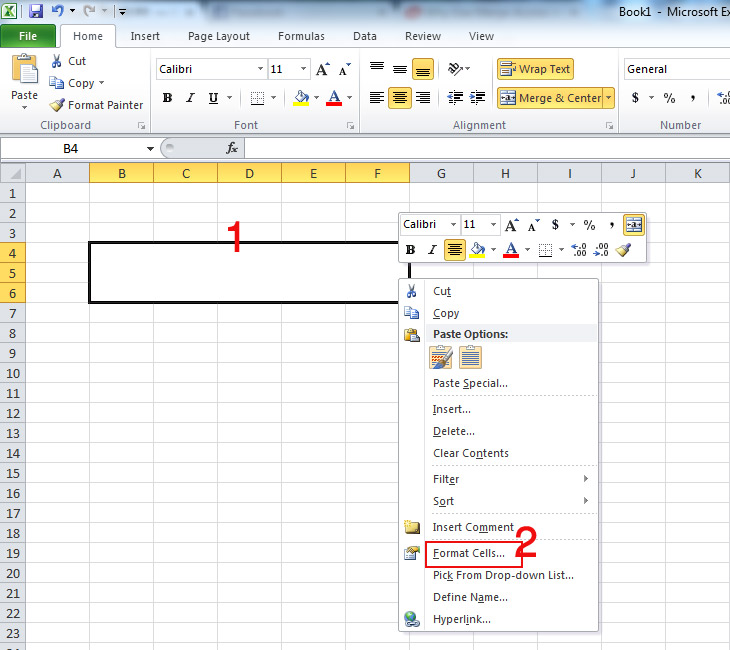
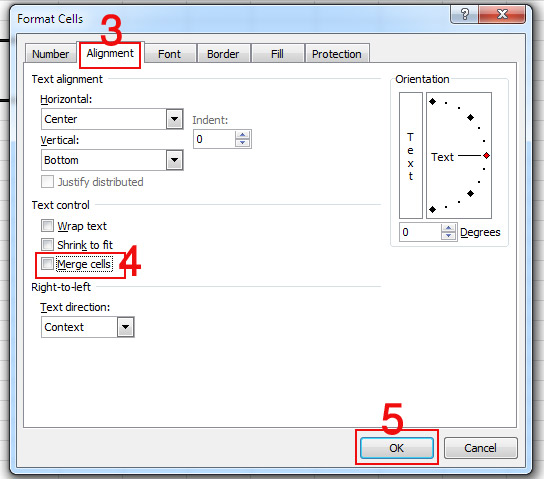
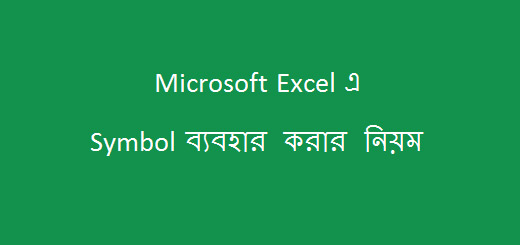
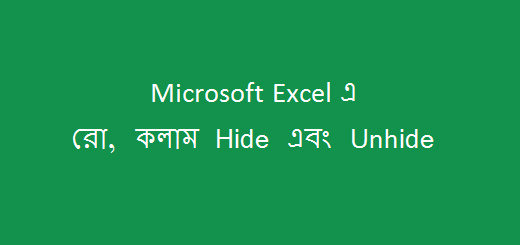







Nice