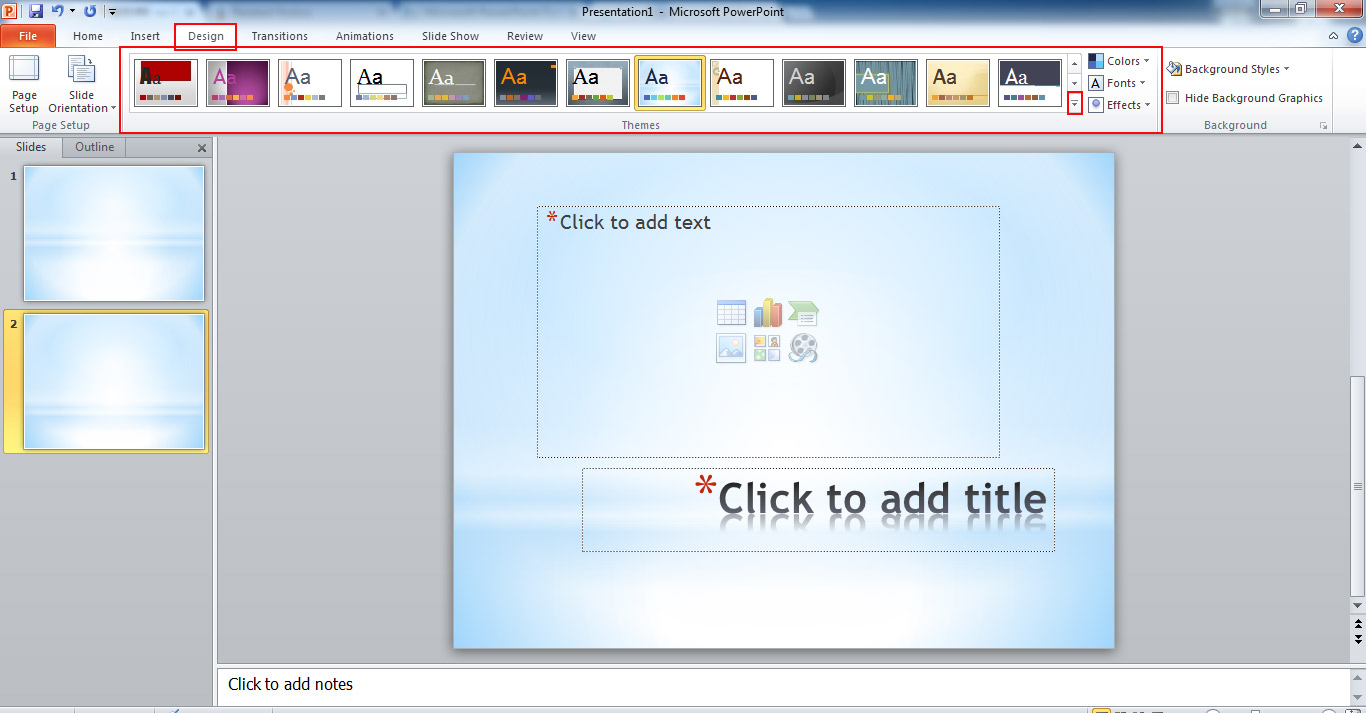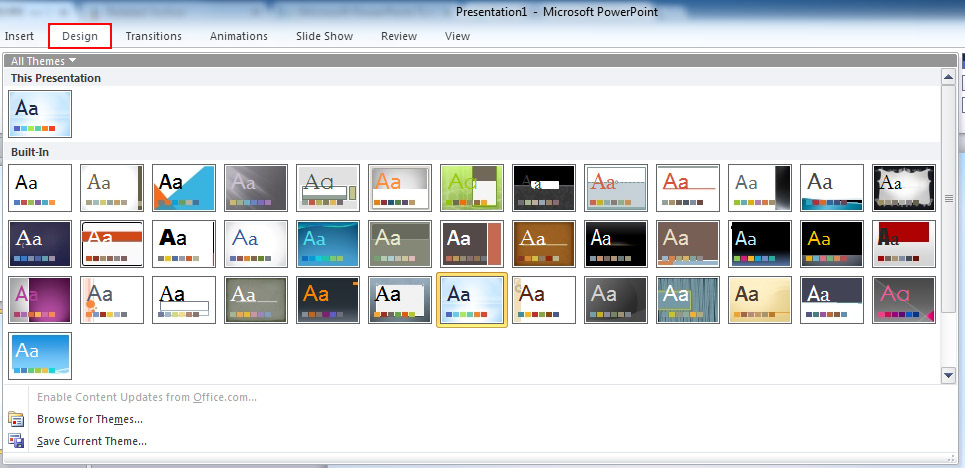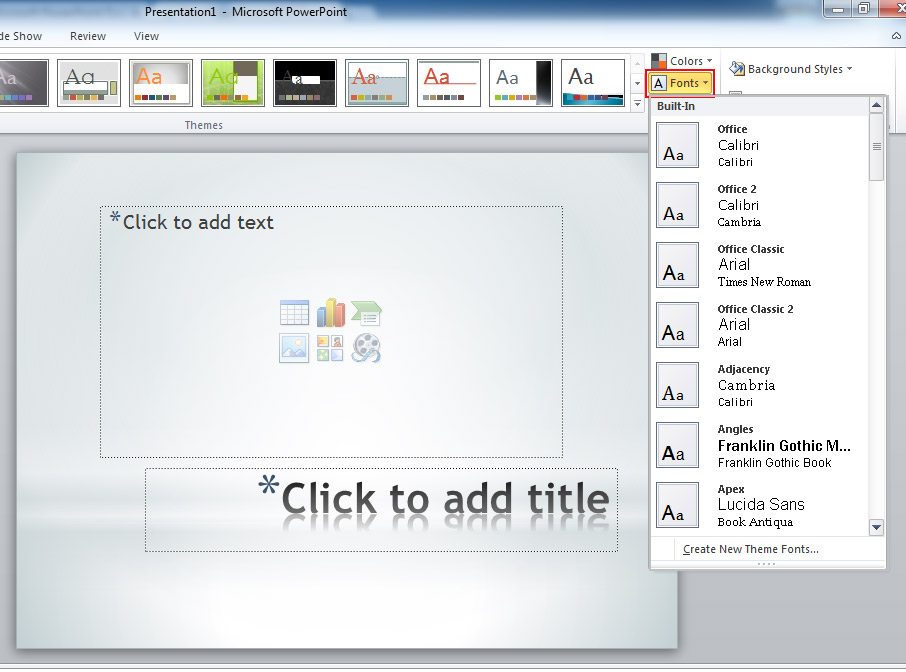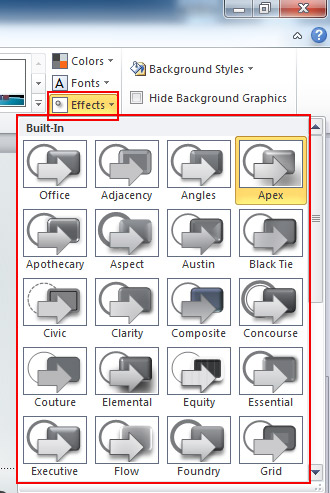কিভাবে Power Point এ স্লাইড ডিজাইন করতে হয়
পাওয়ার পয়েন্টে কোন প্রজেন্টেসন তৈরি করার জন্য যে স্লাইড গুলো ব্যবহার করা হয় সেই স্লাইড গুলোর সৌন্দর্যের উপরে প্রেজেন্টেশনের মান অনেক টুকু নির্ভর করে। সে ক্ষেত্রে স্লাইড গুলো সৌন্দর্য বৃদ্ধি করার জন্য আপনি স্লাইড গুলোকে প্রয়োজন মতো ডিজাইন দিতে পারবেন। তাই একটি সুন্দর প্রেজেন্টেশন তৈরি করার জন্য স্লাইড কিভাবে ডিজাইন করতে হয় সেটি জানা প্রয়োজন। আর আপনাদের এই জানার প্রয়োজন মেটাতেই আজ আমরা আলোচনা করবো, কিভাবে Power Point এ স্লাইড ডিজাইন করতে হয়। তাহলে আর দেরি না করে চলুন যেনে নেয়া যাক Power Point এ স্লাইড ডিজাইন কিভাবে করবেন ?
একটি পাওয়ার পয়েন্ট প্রেজেন্টেশনে স্লাইড ডিজাইন করার জন্য প্রথমে পাওয়ার পয়েন্ট প্রোগ্রামটি ওপেন করুন। তারপর প্রয়োজন অনুযায়ী স্লাইড ইনসার্ট করুন, তারপর যে স্লাইডটিতে ডিজাইন দিতে চান সেই স্লাইডটি সিলেক্ট করুন। তারপর রিবনের Design ট্যাবে ক্লিক করুন, তারপর সেখানে Thames গ্রুপের থিম গুলোর উপরে মাউস রাখলেই দেখবেন স্লাইডের থিম অর্থাৎ ডিজাইন পরিবর্তন হয়ে যাচ্ছে। এখন আপনার পছন্দ মতো থিমটি বাছাই করে তাতে ক্লিক করুন। তাহলে প্রেজেন্টেশনের জন্য সব গুলো স্লাইড সিলেক্ট করা থিম অনুযায়ী ডিজাইন ধারণ করবে।
উপরের চিত্রে লক্ষ্য করুন, স্লাইডে ডিজাইন পরিবর্তন করার জন্য থিম ব্যবহার করা হয়েছে এবং ডিজাইন ব্যবহারের কমান্ড গুলো লালদাগ দ্বারা চিহ্নিত করা হয়েছে।
যদি আরও বেশি ডিজাইন বা থিম পেতে চাইলে Thames গ্রুপের Drop Down Arrow তে ক্লিক করুন, যা উপরের ছবিতে লালদাগ দ্বারা চিহ্নিত করা হয়েছে। তাহলে দেখবেন সব গুলো থিম সেখানে চলে এসেছে।
উপরের চিত্রে লক্ষ্য করুন, এখানে সব গুলো থিম দেখা যাচ্ছে।
স্লাইডের জন্য থিম সিলেক্ট করার পর এখন আপনি যদি স্লাইডের কালার পরিবর্তন করতে চান, সে ক্ষেত্রে Thames গ্রুপের Color অপশনে ক্লিক করুন। তাহলে একটি কালার চার্ট আসবে, আবার কালার চার্ট থেকে মানানসই কালারটি বাছাই করে সেটিতে ক্লিক করুন। তাহলে আপনার ব্যবহৃত স্লাইডগুলোতে সিলেক্ট করা থিম থাকবে কিন্তু কালার পরিবর্তন হয়ে যাবে।
উপরের চিত্রে লক্ষ্য করুন, কালার সিলেক্ট করা কারনে স্লাইডে থিমের কালার পরিবর্তন হয়ে গেছে।
শুধু স্লাইডের থিম বা কালার নয় আপনি চাইলে স্লাইডের লেখার ধরনও পরিবর্তন করতে পারবেন। সে ক্ষেত্রে Thames গ্রুপের Fonts অপশনে ক্লিক করুন। একটি ফন্ট পরিবর্তনের চার্ট আসবে, সেখানে যে ফন্ট ডিজাইনের উপরে মাউস রাখলেইস্লাইডের ফন্ট গুলো পরিবর্তন হতে থাকবে। যে ফন্ট স্টাইলটি আপনার পছন্দ সেই ফন্টের উপরে ক্লিক করুন। তাহলে স্লাইডের উপরে ব্যবহৃত ফন্ট গুলোর স্টাইল পরিবর্তন হয়ে যাবে।
উপরের চিত্রে দেখুন, ফন্ট পরিবর্তনের অপশন দেখানো হয়েছে।
এছাড়াও আপনি স্লাইড গুলোতে ইফেক্ট দিতে পারবেন। সে ক্ষেত্রে Design ট্যাবের Thames গ্রুপ থেকে Effect অপশনে ক্লিক করুন। একটি ইফেক্ট চার্ট আসবে সেখান থেকে আপনার পছন্দ মতো ইফেক্টটিতে ক্লিক করুন। তাহলে আপনার স্লাইড গুলোতে সিলেক্ট করা ইফেক্ট অনুযায়ী আচরণ করবে।
উপরের চিত্রে দেখুন, স্লাইডে ইফেক্ট ব্যবহার করার অপশনটি দেখানো হয়েছে।
আবার আপনি চাইলে স্লাইডে ব্যাকগ্রাউন্ড স্টাইল দিতে পারবেন। আমরা পূর্বে স্লাইডে Animation এর ব্যবহার নামের পোস্টে কিভাবে Power Point এ Background Style পরিবর্তন করতে হয় সে সম্পর্কে আলোচনা করেছি। ব্যাকগ্রাউন্ড স্টাইল পরিবর্তন সম্পর্কে জানতে চাইলে আমাদের লিঙ্কটিতে ক্লিক করুন।
এই ছিল আমাদের আজকের আলোচনা। আশা করি আমাদের নির্দেশনা অনুযায়ী কাজ করে আপনি সহজেই স্লাইড ডিজাইন করা শিখতে পারবেন। যদি আমাদের পোস্টটি আপনার ভালো লাগে তাহলে আমাদের উৎসাহিত করতে লাইক ও কমেন্ট করুন এবং শেয়ার করুন আপনার প্রিয়জনদের সাথে। পাওয়ার পয়েন্ট সম্পর্কে আরও খুঁটিনাটি জানতে আমাদের সাথেই থাকুন এবং চোখ রাখুন আমাদের পরবর্তী পোস্ট গুলোতে। ধন্যবাদ…