কিভাবে এম. এস. ওয়ার্ড ২০১৩ তে পেইজে Watermark নিতে হয়
আমাদের টিউটোরিয়াল বিষয়ক সাইড কিভাবে.কম এ আপনাকে স্বাগতম। ওয়ার্ড প্রোগ্রামে বিভিন্ন ধরনের ডকুমেন্ট তৈরি করার সময় পেইজে Watermark অর্থাৎ জলছাপের ব্যবহার একটি সাধারণ বিষয়। কিন্তু অনেকেই আছেন যারা হয়তো জানেন না কিভাবে ওয়ার্ড পেইজে জলছাপ নিতে হয়। আপনি যদি কিভাবে ওয়ার্ড পেইজে জলছাপ নিতে হয় সেটি না জেনে থাকেন, তাহলে আমাদের এই আলোচনায় চোখ রাখুন। আশা করি খুব সহজেই জেনে যাবেন ওয়ার্ড পেইজে Watermark অর্থাৎ জলছাপ ব্যবহার করার নিয়ম সম্পর্কে। তাহলে চলুন আর দেরি না করে জেন নেয়া যাক কিভাবে এম. এস. ওয়ার্ড ২০১৩ তে পেইজে Watermark নিতে হয়।
ওয়ার্ড পেইজে Watermark নেয়ার জন্য এম.এস ওয়ার্ড প্রোগ্রামটি ওপেন করুন তারপর রিবনের Design ট্যাবে ক্লিক করুন। এবার Page Background গ্রুপের Watermark অপশনে ক্লিক করুন, Confidential নামের একটি Watermark লিস্ট আসবে। লিস্টটিতে লক্ষ্য করলে দেখবেন সেখানে কয়েক প্রকার Watermark ডিজাইন রয়েছে। এছাড়াও অপশন মেনুটিতে নিচের অংশে লক্ষ্য করলে দেখবেন সেখানে কিছু অপশন রয়েছে। এই অপশন গুলো প্রয়োগ করে আপনি জলছাপ গুলো নিজে মতো করে সাজাতে পারবেন। সে বিষয়ে আমরা নিচের অংশে পর্যায় ক্রমে আলোচনা করবো। এখন আপনি লিস্ট থেকে আপনার পছন্দ মতো Watermark ডিজাইনটি নির্বাচন করে তাতে ক্লিক করুন। তাহলে আপনার ব্যবহৃত পেইজে Watermark টি চলে আসবে। নিচের দেয়া ছবিতে চিহ্ন গুলো দেখুন।
উপরের চিত্রটি লক্ষ্য করুন, ওয়ার্ড পেইজে Watermark নেয়ার কমান্ড চিহ্নিত করা করা হয়েছে।
উপরের চিত্রে দেখুন পেইজে Watermark চলে এসেছে।
আশা করছি আপনি পেইজে জলছাপ কিভাবে নিতে হয় তার একটি প্রাথমিক ধারনা পেয়েছে। এখন আপনি খুশি হতে পারেন কিন্তু মনে রাখবেন এখানেই শেষ নয়। কারন এখন আপনি যে জলছাপটি ব্যবহার করেছেন সেগুলো প্রোগ্রামটির Example Watermark হিসেবে দেয়া রয়েছে। কিন্তু আপনি যখন জলছাপ ব্যবহার করতে চাইবেন তখন নিশ্চয় আপনার পছন্দ মতো কোন লেখা, পিকচার অথবা কোন ডিজাইন ব্যবহার করতে চাইবেন। তাহলে আপনাকে জানতে হবে কিভাবে নিজের পছন্দ মতো জলছাপ সাজাতে হয়।
নিজের ইচ্ছা মতো জলছাপ দেয়ার জন্য আপনি Confidential নামের Watermark লিস্ট অপশন মেনুর নিচের অংশে লক্ষ্য করলে দেখবেন সেখানে তিনটি অপশন রয়েছে। প্রথম অপশনটি হল More Watermark from office.com. এই অপশনটি ব্যবহার করে আপনি অনলাইনের মাধ্যমে ওয়টারমার্ক নিতে পারবেন। আর সে জন্যে অবশ্যই আপনার পিসিতে ইন্টারনেট সংযোগ থাকতে হবে। দ্বিতীয় অপশনটি হল Custom Watermark. নিজের ইচ্ছা মতো Watermark ব্যবহার করতে চাইলে আপনাকে এই অপশনটির সঠিক প্রয়োগ জানতে হবে। নিচের আলোচনায় এই অপশনটি সম্পর্কে বিস্তারিত আলোচনা করবো। তৃতীয় অপশনটি হল Remove Watermark. এই অপশন টি পেইজ থেকে Watermark উঠিয়ে ফেলার জন্য প্রয়োগ করতে হবে।
উপরের চিত্রে লক্ষ্য করুন, নিজের ইচ্ছা মতো Watermark ব্যবহার করার কমান্ড গুলো চিহ্নিত করা হয়েছে।
এবার আমরা আলোচনা করবো Custom Watermark অপশনটি সম্পর্কে। এই অপশনের সঠিক প্রয়োগ গুলো জানতে পারলেই আপনি পুরপুরি শিখে ফেলবেন ওয়ার্ড পেইজে Watermark নেয়ার সকল নিয়ম সম্পর্কে।
Custom Watermark:
পেইজে জলছাপ নিজের মতো সাজানোর জন্য যখন আপনি এই অপশনটিতে ক্লিক করুন, দেখবেন Printed Watermark নামের একটি ডায়ালগ বক্স এসেছে এবং ডায়ালগ বক্সেটিতে তিনটি মূল অপশন রয়েছে। এই অপশন গুলোর মাধ্যমে আপনি পেইজে যেকোনো পিকচার, নিজের প্রয়োজন মতো Text, Text Color, Text Style, Watermark Size ব্যবহার করতে পারবেন। নিচের ছবিতে দেখুনঃ
উপরের চিত্রে লক্ষ্য করুন, ডায়ালগ বক্সে ওয়াটারমার্ক ইনসার্ট করার কমান্ড গুলো চিহ্নিত করা হয়েছে। এখানে Text Watermark অপশনটি সিলেক্ট করা হয়েছে, ফলে পেইজে ওয়াটারমার্ক নিজের মতো ইনসার্ট করার জন্য কতগুলো অপশন একটিভ হয়ে গেছে। অপশন গুলো হল Language, Text, Font, Size, Color, Layout ইত্যাদি।
যদি আপনি ওয়াটারমার্কের ভাষা পরিবর্তন করতে চান তাহলে Language বক্সের Arrow তে ক্লিক করুন, একটি Language লিস্ট আসবে। লিস্ট থেকে আপনার প্রয়োজন মতো ভাষা সিলেক্ট করে তাতে ক্লিক করুন। পেইজে নিজের প্রয়োজন মতো Text ব্যবহার করতে চাইলে Text বক্সের লেখাকে সিলেক্ট করে আপনার প্রয়োজন মতো Text লিখুন।
Text এর আকার পরিবর্তন করতে চাইলে Size অপশনের Arrow তে ক্লিক করুন, একটি লিস্ট আসবে। লিস্ট থেকে আপনার প্রয়োজন মতো সাইজ সিলেক্ট করুন অথবা Auto সাইজ ব্যবহার করতে পারেন। যদি ওয়াটারমার্কের কালার পরিবর্তন করতে চান তাহলে Color অপশনের Arrow তে ক্লিক করুন, একটি কালার চার্ট আসবে সেখানে আপনার পছন্দ মতো কালার সিলেক্ট করুন। জলছাপটি পেইজে কোনাকোনি ভাবে নিতে চাইলে Layout অপশনের Diagonal সোজাসুজি ভাবে নিতে চাইলে Horizontal অপশনে ক্লিক করুন। সব কিছু ঠিকঠাক থাকলে এবার Apply অপশনে ক্লিক করুন, তাহলে জলছাপটি আপনার প্রয়োজন মতো পেইজে ব্যবহার হবে।
উপরের চিত্রে লক্ষ্য করুন, Text Watermark অপশনটি ব্যবহার করে নিজের ইচ্ছেমতো জলছাপ নেয়া হয়েছে।
এখন যদি আপনি কোন পিকচার ইনসার্ট করতে চান সে ক্ষেত্রে Printed Watermark ডায়ালগ বক্সের Picture Watermark অপশনে ক্লিক করুন। তাহলে পিকচার ইনসার্ট করার অপশনটি একটিভ হয়ে যাবে।
উপরের চিত্রে দেখুন, পেইজে পিকচার ইনসার্ট করার কমান্ড চিহ্নিত করা করা হয়েছে।
Picture Watermark অপশনে ক্লিক করার পর Select Picture অপশনটি একটিভ হয়ে গেছে। এখন আপনি পিকচার ইনসার্ট করার জন্য Select Picture অপশনে ক্লিক করুন। নতুন একটি ডায়ালগ বক্স ওপেন হবে। ডায়ালগ বক্সে লক্ষ্য করলে দেখবেন সেখানে দুটি অপশন রয়েছে, যার একটি হল From a File. এই অপশনটির Browse অপশন ক্লিক করে আপনি আপনার পিসিতে সংরক্ষিত পিকচার থেকে ইমেজ ব্রাউজ করে সেটি জলছাপ হিসেবে ব্যবহার করতে পারবেন। আর দ্বিতীয় অপশনটি হল Bing Image Search. এই অপশনটি ইন্টারনের থেকে যে কোন ইমেজ সার্স করার জন্য ব্যবহার করতে হয়।
উপরের চিত্রে লক্ষ্য করুন, জলছাপ হিসেবে পিকচার ইনসার্ট করার নিয়ম দেখানো হল।
আর এই অপশনটি ব্যবহার করার জন্য অবশ্যই ইন্টারনেট সংযোগ থাকতে হবে। যদি আপনার পিসিতে ইন্টারনেট সংযোগ থাকে তাহলে এই অপশনের সার্স বক্সে ইমেজের নাম লিখে সার্স করে আপনি ইন্টারনেট থেকে সেই ইমেজ সংগ্রহ করতে পারবেন। আর পিসিতে সংরক্ষিত পিকচার নেয়ার জন্য From a File অপশনের Browse অপশনে ক্লিক করুন। Insert Picture নামের একটি ডায়ালগ বক্স ওপেন হবে, সেখানে আপনি যে লোকেশনে আপনার প্রয়োজনীয় ইমেজ সংরক্ষণে রেখেছে সেখান থেকে ইমেজ সিলেক্ট করে Insert অপশনে ক্লিক করুন। তাহলে সিলেক্ট করা ইমেজটি Printed Watermark ডায়ালগ বক্স ধরে নেবে।
উপরের চিত্রে দেখুন, পিসিতে সংরক্ষিত ইমেজ ইনসার্ট করার নিয়ম দেখানো হয়েছে। এখন দেখুন Printed Watermark ডায়ালগ বক্সে ধরে নিয়েছে।
উপরের চিত্রে চিহ্নিত অংশে লক্ষ্য করুন, সিলেক্ট করা ইমেজটি Printed Watermark ডায়ালগ বক্স ধরে নিয়েছে। এখন আপনি Apply অপশনে ক্লিক করুন। তাহলে সিলেক্ট করা ইমেজটি পেইজে জলছাপ হিসেবে ব্যবহার হবে।
উপরের চিত্রে দেখুন, পেইজে ইমেজ জলছাপ হিসেবে ব্যবহার করা হহয়েছে। একই ভাবে আপনি যে কোন ইমেজ বা ডিজাইন পেইজে জলছাপ হিসেবে ব্যবহার করতে পারবেন।
আমরা আপনাদের পেইজে Watermark নেয়ার সকল নিয়ম সম্পর্কে আলোচনা করেছি। এখন শুধু একটি নিয়ম অর্থাৎ একটি অপশন সম্পর্কে আলোচনা করা বাদ রয়েছে। আর সেটি হল পেইজ থেকে জলছাপ কিভবে তুলে ফালতে হয় সে সম্পর্কে। আর এই নিয়মটি আলোচনা করার সাথে সাথে আমাদের আজকের আলোচনা শেষ হয়ে যাবে।
পেইজ থেকে Watermark তুলে ফেলার জন্য Printed Watermark ডায়ালগ বক্সের No Watermark অপশনে ক্লিক করুন, তারপর Apply অপশনে ক্লিক করুন তাহলে পেইজ থেকে জলছাপ উঠে যাবে।
উপরে চিত্রে দেখুন, পেইজ থেকে জলছাপ উঠিয়ে ফেলার কমান্ড দেখানো হয়েছে।
আপনি যদি উপরে আলোচনা মনোযোগ সহকারে অনুসরণ করে থাকেন তাহলে আশা করি ওয়ার্ড পেইজে Watermark ব্যবহার করার বিষয়ে আর কোন জড়তা থাকার কথা নয়। আমরা চেষ্টা করেছি এম. এস. ওয়ার্ড ২০১৩ তে পেইজে Watermark নেয়ার নিয়ম সম্পর্কে সহজ ভাবে বিস্তারিত আলোচনা করতে । আমাদের এই আলোচনা যদি আপনার ভালো লেগে থাকে, তাহলে শেয়ার করে শিখতে সাহায্য করুন আপনার প্রিয়জনদের আর কমেন্ট করে আপনার মতামত জানান আমাদেরকে। আমরা চেষ্টা করবো আপনাদের চাহিদা সম্পন্ন তথ্য গুলো আমাদের এই সাইডে দেয়ার জন্য। কারন জানতে এবং জানাতে আপনার পাশে রয়েছে কিভাবে.কম। আমাদের সাথে থাকার জন্য ধন্যবাদ…

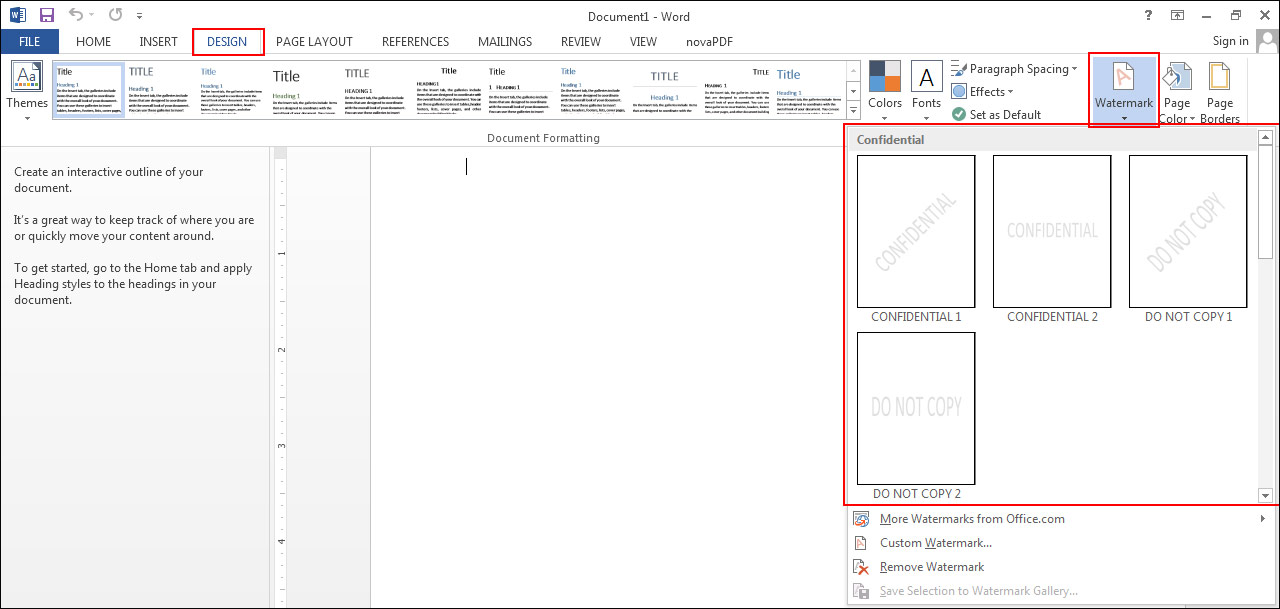
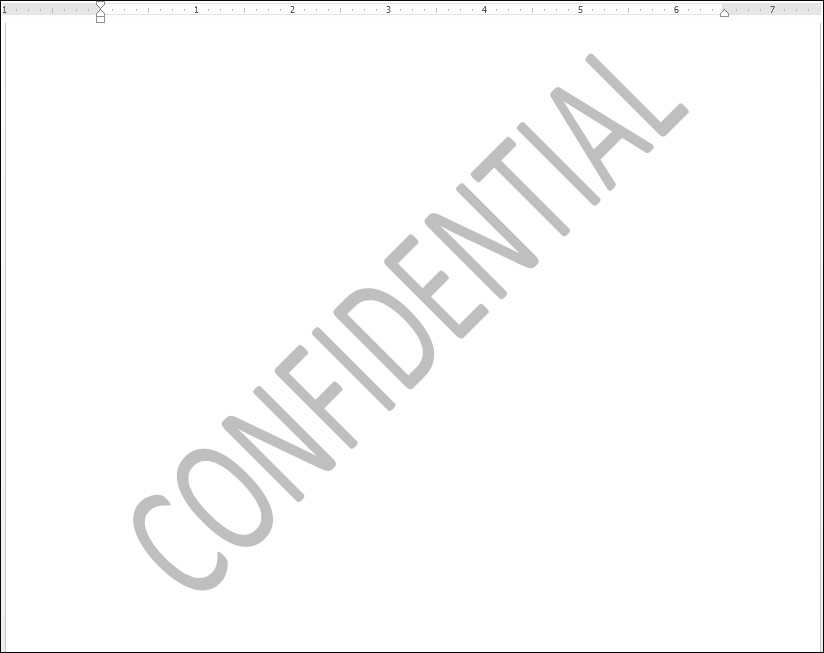
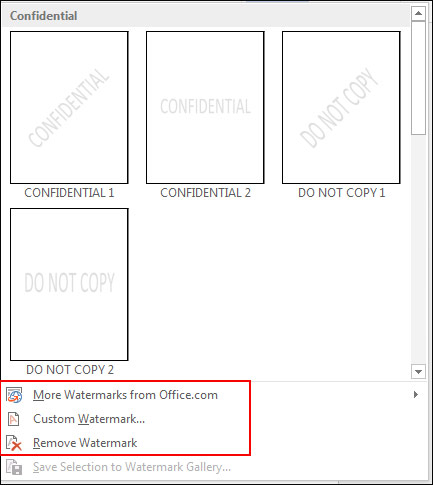
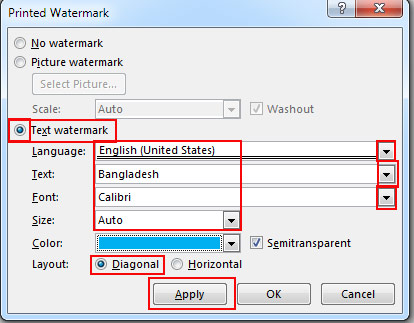
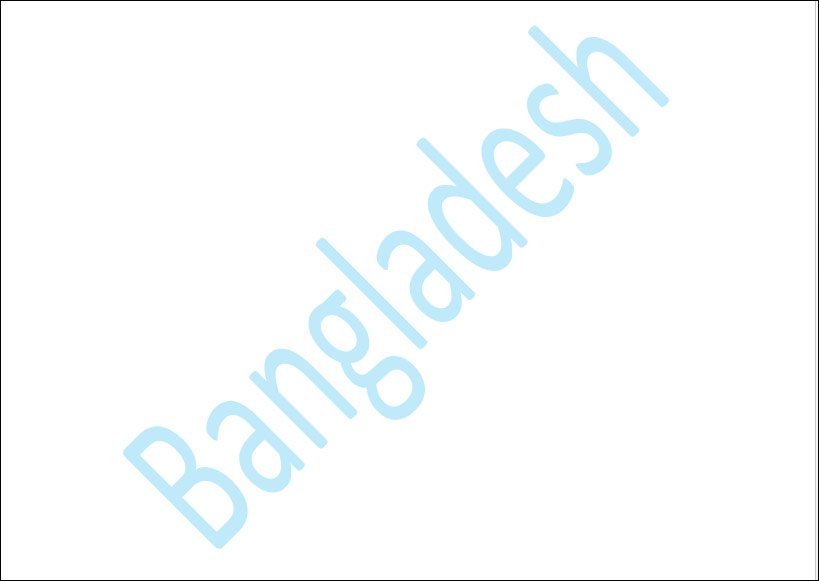
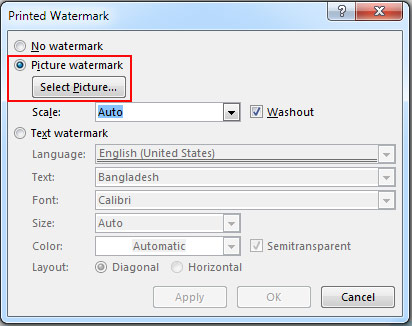
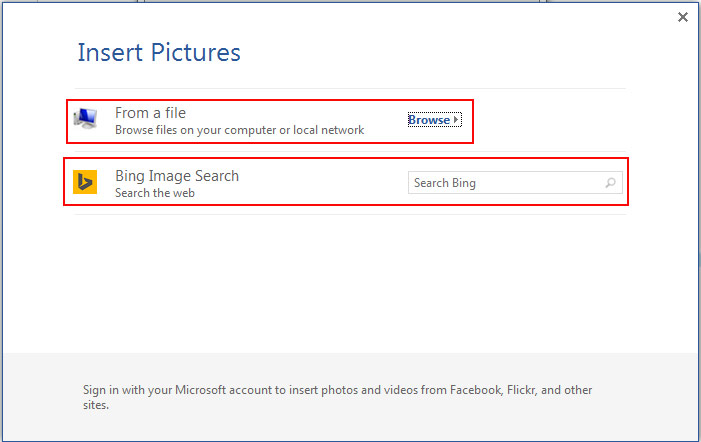
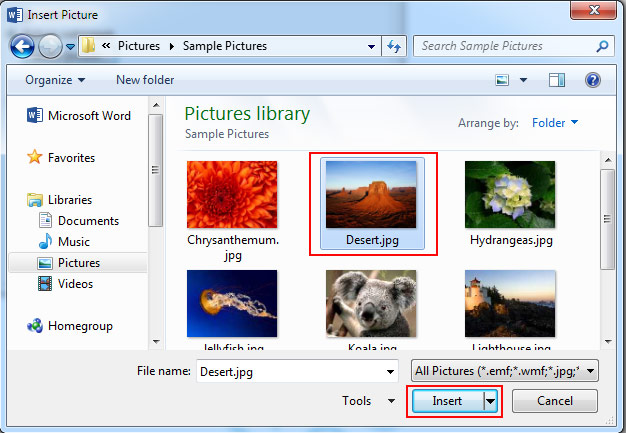
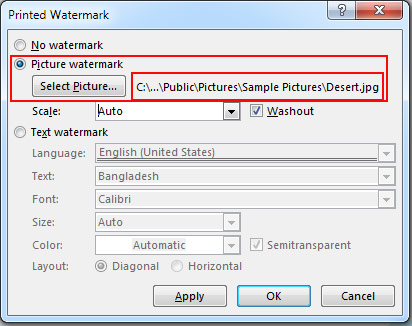
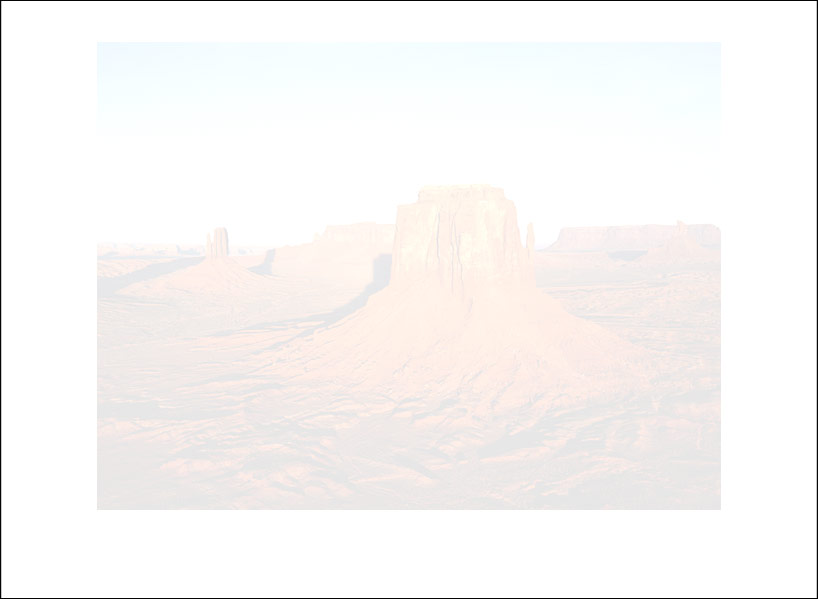
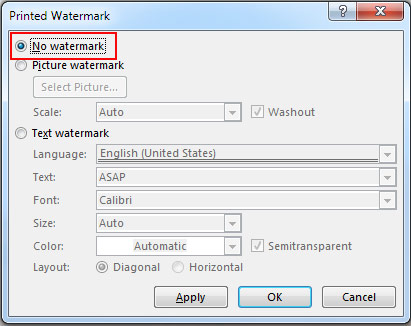









অামি একটি মাত্র পেজে একাধিক (কমপক্ষে ২টি) টেক্সট ওয়াটার মার্ক দিতে চাই। কিভাবে দিকে পারি জানাবেন।
উপরের দেখানো পদ্ধতিতে আপনি একটির জায়গায় একাধিক শব্দ দিলেই হয়ে যাবে । অথবা আপনি আলাদা ইমেজ তৈরি করে সেটিকে Watermark আকারে দিতে পারেন ।
ধন্যবাদ