কিভাবে Power Point এ হেডার ও ফুটার নিতে হয়
স্লাইডে পেজ নাম্বার, অথর নেম, তারিখ ইত্যাদি বিষয় গুলো পাওয়ার পয়েন্টে Header & Footer থেকে নিতে হয় । যেকোনো অফিশিয়াল ডকুমেন্ট বা পাওয়ার পয়েন্ট প্রেজেন্টেশনের স্লাইডে হেডার ও ফুটার ব্যবহার সেই ডকুমেন্ট বা প্রেজেন্টেশনকে প্রফেশনাল রুপদান করে। তাই আপনার প্রেজেন্টেশনকে প্রফেশনাল করতে বা প্রেজেন্টেশনের মান বাড়াতে স্লাইডে হেডার ও ফুটারের ব্যবহার জান প্রয়োজন। আমরা ইতি পূর্বে MS Excel ও MS Word এ হেডার ও ফুটার কিভাবে নিতে হয় সে সম্পর্কে আলোচনা করেছি। আর আজ আমরা আলোচনা করবো কিভাবে Power Point এ হেডার ও ফুটার নিতে হয়। আর দেরি না করে চলুন যেনে নেয়া যাক কিভাবে Power Point স্লাইডে হেডার ও ফুটার নিবেন।
স্লাইডে হেডার ও ফুটার নেয়ার জন্য প্রথমে যে স্লাইডে হেডার ও ফুটার নিবেন সেই স্লাইডটি সিলেক্ট করুন। তারপর রিবনের Insert ট্যাব থেকে Text গ্রুপের Header & Footer এ ক্লিক করুন তাহলে Header and Footer নামের একটি ডায়ালগ বক্স আসবে।
উপরের চিত্রে দেখুন, Header & Footer অপশনে ক্লিক করার পর উপরের দেখানো ডায়ালগ বক্সটি এসেছে।
স্লাইডে হেডার ও ফুটার নেয়ার জন্য এই ডায়ালগ বক্সটির সঠিক ব্যবহার জানা প্রয়োজন। তাহলেই আপনি স্লাইডে হেডার ও ফুটার নিতে পারবেন। স্লাইডে হেডার ও ফুটার নেয়ার জন্য ডায়ালগ বক্সে লক্ষ্য করুন, এখানে দুটি ট্যাব রয়েছে Slide এবং Notes and Handouts. এখন আমরা Slide ট্যাবে অপশন গুলো সম্পর্কে জানবো। সে ক্ষেত্রে Slide ট্যাবের Include on Slide এ বেস কিছু অপশন রয়েছে যেমনঃ Time and Date, Update automatically, Language, Calendar, Fixed, Slide Number, Footer, Don’t show on title slide, Apply to all, Apply, Cancel ও Preview. এখন অপশন গুলো সম্পর্কে বিস্তারিত আলোচনা করলেই কিভাবে Power Point এ হেডার ও ফুটার নিতে হয় তা বুঝে যাবেন। এখানে একটি বিষয় মনে রাখতে হবে সেটি হল, স্লাইডে ফুটার ব্যবহার করার জন্য Header and Footer ডায়ালগ বক্সের Slide ট্যাবের অপশন গুলোতে কাজ করতে হবে এবং হেডারের জন্য Notes and Handouts ট্যাবের অপশন গুলো নিয়ে কাজ করতে হবে। নিচে এই অপশন গুলো সম্পর্কে পর্যায় ক্রমে আলোচনা করা হল।
- Time and Date: আপনি যদি স্লাইডে ফুটার অংশে সময় ও তারিখ ব্যবহার করতে চান তাহলে ডায়ালগ বক্সের Time and Date এর ঘরটিতে ক্লিক করলে Time and Date ব্যবহার করার জন্য Update automatically, Language, Fixed এই অপশন গুলো সব একটিভ হয়ে যাবে।
- Update automatically: ফুটার অংশে টাইম ও ডেট নেয়ার পর সেটি অটোম্যাটিক আপডেট দেখাবে এবং তারিখ ও সময়ের লেখা গুলোর ধরন কেমন হয়ে সেটি সিলেক্ট করতে Update automatically এর নিচের ঘরটিতে ক্লিক করুন। দেখবেন একটি সময় ও তারিখের চার্ট আসবে, সেখান থেকে আপনার পছন্দ মতো লেখার ধরণটি বাছাই করে তাতে ক্লিক করুন। তাহলে স্লাইডে সেই ধরনের লেখা অনুযায়ী সময় বা তারিখ ব্যবহার হবে।
- Language: এই অপশনটি ব্যবহার করে সময় ও তারিখ ব্যবহারের জন্য ভাষার পরিবর্তন করতে পারবেন।
- Fixed: যদি সময় ও তারিখ রেগুলার আপডেট না করে যেকোনো একটি সময় ও তারিখ নির্ধারণ করতে চান তাহলে Fixed ঘরে ক্লিক করে সেটি একটিভ করুন।
- Slide Number: যদি স্লাইডের ফুটার অংশে নাম্বার দিতে চান তাহলে এই ঘরটিতে ক্লিক করে অপশনটি সচল করুন।
- Footer: স্লাইডে ফুটারের তিনটি অংশ ব্যবহার করতে পারবেন। সে ক্ষেত্রে যদি তারিখ ব্যবহার করে তাহলে সেটি ফুটারের বামপাশে থাকবে আর যদি তারিখের সাথে নাম্বার ব্যবহার করেন তাহলে সেটি ফুটারের দানপাশে থাকবে। আর যদি ফুটারের মাঝখানে কিছু লিখতে চান তাহলে Footer এর ঘরটিতে ক্লিক করে ফুটার অংশটি সচল করুন। তারপর Footer এর নিচের ঘরটিতে কারসর পয়েন্টার সচল থাকবে এবং সেখানে যা লিখবেন সেটি ফুটারের মাঝখানে ব্যবহার হবে।
- Don’t show on title slide: যদি সবগুলো স্লাইডে ফুটার ব্যবহার করতে চান শুধু মাত্র সেই স্লাইডটি বাদে জেটিতে টাইটেল ব্যবহার করা হয়েছে। অর্থাৎ প্রথম স্লাইড বাদে সবগুলো স্লাইডে ফুটার ব্যবহার হবে এই অপশনটি সচল করলে।
- Apply to all: এই অপশনটি ব্যবহার করলে সব গুলো স্লাইডে ফুটার ব্যবহার হবে। যদি Don’t show on title slide অপশনটি ও সচল করা থাকে তাহলে প্রথম স্লাইড বাদে সবগুলো স্লাইডে ফুটার ব্যবহার হবে।
- Apply: এই অপশনটি ব্যবহার করলে শুধু মাত্র যে স্লাইডটি সিলেক্ট করা হয়েছে সেই স্লাইডটিতে ফুটার ব্যবহার হবে।
- Cancel ও Preview: Cancel অপশনটি অর্থ আমরা সবাই জানি, যদি স্লাইডে হেডার ও ফুটার ব্যবহার করতে নাচান এবং ডায়ালগ বক্সটি ক্লোজ করতে এই অপশনটি ব্যবহার কতে হয়। আর Preview অপশনটিতে আপনি হেডার ও ফুটারের কোন অংশ ব্যবহার করছেন সেটি এই অপশনে দেখা যাবে।
এই ছিল ডায়ালগ বক্সটিতে যে অপশন গুলো রয়েছে সেই অপশন গুলোর ব্যবহার সম্পর্কে বিস্তারিত আলোচনা। এখন নিশ্চয় বুঝতে পারছেন স্লাইডে হহেডার ও ফুটার নেয়ার জন্য কিভাবে ডায়ালগ বক্সটি ব্যবহার করতে হবে। নিচে স্লাইডে হেডার ও ফুটার নেয়ার জন্য স্লাইডের পূর্ণ ব্যবহার দেখানো হল।
উপরের চিত্রে লক্ষ্য করুন, স্লাইডের ফুটার অংশ ব্যবহার করার জন্য ডায়ালগ বক্সটি সম্পূর্ণ ব্যবহার দেখানো হয়েছে। এখন আমরা দেখবো ডায়ালগ বক্সটির পূর্ণ ব্যবহার করার পর স্লাইডে কি দেখাচ্ছে।
উপরের চিত্রে লক্ষ্য করুন, ডায়ালগ বক্সটির অপশন গুলো ব্যবহার করার পর স্লাইডে ফুটার চলে এসেছে।এখন আমরা Notes and Handouts ট্যাবের অপশন গুলো দেখবো।
উপরের চিত্রটি লক্ষ্য করলে বুঝতে পারবেন, Header and Footer ডায়ালগ বক্সের Notes and Handouts ট্যাবের অপশন গুলো দেখা যাচ্ছে।
Notes and Handouts ট্যাবের অপশন গুলো Slide ট্যাবে অপশন গুলোর প্রায় অনুরুপ। উপরের আলোচনা থেকে নিশ্চয় বুঝতে পেরেছেন কিভাবে এই ডায়ালগ বক্সের অপশন গুলো ব্যবহার করতে হয়। স্লাইডে হেডার অংশ নেয়া ও ব্যবহার করার জন্য অপশন গুলোর সঠিক ব্যবহার করে স্লাইডে হেডার ব্যবহার করুন।
এই ছিল আমাদের আজকের হেডার ও ফুটার সম্পর্কে আলোচনা। আমরা চেষ্টা করেছি আপনাদের কিভাবে Power Point এ হেডার ও ফুটার নিতে হয় সে সম্পর্কে ধারণা দেবার। আমাদের এই প্রচেষ্টা আপনাদের ভালো লাগে থাকলে আপনার প্রিয় জনদের সাথে শেয়ার করুন এবং কমেন্ট করে আপনার মতামত জানান। পাওয়ার পয়েন্টের আরও খুঁটিনাটি জানতে আমাদের পরবর্তী পোস্ট গুলোতে চোখ রাখুন, আশা করি সহজেই শিখতে পারবেন কিভাবে পাওয়ার পয়েন্টে প্রেজেন্টেশন তৈরি করতে হয়। আমাদের সাথে থাকার জন্য ধন্যবাদ…

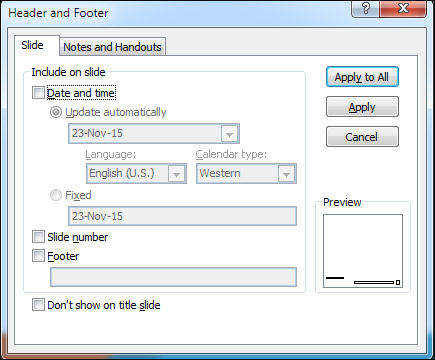
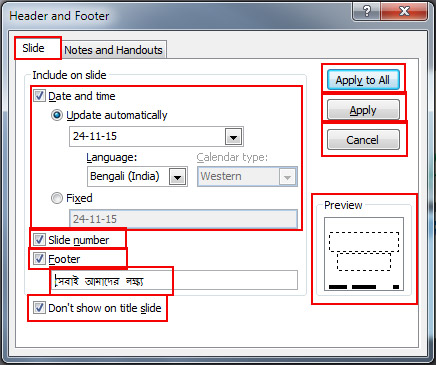
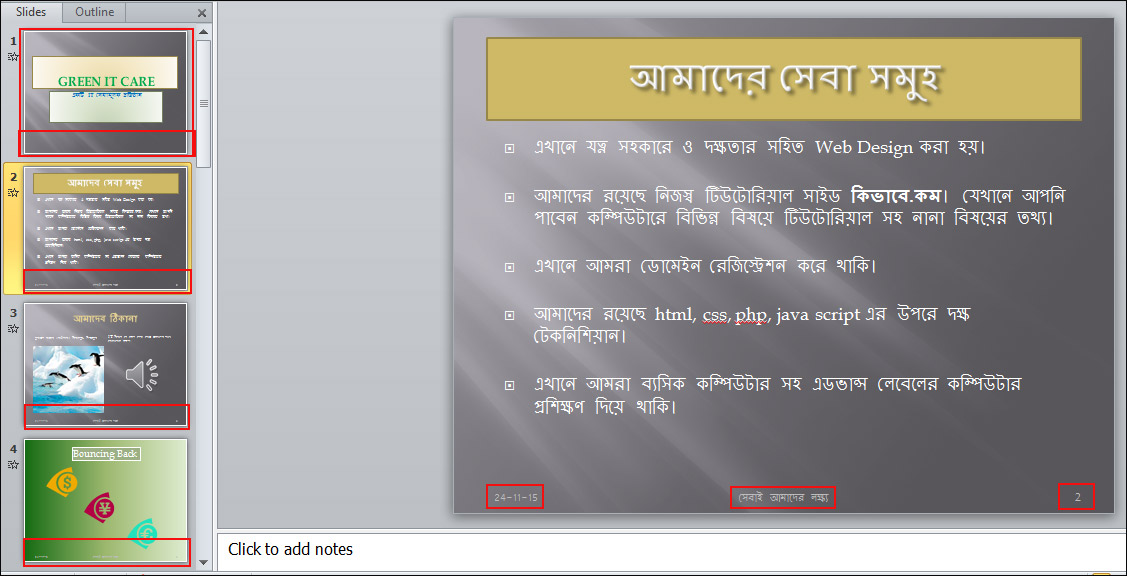
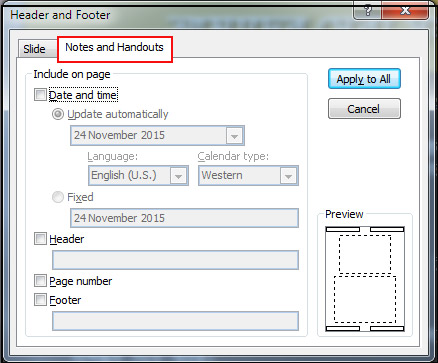









খুব ভাল লাগল আপনার প্রচেষ্টা।