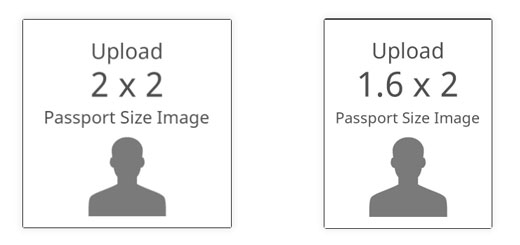মারকিউ টুল ব্যবহার করার নিয়ম – Marquee Tool – Photoshop 05
ফটোশপে মারকিউ টুল ব্যবহার করে ইমেজের চতুর্ভূজাকৃতি বা গোলাকৃতি অংশ সিলেক্ট করা যায় । এটি ফটোশপ টুলস গ্রুপ এর সিলেকশন টুলস গ্রুপ এর একটি অংশ । ফটোশপ প্রোগ্রাম ওপেন করার পরে বাম পাশে ফটোশপ টুলবক্স এ Rectangular Marquee Tool সিলেক্ট করা থাকে । এ টুল দিয়ে ক্যানভাস এ নেয়া ইমেজের অংশে আয়াতাকার বা চতুর্ভূজাকৃতিতে সিলেক্ট করা যায় ।
ফটোশপে মারকিউ টুল ব্যবহারের ভিডিও টিউটোরিয়াল
মারকিউ টুল এ চার প্রকার টুল আছে, এই টুলগুলো ব্যবহার করে ইমেজে বিভিন্ন ধরনের সিলেকশন করা যায় । তো চলুন নিচের অংশে দেখে নেওয়া যাক, চার ধরনের মারকিউ টুল (Marquee Tool) এর ব্যবহার।
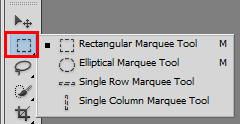
marquee tool
Photoshop প্রোগ্রাম ওপেন করার পর উপরের ছবিটির বাম পাশে লাল কালার করা আইকনটি হচ্ছে মারকিউ টুল (Rectangular Marquee Tool) । মারকিউ টুল এর উপর মাউস পয়েন্টার থেকে রাইট বাটন চাপলে, চারটি টুল দেখা যাবে । ঠিক উপরের ছবিটির মতো । নিচের অংশে স্টেপ বাই স্টেপ চারটি মারকিউ টুলের ব্যবহার আলোচনা করা হল ।
প্রথমে জেনে নেওয়া যাক, রেক্টেঙ্গুলার মারকিউ টুলের ব্যবহার…
রেক্টেঙ্গুলার মারকিউ টুল (Rectangular Marquee Tool):
Rectangular Marquee Tool ব্যবহার করে, আপনি ইমেজকে চতুর্ভুজাকৃতি সিলেক্ট করতে পারবেন।
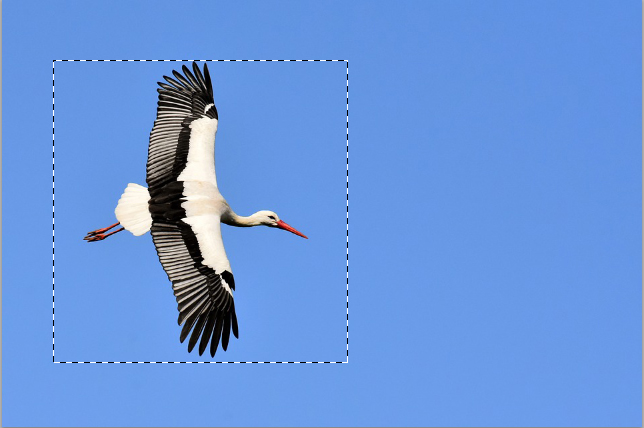
rectangular tool
উপরের ছবিটিতে দেখুন । Rectangular Marquee Tool এর সাহায্যে উপরের ছবিটি যে অংশ পযন্ত সিলেক্ট করবেন, সেই অংশে মাউস পয়েন্টার দিয়ে চেপে ধরে নিচের দিকে এনে ছেড়ে দিন । দেখবেন উপরের ছবিটির মতো সিলেকশন হবে । এবার সিলেকশন করা অংশে, Edit মেনু থেকে Copy, Cut, Fill, Move Tool ইত্যাদি ইউজ করতে পারেন ।
ফটোশপ থেকে ইমেজ বর্গাকার আকারে সিলেকশন করার জন্য ফটোশপ এর টুলবক্স থেকে Rectangular Marquee Tool সিলেক্ট করে নিন ।
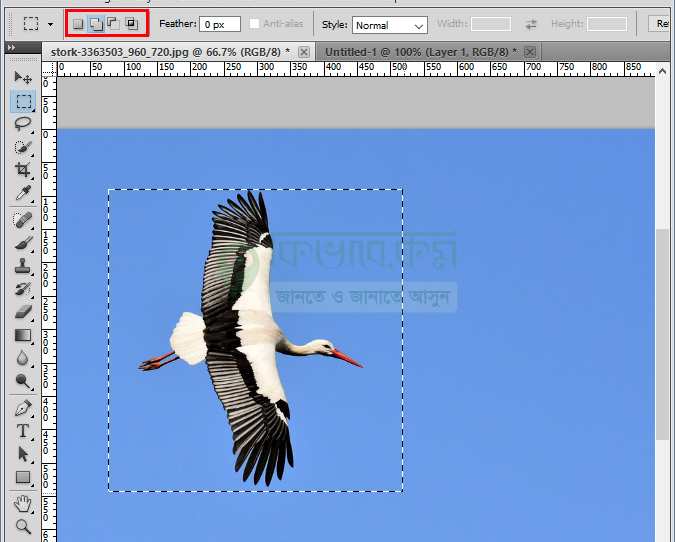
Rectangular Marquee Tool
rectangular marquee টুল সিলেক্ট করার পর উপরের ছবিটির লাল কালার করা অংশের মতো আইকন দেখা যাবে । এবার সেখান থেকে প্রথম, দ্বিতীয়, তৃতীয়, চতর্থ টুল সিলেক্ট করে বর্গাকার হিসাবে সিলেক্ট করা যায় অথবা বর্গাকার হিসাবে সিলেক্ট করার জন্য কিবোর্ড থেকে Shift কি চেপে ধরে মাউস পয়েন্টার (+) আকার ধারন করবে । প্লাস আকার ধারণ করার পর উপরের ছবিটির সিলেক্ট করা চলমান অংশে মাউস এর বাম বাটন চেপে ধরে ইচ্ছেমতো নিচের দিকে টেনে আনতে থাকুন, দেখবেন যে চর্তুভুজটি বর্গাকার বাড়তে থাকবে ।
ইল্লিপটিক্যাল মারকিউ টুল (Elliptical Marquee Tool) :
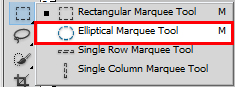
elliptical marquee tool
এই টুলটি ব্যবহার করে ইমেজের অংশকে গোলকৃতি সিলেক্ট করা যায় । এই টুল নির্বাচন করার জন্য প্রথমে ফটোশপ ওপেন করে, মারকিউ টুল থেকে Elliptical Marquee Tool নির্বাচন করুন । ঠিক উপরের ছবিটির মতো ,
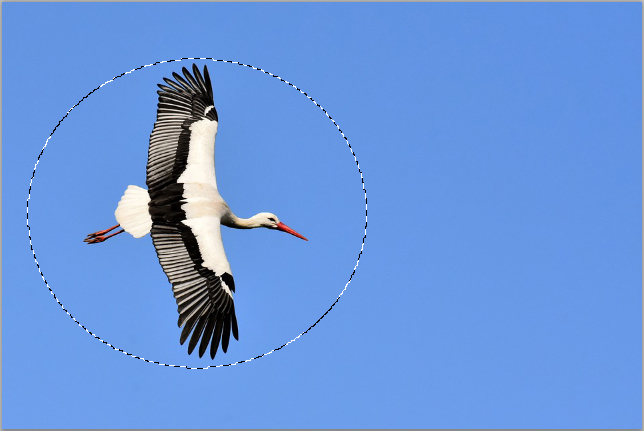
elliptical tool
ইল্লিপটিক্যাল মারকিউ টুল দিয়ে ছবি গোল আকার করে সিলেক্ট করার জন্য মাউস পয়েন্টার দিয়ে ছবিটির উপরের অংশ থেকে টেনে নিচের দিকে নিয়ে আসুন । দেখবেন যে উপরের ছবিটির মতো সিলেকশন দেখা যাবে ।
রেক্টেঙ্গুলার মারকিউ টুল এর ন্যয়ে ইল্লিপটিক্যাল মারকিউ টুল এর সাহায্যে আপনি গোলকৃতি বৃত্তাকার ইত্যাদি সিলেকশন করতে পারবেন ।
সাধারন ভাবে টানলে সেটি বৃত্ত নাও হরে পারে । তবে Shift Key চেপে ধরে অবজেক্ট এর উপরে ক্লিক করে টানলে আপনি পুরাপুরি ই বৃত্ত পাবেন । আবার Alt + Shift Key চেপে টানলেও বৃত্ত পাবেন । তবে এবার যেখানে ক্লিক করে টানা শুরু করেছিলেন, সেটিই হবে বৃত্তের কেন্দ্র ।
সিঙ্গেল রো মারকিউ টুল (Single Row Marquee Tool):
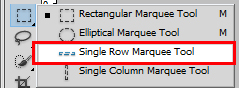
single row marquee tool
single row marquee tool টুল ব্যবহার করে আপনি ইমেজকে Row আকারে দাগ সিলেকশন করতে পারবেন । single row marquee tool টুল সিলেক্ট করার জন্য Elliptical Marquee Tool এর ন্যয়ে সিলেক্ট করুন । ঠিক উপরের ছবিটির মতো,
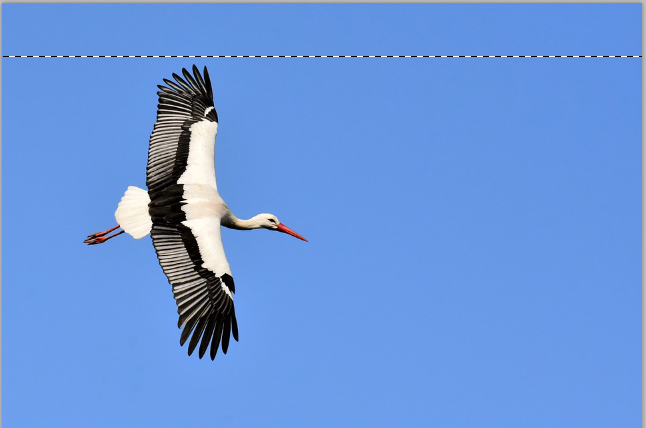
single row tool
single row tool ব্যবহার করে উপরের ছবিটির মতো ইমেজ রো সিলেকশন করতে পারবেন ।
সিঙ্গেল কলাম মারকিউ টুল (Single Column Marquee Tool):
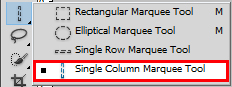
single column marquee tool
single column marquee tool এর সাহায্যে একটি ইমেজ এ সিঙ্গেল কলাম দিতে পারি । অর্থাৎ লম্বা লম্বি ভাবে ইমেজে দাগ ব্যবহার করতে পারি, Single column ব্যবহার করে । সিলেক্ট কলাম সিলেক্ট করার জন্য ফটোশপ থেকে Single Row marquee Tool এর ন্যয়ে সিলেক্ট করুন ।
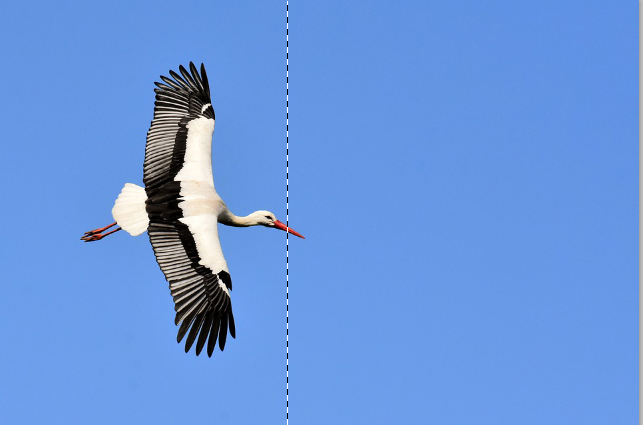
single column tool
উপরের ছবিটিতে দেখুন । সেখানে লম্বা লম্বি ভাবে সিলেকশন দেখা যাচ্ছে । মাউস পয়েন্টার ইমেজের উপরের রেখে ক্লিক করলে উপরের মতো সিলেকশন দেখা যাবে ।