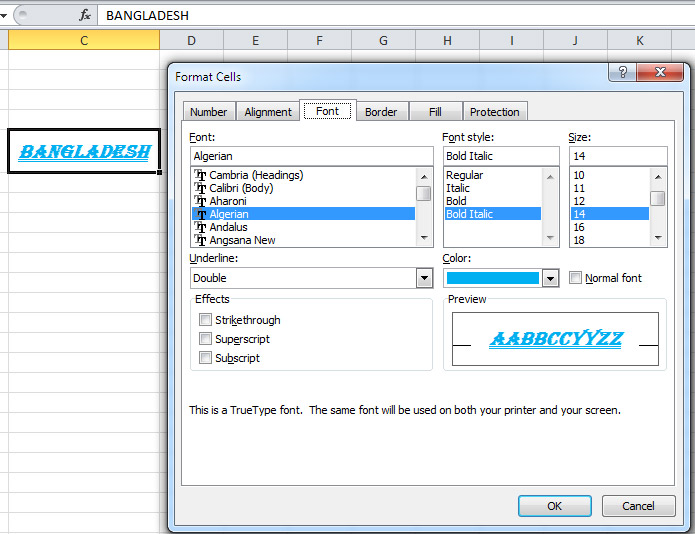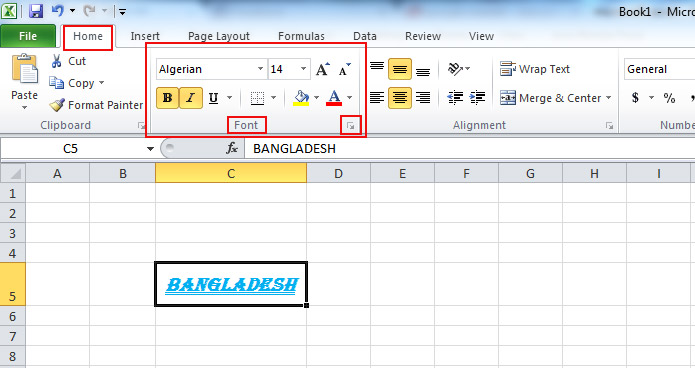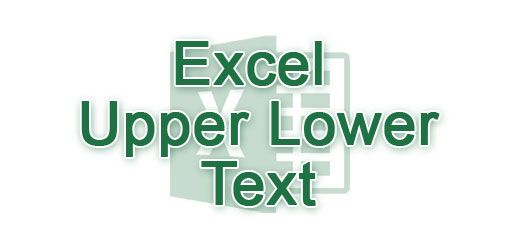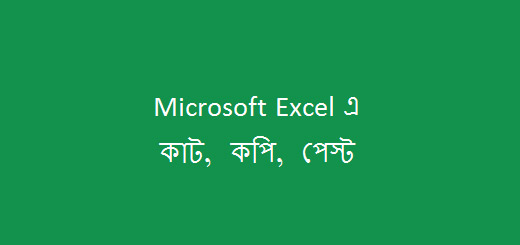Microsoft Excel এ সেল ফরম্যাটিং পর্ব ৪ – Font এর ব্যবহার
আমরা Microsoft Excel এ সেল ফরম্যাটিং পর্ব ৩ এ Alignment ট্যাবের হরাইজেন্টাল, ভার্টিকাল ও অরিএন্টেসন ডিগ্রি অপশন গুলোর ব্যবহার সম্পর্কে জেনেছি। আজ আমরা Microsoft Excel এ সেল ফরম্যাটিং পর্ব ৪ এ Font ট্যাবের বিভিন্ন অপশন গুলো কিভাবে ব্যবহার করতে হয় তা আলোচনা করবো। আসুন জেনে নেই ফন্ট ট্যাবে অপশন গুলোর কাজ কি কি ?
পূর্বেই আমরা Microsoft Word এ ফন্ট এর ব্যবহার সম্পর্কে বিস্তারিত জেনেছি, Microsoft Excel এর ক্ষেত্রেও ফন্ট অপশনটি একই ভাবে ব্যবহার হয়। রিবন ছাড়াও ফরম্যাট সেল ডায়ালগ বক্স থেকে ফন্ট ট্যাবের বিভিন্ন অপশন গুলো ওয়ার্কশীটে ব্যবহার করা যায়।
ফন্ট ট্যাবের কাজঃ
Font ট্যাবের অপশন গুলোতে মূলত লেখার ধরন পরিবর্তন, লেখার স্টাইল, লেখার সাইজ, লেখাতে আন্ডারলাইন ও লেখার কালার পরিবর্তন করার জন্য ব্যবহার করা হয়। ফরম্যাট সেল ডায়ালগ বক্স থেকে লেখার ফন্ট পরিবর্তন করার জন্য প্রথমে যে সেলের লেখা পরিবর্তন করবেন সে সেল বা সেল গুলো সিলেক্ট করুন। তারপর ফরম্যাট সেল ডায়ালগ বক্সের ফন্ট ট্যাবে ক্লিক করুন। এখানে ফন্ট পরিবর্তন করার জন্য বিভিন্ন অপশন গুলো ব্যবহার করে ওয়ার্কশীটে ফন্ট কে বিভিন্ন ভাবে ব্যবহার করতে পারবেন। নিচের ছবিতে দেখানো হলঃ
উপরের ছবিতে লক্ষ্য করুন, ফরম্যাট সেল ডায়ালগ বক্সের ফন্ট ট্যাব থেকে ফন্ট পরিবর্তনের বিভিন্ন অপশন গুলো ব্যবহার করে লেখাতে ধরন, স্টাইল, সাইজ, কালার, আন্ডারলাইন ব্যবহার করা হয়েছে।
Superscript and Subscript in Excel :
আপনি চাইলে এক্সেলেও সুপার স্ক্রিপ্ট ও সাব স্ক্রিপ্ট ব্যবহার করতে পারেন। সে ক্ষেত্রে লিখা সিলেক্ট করে Cells Formatting এর Font এ গিয়ে Superscript ও Subscript নিতে পারেন । আমরা মাইক্রোসফ্ট ওয়ার্ডে ও Superscript ও Subscript এর ব্যবহার দেখিয়েছি ।
নোটঃ সেল ফরম্যাটিং ছাড়াও ফন্ট পরিবর্তন করার জন্য রিবনের Home ট্যাব থেকে Font গ্রুপের অপশন গুলো ব্যবহার করে ফন্ট পরিবর্তন করতে পারবেন।
উপরের ছবিতে হোম ট্যাব থেকে ফন্ট পরিবর্তন করার অপশন গুলো দেখানো হল।
পরবর্তী টিউটোরিয়ালঃ Microsoft Excel এ সেল ফরম্যাটিং পর্ব ৫ – বর্ডার ফরম্যাটিং
আগের টিউটোরিয়ালঃ Microsoft Excel এ সেল ফরম্যাটিং পর্ব ৩ – Cell Alignment