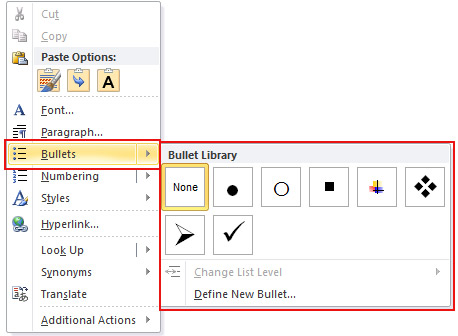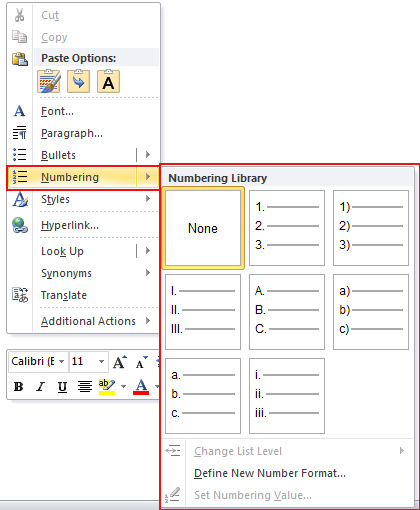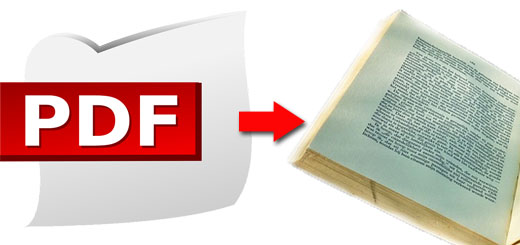MS Word এ Bullets ও Numbering এর ব্যবহার
এবার আমরা শিখবো MS Word এ Bullets ও Numbering এর ব্যবহার । তো চলুন ধাপে ধাপে জেনে নেয়া যাক বিষয় গুলো ।
Bullets এর ব্যবহার
অনেক সময় দেখা যায় কোন বিষয়ে লেখার সময় প্রয়োজন অনুযায়ী কিছু বিষয় কে বিশেষ ভাবে নির্দেশ করতে হয়। সে ক্ষেত্রে নির্দেশিত বিষয় গুলোকে চিহ্নিত করার প্রয়োজনে বিশেষ ধরনের প্রতীক চিহ্ন বা Bullets ব্যবহার করা হয়।
লেখার মাঝে এই প্রতীক চিহ্ন ব্যবহার করতে চাইলে Home Ribbon এর Paragraph Option এর Bullets Option এ Click করলে তা চলে আসবে।বিভিন্ন ধরনের প্রতীক চিহ্ন বা Bullets ব্যবহার করতে চাইলে Bullets Option এর পাশে তীর চিহ্নে Click করলে Bullets List আসবে অথবা লেখার উপর মাউস এ রাইট ক্লিক করে Bullets এ Click করলে Bullets List দেখা যাবে। সেখান থেকে আপনার পছন্দ মতো Bullets বা প্রতীক চিহ্ন নিতে পারবেন। Bullets গুলো প্রতিটি প্যারার শুরুতে বসে। আর MS Word এ প্রতিবার Enter চাপলে নতুন প্যারার শুরু হয় ।
Bullets উঠিয়া ফেলার নিয়ম
যদি লেখা থেকে Bullets উঠিয়ে ফেলতে চান তাহলে লেখাগুলো সিলেক্ট করে Paragraph Box এর Bullets Option এর পাশে তীর চিহ্নে Click করুন । তারপর None box এ Click ক্লিক করুন , Bullets উঠে যাবে। আবার লেখার উপর মাউস এ রাইট ক্লিক করেও Bullets উঠিয়ে ফেলা যায় । সিলেক্ট করা লেখার উপর রাইট ক্লিক করে Bullets এ যান এবং None Box এ Click করুন, Bullets উঠে যাবে।
Numbering এর ব্যবহার
অনেক সময় কিছু লেখাকে ক্রমিক আকারে সাজাতে হয়। সে ক্ষেত্রে Home Ribbon এর Paragraph Option এর Numbering Option এ Click করলে তা ক্রমিক আকারে সজ্জিত হবে। প্রতিটি ক্রমিক Number পাবার জন্য বাক্য বা Sentence শেষ করার পর অথবা প্যারা শেষ করার পর Enter চাপলে ক্রমিক Number চলে আসবে। বিভিন্ন Style এর ক্রমিক Number ব্যবহার করার জন্য Numbering Option এর পাশে তীর চিহ্নে Click করলে Numbering List চলে আসবে। সেখান থেকে আপনার পছন্দ মতো Stile টি Click করে নিতে পারেন।
এই একই কাজ আপনি লিখা সিলেক্ট করে তার উপর রাইট ক্লিক করেও করতে পারেন। সিলেক্ট করা লেখার উপর রাইট ক্লিক করে Numbering Option এ যান এবং আপনার পছন্দ মতো Number বেছে নিন ।
Numbering উঠিয়ে ফেলার নিয়ম
যদি লেখা থেকে Numbering উঠিয়ে ফেলতে চান তাহলে প্রথমে লেখাগুলো সিলেক্ট করুন। এবার Ribbon থেকে Paragraph Box এর Numbering Option এর পাশে তীর চিহ্নে ক্লিক করে None এর ঘরে Click করুন । অথবা সিলেক্ট করা লেখার উপর মাউস এ রাইট ক্লিক করে Numbering এর উপর মাউস নিয়ে যান । তারপর ডান পাশ থেকে None এর ঘরে Click করুন । আপনার সিলেক্ট করা লেখাগুলো থেকে Numbering উঠে যাবে।