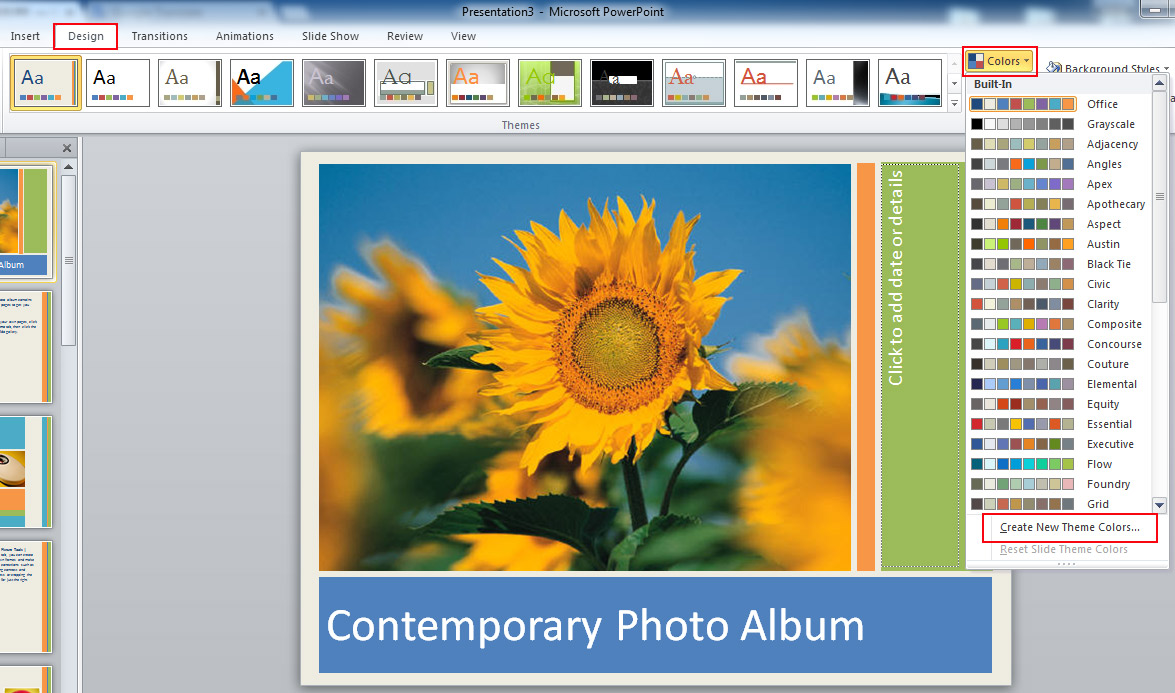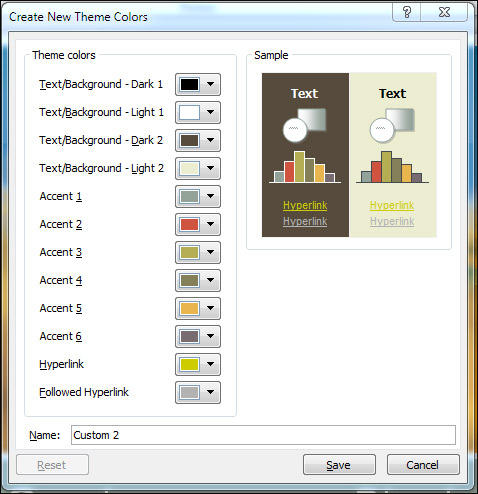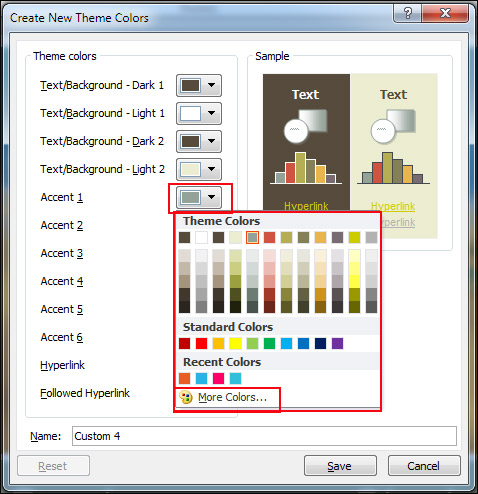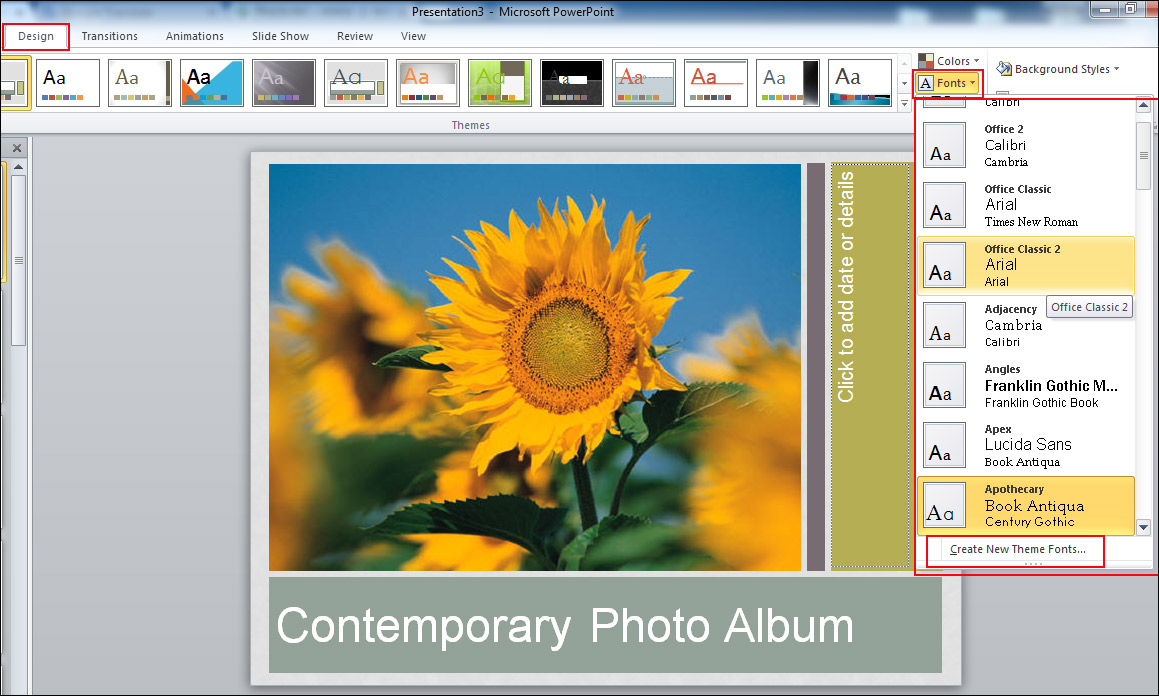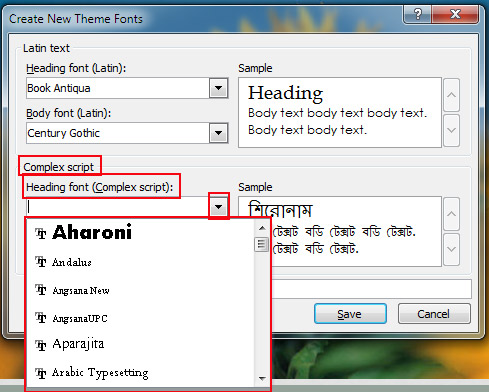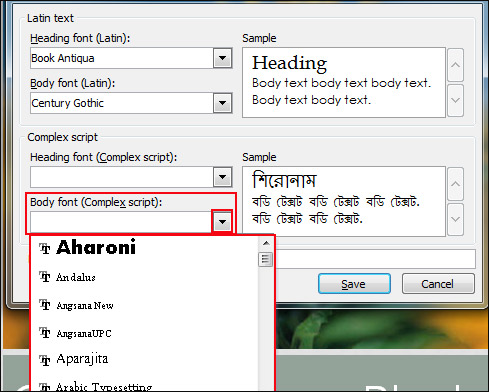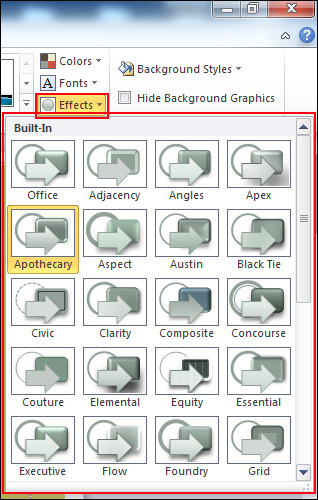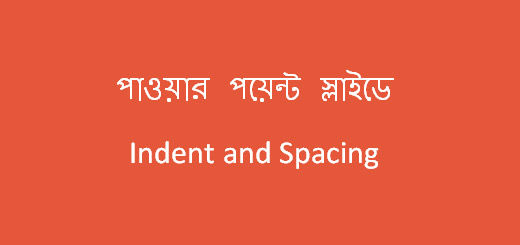পাওয়ার পয়েন্টে Themes Modify করার নিয়ম
পাওয়ার পয়েন্ট প্রেজেন্টেশন তৈরি করার জন্য ব্যবহৃত স্লাইড গুলোকে সুন্দর ও আকর্ষণীয় ডিজাইন করে তৈরি করতে হয়। স্লাইড গুলোকে ডিজাইন করার জন্য বিভিন্ন ধরনের কৌশল রয়েছে, তার মধ্যে একটি অন্যতম হল Themes Modify এর মাধ্যমে স্লাইড গুলোকে নিজের মতো করে ডিজাইন করা। তাই আজ আমরা আলোচনা করবে পাওয়ার পয়েন্টে Themes Modify করার নিয়ম সম্পর্কে। চলুন তাহলে যেনে নেই কিভাবে পাওয়ার পয়েন্টে Themes Modify করবেন।
Themes Modify করার জন্য প্রথমে আপনার প্রেজেন্টেশনের স্লাইড একটিভ করুন। তারপর রিবনের Design ট্যাব থেকে Themes গ্রুপের থিম গুলো থেকে স্লাইডকে Modify করতে পারবেন। এছাড়াও আপনি স্লাইডের থিমকে নিজের মতো করে মডিফাই করতে পারবেন, সে ক্ষেত্রে Themes গ্রুপের Color অপশনে ক্লিক করুন একটি কালার চার্ট আসবে।
উপরের চিত্রে দেখুন, স্লাইড কে নিজের মতো মডিফাই করার জন্য থিম কালার ব্যবহার করার কমান্ড দেখানো হল।
উপরে দেখানো থিম কালার থেকে স্লাইডের থিম কালার পরিবর্তন করতে পারবেন, এছাড়াও কালার চার্টের নিচের অংশে Create New Themes Colors অপশনে ক্লিক করলে Create New Themes Colors নামের একটি ডায়ালগ বক্স আসবে।
উপরের ছবিতে দেখুন, আরও অধিক পরিমান থিম কালার পেতে এবং নিজের পছন্দ মতো থিম কালার তৈরি করতে Create New Themes Color ডায়ালগ বক্সটি ব্যবহার করতে হবে।
ডায়ালগ বক্সটিতে দেখুন, এখানে আপনার প্রয়োজন মতো স্লাইডে Background Color, Accent Color এবং Hyperlink ইত্যাদি কালার গুলো পরিবর্তন করার জন্য বক্স গুলোতে ক্লিক করুন একটি কালার চার্ট আসবে। সেখান থেকে আপনার পছন্দ মতো কালার বাছাই করে তাতে ক্লিক করলে স্লাইডে Background, Accent অথবা Hyperlink কালার গুলো পরিবর্তন হয়ে যাবে। এছাড়াও যদি আরও কালার চান তাহলে সেই কালার চার্টের নিচের অংশে More Color অপশনে ক্লিক করুন তাহলে পুনরায় Colors নামের একটি ডায়ালগ বক্স আসবে। যেখান থেকে আপনি আপনার পছন্দ মতো কালার বাছাই করে তাতে ক্লিক করে থিম কালার মডিফাই করতে পারবেন।
উপরের চিত্রে দেখুন, নিজের প্রয়োজন মতো থিম কালার ব্যবহার করার কমান্ড গুলো চিহ্নিত করা হয়েছে।
থিম কালার নির্বাচন করা পর Name বক্সে প্রেজেন্টেশনের একটি নাম দিয়ে Save এ ক্লিক করুন। তাহলে নতুন থিম সহ স্লাইডটি থিমলিস্টে যুক্ত হয়ে যাবে।
আবার আপনি চাইলে স্লাইডের ফন্ট ডিজাইন অর্থাৎ লেখার ডিজাইন পরিবর্তন করতে পারবেন। ফন্ট ডিজাইন করার জন্য Themes গ্রুপের Font অপশনে ক্লিক করুন। একটি অপশন মেনু আসবে, অপশন মেনুতে ফন্ট ডিজাইনের চার্ট রয়েছে। সেখান থেকে আপনার পছন্দ মতো ফন্ট স্টাইল বাছাই করে তাতে ক্লিক করুন। তাহলে স্লাইডে ফন্ট ডিজাইনটি পরিবর্তন হয়ে যাবে।
উপরের চিত্রে লক্ষ্য করুন, স্লাইডে ফন্ট ডিজাইনের কমান্ড গুলো চিহ্নিত করা হয়েছে।
এছাড়া আপনি যদি নতুন থিম সেট করা প্রেজেন্টেশনে ফন্ট ডিজাইন সেট করতে চান, তাহলে উপরের দেখানো ছবিতে ফন্ট অপশনের নিচের অংশে Create New Themes Font ক্লিক করুন তাহলে Create New Themes Font নামের একটি ডায়ালগ বক্স আসবে। যদি স্লাইডে হেডিং ফন্ট পরিবর্তন করতে চান তাহলে ডায়ালগ বক্সের Complex script অপশনের Heading font এর ঘরে ক্লিক করুন। বিভিন্ন হেডিং স্টাইল ব্যবহার করার জন্য একটি চার্ট আসবে, সেখানে আপনার পছন্দ মতো হেডিং ফন্ট স্টাইল বাছাই করে তাতে ক্লিক করুন। তাহলে স্লাইডে হেডিং এ ব্যবহৃত লেখার ডিজাইন পরিবর্তন হয়ে যাবে।
উপরের চিত্রে লক্ষ্য করুন, স্লাইডের হেডিং ফন্ট ডিজাইন পরিবর্তন করার কমান্ড চিহ্নিত করা হল।
স্লাইডের হেডিং ফন্ট ডিজাইন এর সাথে যদি স্লাইডের বডিতে ব্যবহৃত লেখার ডিজাইন পরিবর্তন করতে চান, তাহলে Complex script অপশনের Heading font এর নিচে Body Font এর ঘরে ক্লিক করুন। সেখানে একটি অপশন মেনু আসবে, অপশন মেনু থেকে আপনার পছন্দ মতো ফন্ট স্টাইল বাছাই করে তাতে ক্লিক করুন। তাহলে আপনার স্লাইডের বডিতে যে লেখা রয়েছে সেটির ডিজাইন পরিবর্তন হয়ে যাবে।
উপরের চিত্রে লক্ষ্য করুন, স্লাইডের বডিতে ব্যবহৃত লেখা গুলোর ডিজাইন পরিবর্তন করার জন কমান্ড গুলো চিহ্নিত করা হয়েছে।
বডি ফন্ট নেয়ার পর ফন্ট থিমটি আপনার প্রেজেন্টেশন স্লাইডে স্থায়ী ভাবে রাখার জন্য Name বক্সে আপনার প্রেজেন্টেশনের নাম দিয়ে Save এ ক্লিক করুন। তাহলে আপনার নতুন পাওয়ার পয়েন্ট প্রেজেন্টেশন স্লাইডের থিম কালার এর সাথে ফন্ট থিম ও পরিবর্তন হয়ে যাবে। এখন যদি আপনি আপনার প্রেজেন্টেশন স্লাইডে Effects ব্যবহার করতে চান, তাহলে Themes গ্রুপের Effects অপশনে ক্লিক করুন। বিভিন্ন ইফেক্ট যুক্ত একটি চার্ট আসবে, সেখান থেকে আপনার পছন্দ মতো ইফেক্ট বাছাই করে তাতে ক্লিক করুন। তাহলে স্লাইডে ইফেক্টটি যুক্ত হয়ে যাবে।
উপরের চিত্রে লক্ষ্য করুন, স্লাইডে ইফেক্ট প্রয়োগ করার কমান্ড চিহ্নিত করা হয়েছে।
এখন নিশ্চয় বুঝতে পেরেছে কিভাবে পাওয়ার পয়েন্টে Themes Modify করতে হয়। আমরা চেষ্টা করেছি আপনাদের পাওয়ার পয়েন্টে Themes Modify করার নিয়ম সম্পর্কে ধারণা দেবার। আমাদের এই প্রচেষ্টা যদি আপনার ভালো লেগে থাকে তাহলে শেয়ার করুন আপনার প্রিয়জনদের সাথে এবং কমেন্ট করে আপনার মতামত আমাদেরকে জানান। আমরা চেষ্টা করবো আগামীতে আপনাদের চাহিদা সম্পন্ন তথ্য গুলো আমাদের এই সাইডে তুলে ধরার। আমাদের সাথে থাকার জন্য ধন্যবাদ…