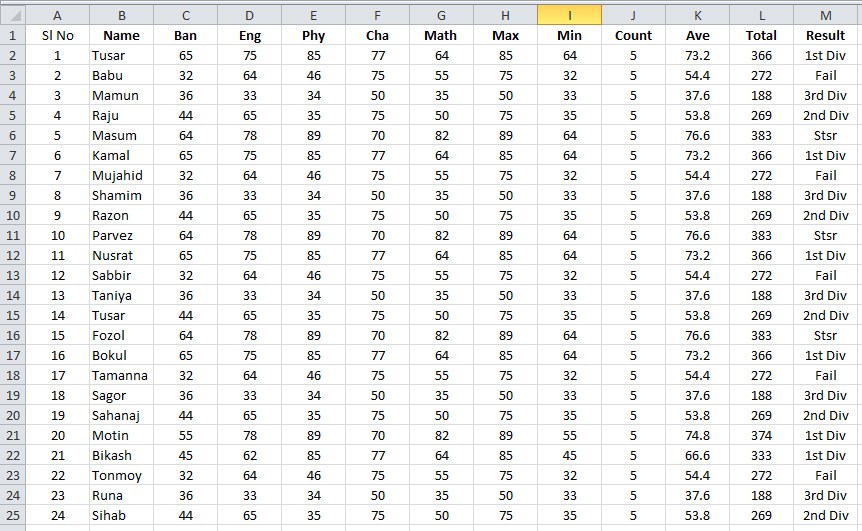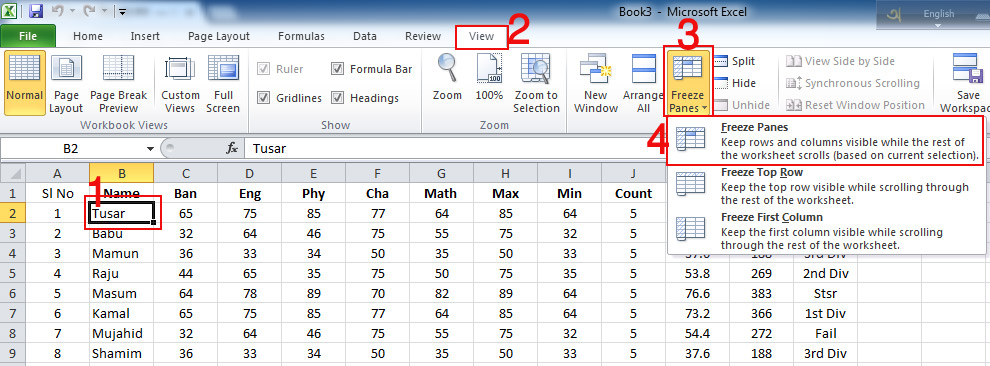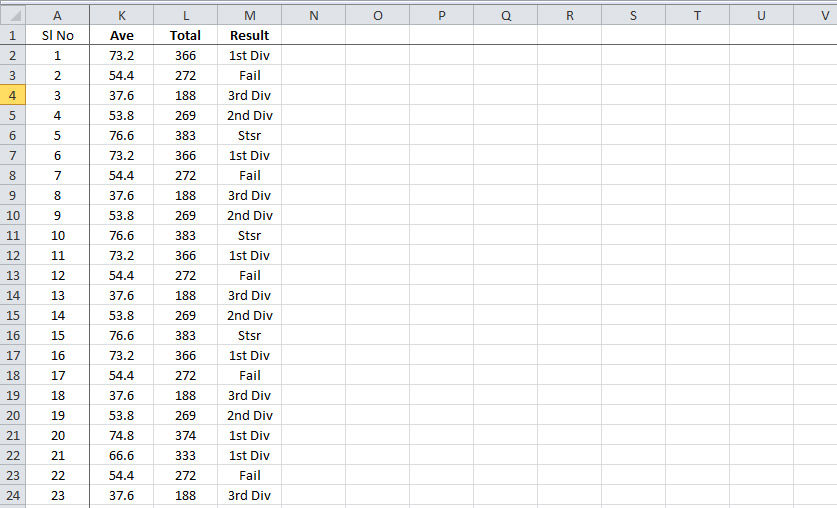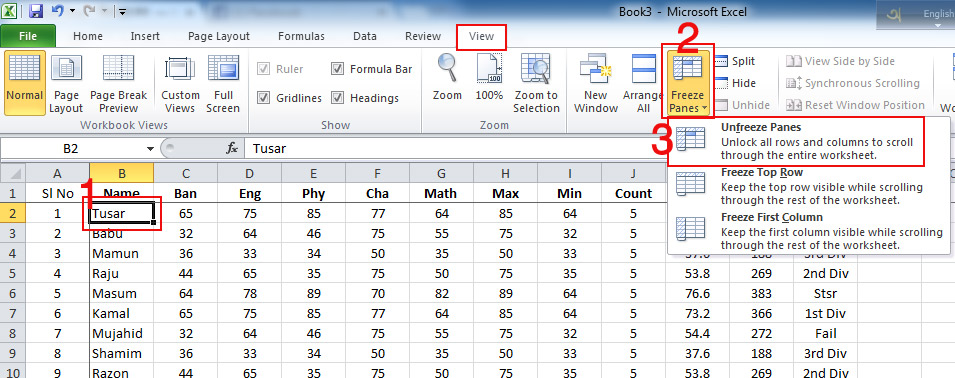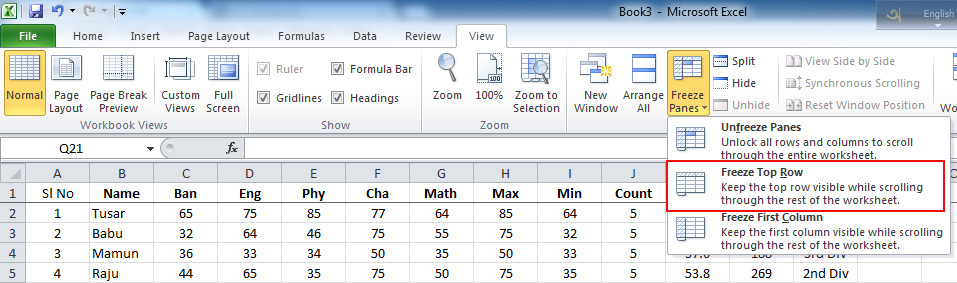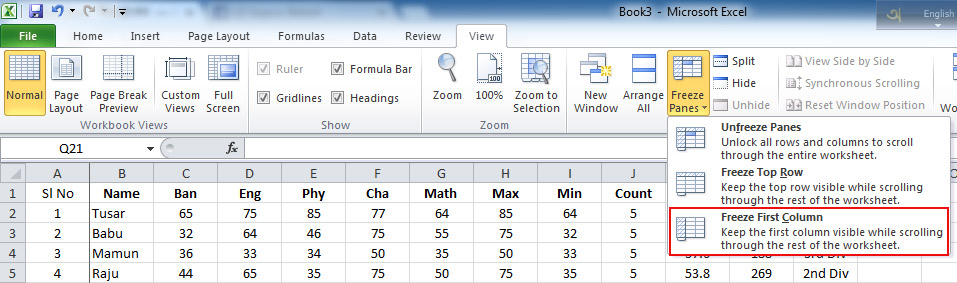কিভাবে Microsoft Excel এ Freeze Panes ব্যবহার করতে হয়
Excel ওয়ার্কশীটে কাজ করতে গিয়ে অনেক সময় এমন হয় যে, কোন টেবিলের সাইজ অনেক বড় হওয়ার কারনে ডাটা পুট করার সময় প্রায় ই হেডার রো দেখার প্রয়োজন পড়ে। ফলে বার বার স্ক্রল করে উপরের দিকে যেতে হয় । যেমন ধরুন, MS Excel এ (১৫০) জন ছাত্রের একটি রেজাল্ট শীট তৈরি করবেন। এবং সেখানে প্রত্যেক জন ছাত্রের প্রত্যেক বিষয়ে প্রাপ্ত নাম্বার দেওয়ার জন্য বিষয় গুলোর নাম প্রায়ই দেখার প্রয়োজন হতে পারে যা হেডার রো তে আছে অর্থাৎ উপরের রো তে । আবার ছাত্রটির রোলটিও বার বার দেখার প্রয়োজন পড়ে যা সাধারনত প্রথম কলামে থাকে । সে ক্ষেত্রে ঐ নির্দিষ্ট রো বা কলামের ডাটাকে সামনে Freeze করে রেখে ওয়ার্কশীটের যেকোনো অংশে কাজ করার জন্য Freeze Panes অপশনটি ব্যবহার করতে হয়। আর আমাদের আজকের আলোচনার বিষয় ” কিভাবে Microsoft Excel এ Freeze Panes ব্যবহার করতে হয় “। তো চলুন জেনে নেওয়া যাক Microsoft Excel এ Freeze Panes এর ব্যবহার গুলো কি কি ?
নিচে একটি রেজাল্ট শীট দেখানো হলঃ
উপরের টেবিলে একাধিক ছাত্রের একটি রেজাল্ট শীট দেখা যাচ্ছে। এখন আপনি টেবিলের হেডিং এর বিষয় গুলোকে সামনে রেখে টেবিলের নিচের অংশে কাজ করতে চান। সে ক্ষেত্রে Microsoft Excel এ এই সুবিধাটি নেওয়ার জন্য Freeze অপশনটি ব্যবহার করে টেবিলের যে কোন অংশে রো বা কলাম Freeze করে রেখে টেবিলের যেকোনো অংশে কাজ করতে পারবেন । ধরুন আপনি উপরের টেবিলে 1 নাম্বার রো এবং ‘A’ কলামটি Freeze করবেন, সে ক্ষেত্রে Cell Pointer টি টেবিলের ‘B2’ সেলে রাখুন। এবার রিবনের View ট্যাবে ক্লিক করুন, তারপর Window গ্রুপের Freeze Panes অপশনে ক্লিক করুন। নিচের ছবিতে দেখুনঃ
উপরের ছবিতে Freeze অপশনটি ব্যবহার করার নিয়ম দেখানো হয়েছে।
তাহলে টেবিলে 1 নাম্বার রো এবং ‘A’ কলামটি Freeze হয়ে যাবে এবং একটি বর্ডার চিহ্ন 1 নাম্বার রো এবং ‘A’ কলামটিকে আলাদা করবে। এখন আপনি চাইলে টেবিলের 1 নাম্বার রো এবং ‘A’ কলামটিকে ধরে রেখে টেবিলের যে কোন অংশে কাজ করতে পারবেন। নিচের ছবিতে দেখুনঃ
উপরের ছবিটি লক্ষ্য করুন, Freeze Panes অপশনটি ব্যবহার করার জন্য 1 নাম্বার Row টি (হেডার রো) স্থির রেখে টেবিলের নিচের অংশকে উপরে নিয়ে কাজ করা হচ্ছে । এবার নিচের ছবিটি দেখুনঃ
এবার উপরের ছবিতে লক্ষ্য করুন, ‘A’ কলামটি স্থার রেখে অন্যান্য কলামের অংশকে সামনে এনে কাজ করা হয়েছে।
Freeze বন্ধ করাঃ
এখন যদি আপনি Freeze অপশনটি বন্ধ করতে চান তাহলে পুনরায় রিবনের View ট্যাবে ক্লিক করুন, তারপর Window গ্রুপের Freeze Panes অপশনে ক্লিক করুন। এবার Unfreeze Panes অপশনে ক্লিক করুন তাহলে Freeze অপশনটি ক্লোজ হয়ে যাবে।
Freeze এর অন্যান্য অপশনঃ
আপনি যদি শুধু প্রথম রো কে Freeze করতে চান তাহলে Freeze Panes অপশনে ক্লিক করুন, তারপর Freeze Top Row অপশনে ক্লিক করুন। তাহলে শুধুমাত্র টেবিলের হেডার অংশ অর্থাৎ প্রথম রো টি Freeze হয়ে যাবে। নিচের ছবিতে দেখুনঃ
উপরের ছবিতে লক্ষ্য করুন, টেবিলের হেডার রো কে Freeze করার জন্য Freeze Top Row অপশনটি ব্যবহার করা হয়েছে। আবার যদি আপনি টেবিলে শুধু প্রথম কলামটি Freeze করতে চান তাহলে, একই ভাবে Freeze Panes অপশনে ক্লিক করুন, তারপর Freeze First Column অপশনে ক্লিক করুন। তাহলে শুধুমাত্র টেবিলের প্রথম কলামটি Freeze হয়ে যাবে। এবার নিচের ছবিতে দেখুনঃ
উপরের ছবিতে লক্ষ্য করুন, শুধুমাত্র টেবিলের প্রথম কলামটি Freeze করার জন্য Freeze First Column অপশনটি ব্যবহার করা হয়েছে।
আজকের আলোচনায় আমরা আপনাদের কিভাবে Microsoft Excel এ Freeze Panes ব্যবহার করতে হয় তার একটি ধারণা দেবার চেষ্টা করেছি। আশা করি আপনাদের ভালো লেগেছে। আমাদের সাথে থাকার জন্য ধন্যবাদ …
পরবর্তী টিউটোরিয়ালঃ মাইক্রোসফ্ট এক্সেলে ডাটা ফিল্টার ও সর্টিং করার নিয়ম
আগের টিউটোরিয়ালঃ কিভাবে Microsoft Excel এ রেজাল্ট শীট তৈরি করতে হয়