MS Word এ Zoom এর ব্যবহার
MS Word সাধারনত Zoom এর কাজ হল পেজ এর লেখাকে বড় অথবা ছোট করে দেখানো। Zoom আসলে অনেকটা ম্যগনিফাইং গ্লাস এর মতো কাজ করে । লেখাকে ছোট বা বড় করে দেখার জন্য এটি ব্যবহৃত হয়। আসুন জেনে নেওয়া যাক MS Word এ কিভাবে Zoom কে ব্যবহার করতে হয় অর্থাৎ Zoom এর ব্যবহার ।
MS Word এ Zoom ব্যবহার করার জন্য কয়েক ভাবে Command করা যায়। জেনে নেওয়া যাক Command গুলো কি কি?
প্রথমে যে Command ব্যবহার করবো তা হল Ribbon এর View Tab এর Zoom . Ribbon এর View Tab থেকে Zoom Option যান এবং Zoom এর উপর ক্লিক করুন (নিচের ছবির মতো )। Zoom নামে একটি ডায়ালগ বক্স দেখা যাবে এবং সেখানে Zoom এর কয়েক টি Option দেখতে পাওয়া যাবে। Zoom to এর 200% Zoom, 100% Zoom, ও 75% Zoom এখান থেকে আপনার সুবিধা মতো Zoom Option টিতে Click করে OK Click করুন । দেখবেন আপনার পেজের আকার পরিবর্তন হয়েছে এবং সাথে লেখার সাইজ ও পরিবর্তন হয়েছে ।
Zoom to এর 200% Zoom, 100% Zoom, ও 75% Zoom এর পাশাপাশি Zoom Dialog Box এ আরও কিছু Option আছে যেমনঃ Page Width, Text Width, Whole Page। Page Width সিলেক্ট করে OK তে ক্লিক করলে পুরো স্ক্রিন জুড়ে আপনার লেখা গুলো আসবে অর্থাৎ আপনার ডকুমেন্টটি পুরো স্ক্রিন জুড়ে থাকবে । আবার Text Width সিলেক্ট করে OK তে ক্লিক করলে ডকুমেন্টের শুধু লেখা ও রুলার থাকবে । আর যদি Whole Page সিলেক্ট করে OK তে ক্লিক করেন, তাহলে পেজের হাইট কমে যাবে এবং পুরো পেজটি আপনার স্ক্রিনে থাকবে ।
Preview এর বক্স এ তাৎক্ষনিক ভাবে আপনি প্রিভিউ দেখতে পাবেন । Many Pages এর অপশন থেকেও আপনি বেছে নিতে পারেন কিভাবে আপনি আপনার পেজকে দেখতে চাচ্ছেন ।
যদি Page বা লেখাকে স্বাভাবিক অবস্থায় দেখতে চান তাহলে 100% এ Click করলে তা স্বাভাবিক হয়ে যাবে।
উপরের নির্দেশিত পদ্ধতি ছাড়াও ভিন্ন ভাবে খুব সহজে জুম ব্যবহার করা যায়। সে ক্ষেত্রে কিবোর্ডের কন্ট্রল ( Ctrl ) বাটন চেপে ধরে মাউস এর হুইল ঘুরিয়ে সহজে Zoom কমানো বা বাড়ানো যায়।
এছাড়াও আরও একটি সহজ উপায়ে Zoom ব্যবহার করা যায়। Microsoft Word এর স্ক্রিনের নিচের অংশে ডান দিকে জুমিং অপশন রয়েছে। এই অপশন এর (+) অথবা (-) এ ক্লিক করেও Zoom কমানো বা বাড়ানো যায়।
নোট :
জুম শুধুমাত্র লেখাকে বড় বা ছোট করে দেখায়, লেখার সাইজ বড় বা ছোট করেনা। লেখার সাইজ ছোট বা বড় করার জন্য Font Size কমাতে বা বাড়াতে হয় ।
কিবোর্ড এর সাহায্যে জুম করা
Ctrl চেপে মাউচ হুইল ঘুরালে তো জুম হয় । তবে এটি কিবোর্ড ও মাউচ এর সমন্যয় এ । শুধু কিবোর্ড দিয়ে করতে গেলে নিচের ধাপ অনুসরন করুন
keyboard থেকে Alt চেপে W চাপুন , View ribon একটিভ হয়ে যাবে, এবার Q চাপুন
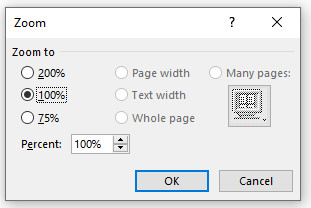
Zoom dialog box
Zoom dialog box চলে আসবে । এবার অ্যারো কি চেপে উপরে বা নিচে ঠিক করে নিয়ে Enter চাপুন ।
আর Percent এর ঘরে আসার জন্য একবার Tab চাপুন এবং সংখ্যা লিখে Enter চাপুন ।

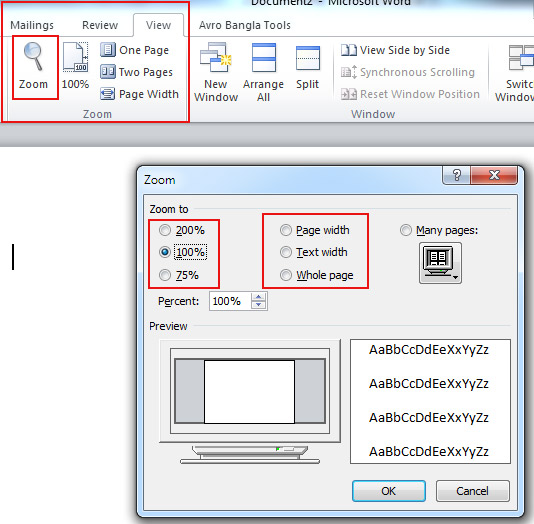
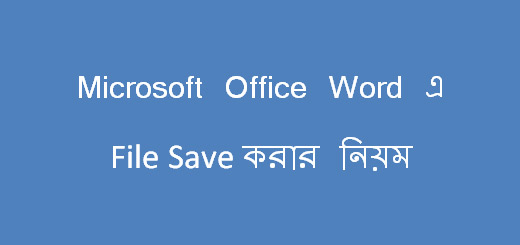
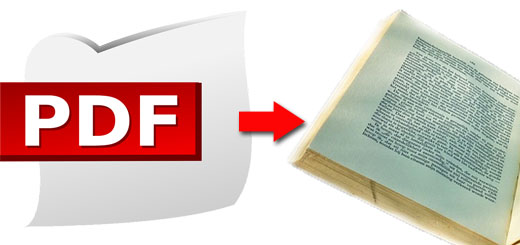







Microsoft Word এ জুম করার শর্টকার্ট Key or key Board দিয়ে কিভাবে কমান্ড করব।
জানালে অনেক উপকৃত হতাম
Ctrl চেপে মাউচ হুইল ঘুরালে তো জুম হয় । তবে এটি কিবোর্ড ও মাউচ এর সমন্যয় এ । শুধু কিবোর্ড দিয়ে করতে গেলে নিচের ধাপ অনুসরন করুন
keyboard থেকে Alt চেপে W চাপুন , View ribon একটিভ হয়ে যাবে, এবার Q চাপুন
Zoom dialog box চলে আসবে । এবার অ্যারো কি চেপে উপরে বা নিচে ঠিক করে নিয়ে Enter চাপুন ।
আর Percent এর ঘরে আসার জন্য একবার Tab চাপুন এবং সংখ্যা লিখে Enter চাপুন ।