অ্যাডোবি ইলাস্ট্রেটর Spiral Tool এর ব্যবহার – Adobe Illustrator 14
আজকের আলোচনায় আমরা এডোবি ইলাস্ট্রেটরের Spiral Tool, Rectangular Grid Tool, Polar Grid Tool এর ব্যবহার দেখবো । চলুন নিচের অংশে দেখে নেই ।
পূর্বের টিউটোরিয়ালে আমরা আলোচনা করেছি, লাইন সেগমেন্ট টুল এবং আর্চ টুল এর ব্যবহার নিয়ে । আজকে তারই উপর ভিত্ত করে আমরা লাইন সেগমেন্ট টুলের সাব টুলগুলোর ব্যবহার দেখবো ।
অ্যাডোবি ইলাস্ট্রেটর Spiral Tool এর ব্যবহার
এডোবি ইলাস্ট্রেটর টুল ইউজ করার জন্য ইলাস্ট্রেটর টুল বক্স থেকে Spiral Tool সিলেক্ট করুন । ঠিক নিচের মতো
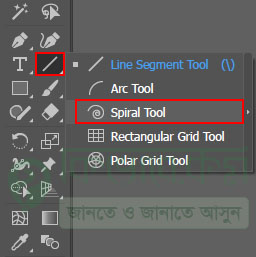
line Segment Tool আইকন এর উপর মাউস থেকে রাইট বাটনে ক্লিক করুন, ক্লিক করার পর সেখানে বেশ কিছু সাব টুল বের হবে । সেখান থেকে Spiral Tool সিলেক্ট করে নিন ।
Spiral Tool সিলেক্ট করবার পর অ্যাডোবি ইলাস্ট্রেটর ক্যানভাস ওপেন করে তার উপর ড্রয়িং করুন ।

দেখবেন উপরের ছবির মতো স্ট্রোক তৈরি হবে । আপনি কার্ভকে কিবোর্ড থেকে নিয়ন্ত্রন করতে পারনে, নিয়ন্ত্রন করার জন্য কিবোর্ড Up Arrow এবং Down Arrow প্রেস করুন । আপনার কার্ভ এরিয়া পরিবর্তন হবে ।
এবার Rectangular Grid Tool এর ব্যবহার দেখে নেই,
ইলাস্ট্রেটর র্যাক্ট্যাঙ্গল গ্রিড টুল – Rectangular Grid Tool
Rectangular গ্রিড টুল মূলত টেবিল টাইপের মতো গ্রিড তৈরি করে নিতে পারি । আমরা লাইন টুল দিয়েও টেবিল তৈরি করে নিতে পারি, সেক্ষেত্রে বেশ সময় লাগবে । আমরা যদি টুলবক্স থেকে Rectangular Grid Tool সিলেক্ট করে ড্রগ করি তাহলে টেবিল আকৃতির মতো গ্রিড তৈরি হবে । চলুন নিচের অংশে দেখে নেই কিভাবে Rectangular Grid Tool ব্যবহার করতে হয়, তা দেখে নেই ।
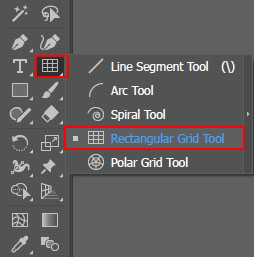
Rectangular Grid Tool টুল ব্যবহার করে জন্য ইলাস্ট্রেটর টুলবক্স থেকে Rectangular Grid Tool সিলেক্ট করে নিন । ঠিক উপরের ছবির মতো ।
সিলেক্ট করার পর ক্যানভাসে ড্রয়িং করুন । দেখবেন নিচের ছবির মতো দেখা যাবে ।
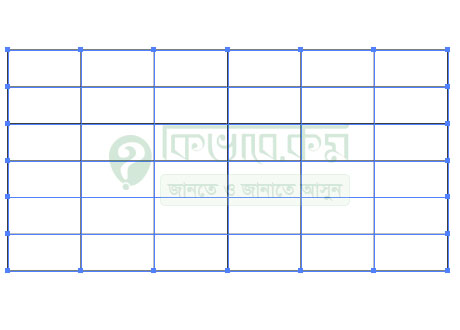
উপরের ছবিতে দেখুন । সেখানে টেবিল তৈরি হয়েছে । এখন আপনি যদি টেবিল হেডার তৈরি করতে চান, তাহলে টুলবক্স থেকে Shape Builder Tool সিলেক্ট করে নিয়ে টেবিলের যে অংশ টুকু হেডার বা দিবেন সেই অংশে টুকু Shape Builder Tool থাকা অবস্থায় ড্রয় করুন । দেখবেন আপনার টেবিলে হেডিং তৈরি হবে ।
ইলাস্ট্রেটর পুলার গ্রিড টুল – Polar Grid Tool
Polar Grid Tool দিও আপনি গ্রিড তৈরি করতে পারবেন । তবে এই গ্রিডটি হবে গোলা আকৃতির । চলুন নিচের অংশে দেখে Polar Grid Tool এর ব্যবহার ।
Polar Grid Tool ব্যবহার করার জন্য Illustrator এর টুলবক্স থেকে Polar Grid Tool টুল সিলেক্ট করে নিন । ঠিক নিচের ছবির মতো ।
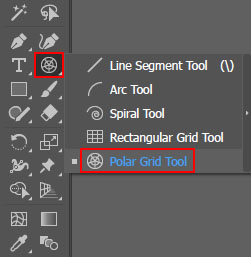
Polar Grid Tool টুল সিলেক্ট করে নেবার পর যেকোন অবজেক্টের উপর ড্রয় করুন । দেখবেন নিচের ছবির মতো কার্ভ তৈরি হবে ।
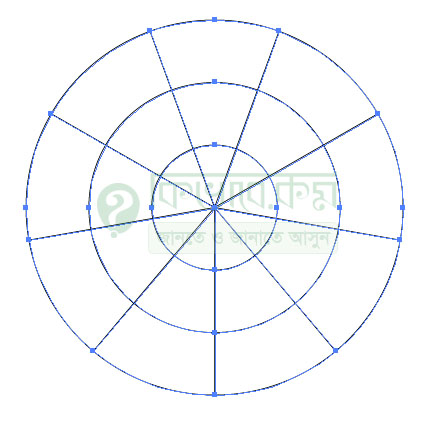
উপরের ছবিতে দেখুন । সেখানে গোল আকার গ্রিড তৈরি হবে। আবার ড্রগ করা অবস্থায় কিবোর্ড থেকে Up Arrow, Down Arrow, Left Arrow এবং Right Arrow কি প্রেস করে ইচ্ছা মতো গ্রিড বাড়াতে পারবেন ।
Polar Grid Tool টুল এর ব্যবহার
আপনি Polar গ্রিড টুল এর সাহায্যে গ্রিড তৈরি করে নিয়ে গ্রিডে পরিমান কম বেশি এবং গ্রিডে দেওয়া, সাইজ পরিবর্তন করতে পারেন । আমি নিচের গ্রিড ব্যবহার আলোচনা করবো ।
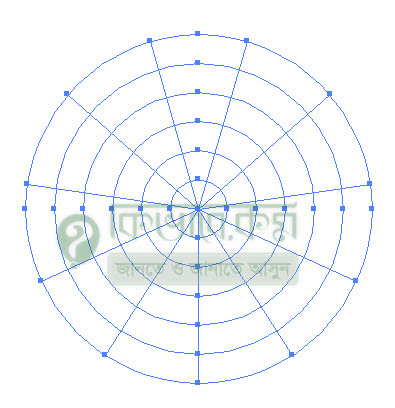
উপরের ছবিতে দেখুন । সেখানে একটি গ্রিড তৈরি করা হয়েছে । সেই গ্রিডের স্ট্রোক কালার এবং স্ট্রোক সাইজ পরিবর্তন করবো । সেটি করার জন্য গ্রিড সিলেক্ট থাকা অবস্থায় মেনু বারের নিচের দিকে অপশন বার থেকে কালার চেঞ্জ, স্ট্রোক সাইজ, শেপ অ্যাড করতে পারবেন ।
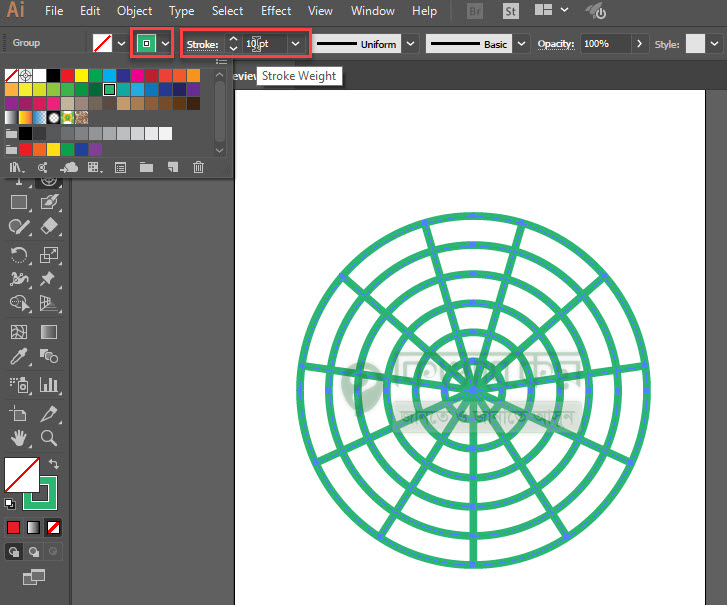
উপরের ছবিতে দেখুন । অপশন বারের বাম পাশে স্ট্রোক কালারে ক্লিক করলে, সেখানে বেশ কিছু কালার অ্যাড হবে । সেখান থেকে কালার নির্বাচন করতে পারবেন আবার স্ট্রোক সাইজ বাড়ানোর জন্য উপরের ডান পাশে লাল দাগ করা Stroke লেখাতে ক্লিক করে স্ট্রোক সাইজ পরিবর্তন করে নিতে পারবেন ।
শেপ অ্যাড করার নিয়ম
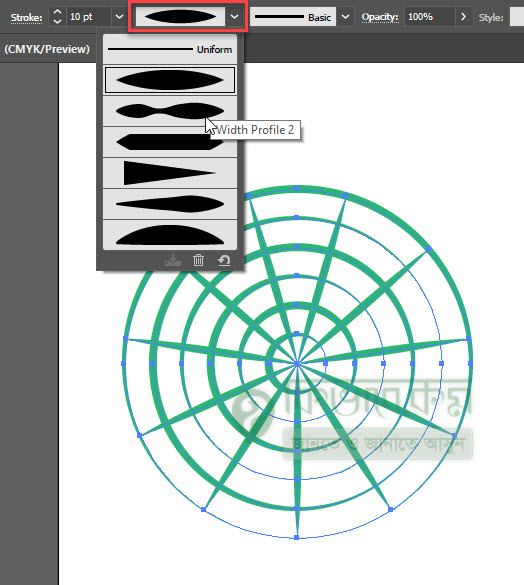
শেপ অ্যাড করার জন্য গ্রিড সিলেক্ট থাকা অবস্থায় অবশন বার থেকে উপরের লাল দাগ করা শেপের ঘরে ক্লিক করুন । দেখবেন সেখানে বেশ কিছু শেপ বের হবে । সেখান থেকে আপনার পছন্দ অনুসারে শেপ অ্যাড করে নিতে পারবেন ।
শেপ সিলেক্ট করার পর উপরের গ্রিডের নিচের দিকে পরিবর্তন হয়েছে । আপনার ক্ষেত্রে অন্য ভাবেও হতে পারে । আপনি উপরের নিয়ম অনুসারে Spiral Tool, Rectangular Grid Tool কালার পরিবর্তন, সাইজ পরিবর্তন সহ বেশ কিছু স্টাইল অ্যাড করে নিতে পারবেন ।









