অ্যাডোবি ইলাস্ট্রেটর রেক্টাঙ্গল টুল এর ব্যবহার – Adobe Illustrator 15
রেক্টঙ্গল টুল ইলাস্ট্রেটেরে বেশ প্রয়োজনীয় একটি টুল । রেক্টঙ্গল টুল ইলাস্ট্রেটরে শেপ টুল গুলোর মধ্যে প্রথম টুল । Rectangle এর বাংলা হচ্ছে চতুর্ভুজ এবং এই টুল দিয়ে চতুর্ভুজ এর ভেক্টর ইমেজ বা শেপ তৈর করা যায় । চলুন তাহলে নিচের অংশে দেখে নেই, কিভাবে এডোবি ইলাস্ট্রেটরে রেক্টাঙ্গল টুল ব্যবহার করা যায় ।
আমরা ফটোশপের টিউটোরিয়ালে আলোচনা করেছি, রেক্ট্যাঙ্গল টুলের ব্যবহার নিয়ে ।
ইলাস্ট্রেটর রেক্টাঙ্গল টুল – Rectangle Tool
ইলাস্ট্রেটর থেকে Rectangle Tool সিলেক্ট করে নিন । ঠিক নিচের ছবির মতো । আমি আমার ক্ষেত্রে Adobe Illustrator CC ভার্সন ব্যবহার করে আলোচনা করছি ।
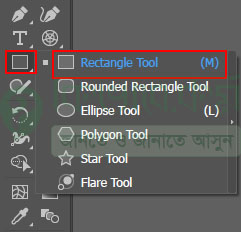
ইলাস্ট্রেটরে অবজেক্টের উপর র্যাক্ট্যাঙ্গল টুল সিলকশন থাকা অবস্থায় ক্যানভাসে মাউস পয়েন্টারের সাহায্যে ক্লিক করে ড্রাগ করুন । দেখবেন, সেখানে নিচের ছবির মতো কালার এরিয়া তৈরি হবে। আপনার ক্ষেত্রে অন্যও হতে পারে ।
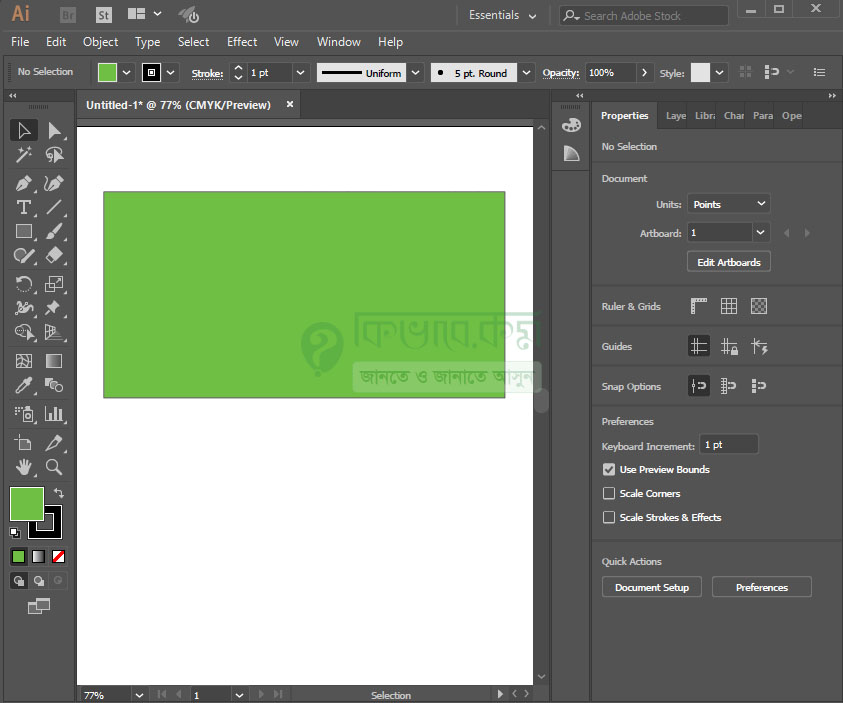
উপরের ইমেজে দেখুন । সেখানে র্যাক্ট্যাঙ্গল টুল দ্বারা চারকোনা বিশিষ্ট একটি শেপ তৈরি হয়েছে । সেই শেপে চার কোনায় এবং উপরে নিচে পয়েন্ট দেখা যাবে, যদি শেপটি সিলেক্ট থাকে । সেই পয়েন্টারকে অ্যাস্কর পয়েন্ট বলে । আপনি অ্যাংকর পয়েন্ট ধরে ধরে শেপকে মোডিফাই করে নিতে পারেন। এবার দেখে নেই, র্যাক্ট্যাঙ্গল টুলের অ্যাডভান্স কিছু ব্যবহার ।
র্যাক্ট্যাঙ্গল টুলের অ্যাডভান্স ব্যবহার
এবার ইলাস্ট্রেটরে তৈরি কৃত শেপের কালার কিংবা সাইজ পরিবর্তন করবার প্রয়োজন পড়লে, রিক্টাঙ্গল টুল সিলেক্ট থাকা অবস্থায় আমরা উপরের অপশনবার থেকে এই কাজ গুলো করতে পারি । উপরের ছবিটির কেটে নেওয়া অংশটি নিচের অংশে দেখানো হয়েছে ।

আপনি উপরের অপশন থেকে শেপের জন্য বিভিন্ন ধরনের কালার, শেপ স্টাইল, স্ট্রোক কালার সিলেক্ট করে দিতে পারেন।
শেপের কালার পরিবর্তন করার জন্য Rectangle Tool সিলেক্ট থাকা অবস্থায় নিচের লাল দাগ করা কালার আইকনে ক্লিক করুন, দেখবেন সেখানে বিভিন্ন ধরনের কালার বক্স বের হয়েছে ।
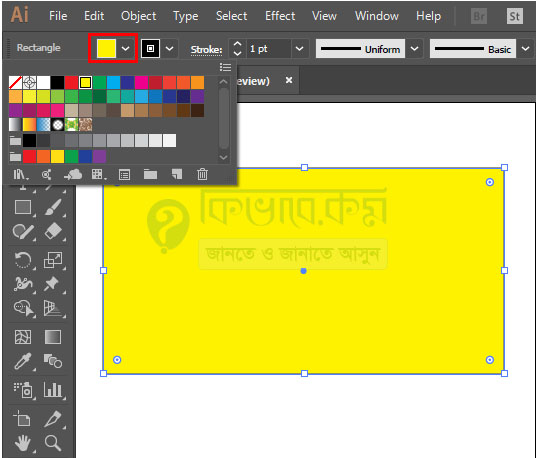
এবার সেখান থেকে শেপ কালার নির্ধারণ করে দেবার জন্য যেকোন একটি কালার চোয়েজ করুন । দেখবেন আপনার শেপের কালার পরিবর্তন হবে । আবার Rectangle টুলকে স্কয়ার করতে চাইলে কিবোর্ড থেকে Shift Key চেপে ধরে ড্রাগ করুন কিংবা সেটিকে সেন্টার করতে চাইলে কিবোর্ড থেকে Shift + Alt কি চেপে ধরে ক্যানভাসের উপর ড্রাগ করুন ।
রিক্ট্যাঙ্গল টুল দ্বারা যদি স্ট্রোক কালার অ্যাড করতে চান, তাহলে অপশন বার থেকে নিচের ছবির বাম পাশে লাল দাগ করা অংশে ক্লিক করুন অথবা টুলবক্স থেকে Fill কালার বাদ দিয়ে সেখান স্ট্রোক কালার সিলেক্ট করুন ।
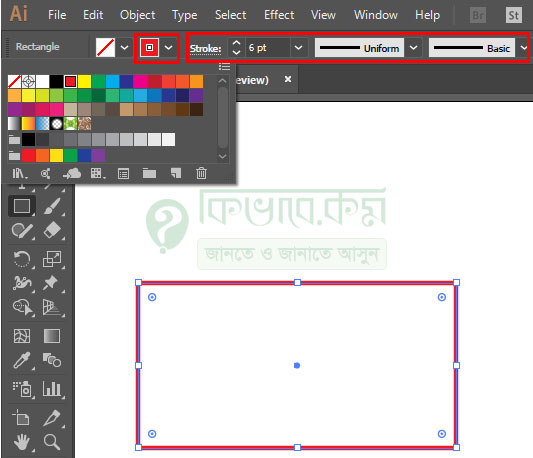
স্ট্রোক কালার দেবার জন্য সেখান থেকে যেকোন একটি কালার নির্বাচন করুন আবার Stroke পরিমান বাড়াতে চাইলে উপরের লাল দাগ করা অংশে Stroke লেখা অপশন থেকে স্ট্রোক পরিমান নির্ধারণ করে দিন এবং তার পাশ থেকে আপনি বাই ডিফল্ড শেপ ইউজ করতে পারেন ।
Shape Style অ্যাড করবেন যে ভাবে
Shape Style অ্যাড করার জন্য রিক্টাঙ্গাল টুল সিলেক্ট থাকা অবস্থায় অপশন বার থেকে Style লেখা আইকনে ক্লিক করুন । ঠিক নিচের ছবির অপশন বারের মতো ।
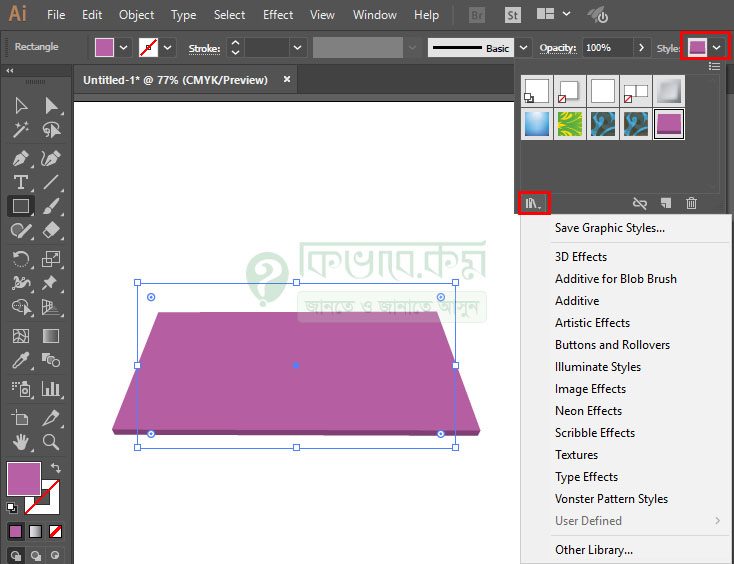
Style এ ক্লিক করার পর সেখানে বাই ডিফল্ড ভাবে স্টাইল কালার দেওয়া থাকে । আপনি সেগুলোও ব্যবহার করতে পারেন অথবা উপরের ছবির নিচের লাল দাগ করা আইকনে ক্লিক করুন । দেখবেন সেখানে বেশ কিছু মেনু বের হবে ।
এবার সেখান থেকে আপনি আপনার পছন্দ মতো স্টাইল অপশন নির্বাচন করে শেপে ব্যবহার করতে পারবেন । আমি আমার ক্ষেত্রে 3D Effects অপশন ব্যবহার করেছি ।









