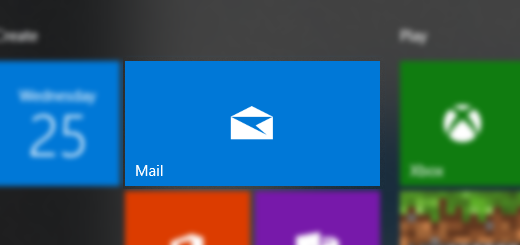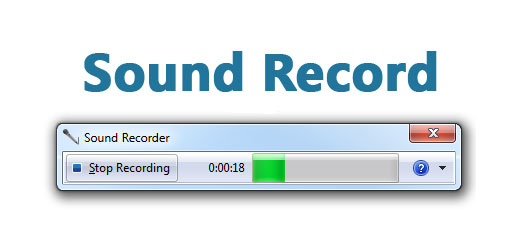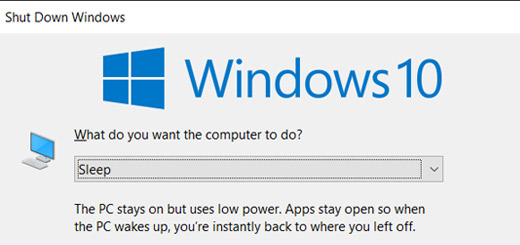উইন্ডোজ ১০ মেইল ক্লায়েন্ট এ ইমেইল একাউন্ট কিভাবে অ্যাড করবো
বার বার ওয়েব ব্রাউজারে ইমেইল একাউন্ট ওপেন করে মেইল চেক করাটা বেশ ঝামেলার । পাশাপাশি ইন্টারবেট খরচ ও হয় বেশ বার বার ওয়েব ব্রাউজারে প্রবেশ করার জন্য । মোবাইল ফোন গুলোর যেমন ইমেইল ক্লায়েন্ট থাকে, তেমনি কম্পিউটার এর ও বেশ কিছু মেইল ক্লায়েন্ট আছে । আর পুরাতন ইমেইল গুলো email programs গুলোতে আগে থেকেই ডাউনলোড হয়ে থাকে বলে আপনি নেট ছাড়াও সেগুলো এক্সেস করতে পারবেন ।
email client গুলোর মধ্যে Outlook (Part of Microsoft Office Suit ), Windows Essentials, Thunderbird বহুল ব্যবহৃত email programs . Thunderbird best free email client গুলোর মধ্যে একটি এবং এটি নিয়েও একটি পোস্ট আসবে সামনে । ইমেইল সম্পর্কে আরো জানতে দেখে নিতে পারেন https://kivabe.com/tag/email-account/
তো চলুন আজ Windows 10 এর default email application এ কিভাবে ইমেইল একাউন্ট এড করা যায় যেনে নেই । আমরা Start button এ ক্লিক করলেই windows email client এর ছবি দেখতে পাই নিচের মতো । আর সেটাতেই আমরা যোগ করবো ইমেইল ।
উইন্ডোজ ১০ মেইল ক্লায়েন্ট এ ইমেইল একাউন্ট অ্যাড করার নিয়ম
প্রথমে আপনি আপনার কম্পিউটার থেকে Start মেনুতে ক্লিক করুন।
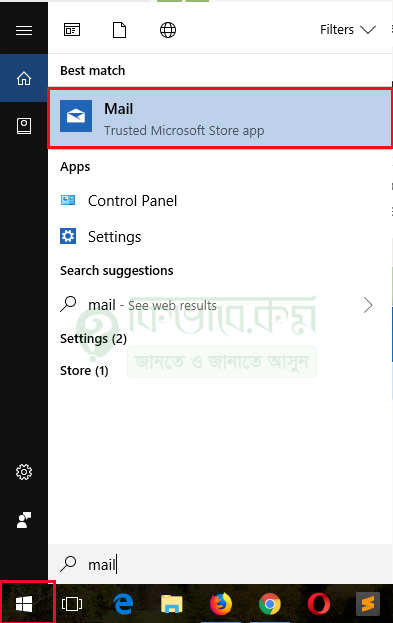
search to mail
Start মেনুতে ক্লিক করার পর উপরের দিকে বেশ কিছু অপশন দেখা যাবে, এবার সেখান থেকে Mail লিখে সার্চ করুন। সার্চ করার পর উপরের ছবিটির উপরের লাল মার্ক করা অংশের মতো Mail অপশন দেখা যাবে যেটি windows 10 mail client. তো Mail এ ক্লিক করুন। ক্লিক করার পর আপনি চলে যাবেন পরের স্টেপ এ।
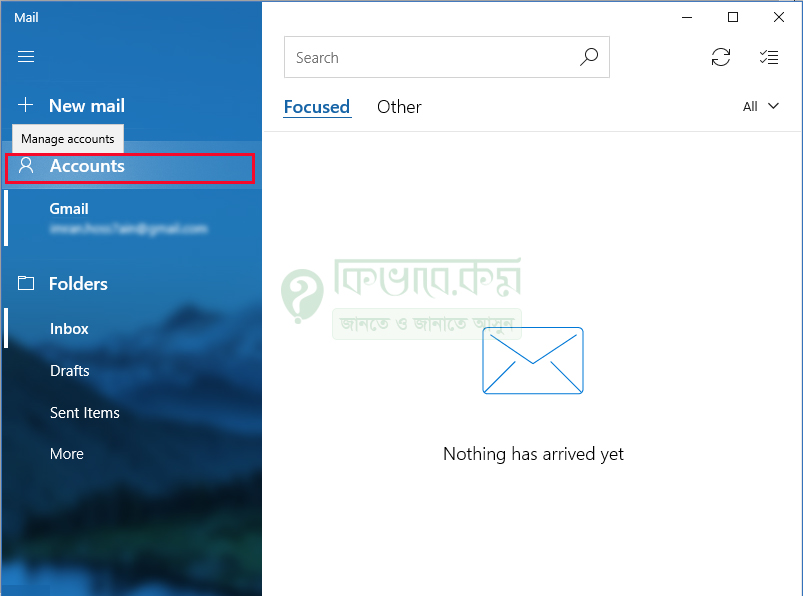
click to accounts
উপরের ছবিটিতে দেখুন। এরপর সেখান থেকে উপরের ছবিটির উপরের দিকে বাম পাশে লাল মার্ক করা Accounts লেখা অপশন দেখা যাবে, সেটিতে ক্লিক করুন। ক্লিক করার পর নিচের ছবিটির মতো ট্যাব ওপেন হবে।
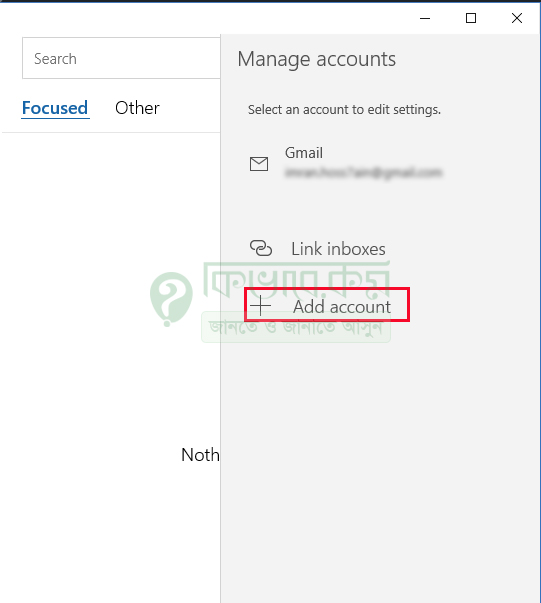
click to add account
এবার সেখান থেকে উপরের লাল মার্ক করা ডান পাশে + Add account লেখা অপশন দেখা যাবে, সেটিতে ক্লিক করুন। ক্লিক করার পর আপনি চলে যাবেন পরের স্টেপে এ ।
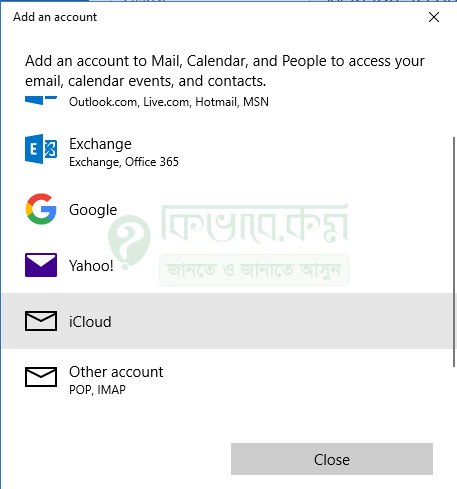
add account
উপরের ছবিটিতে ভালো ভাবে দেখুন । উপরের ছবিটিতে বেশ কিছু Account এর নাম দেখা যাচ্ছে, এবার সেখান থেকে যেকোন একটি অ্যাকাউন্ট নিবার্চন করে নিন। আমি আমার ক্ষেত্রে Google অ্যাকাউন্ট সিলেক্ট করেছি।
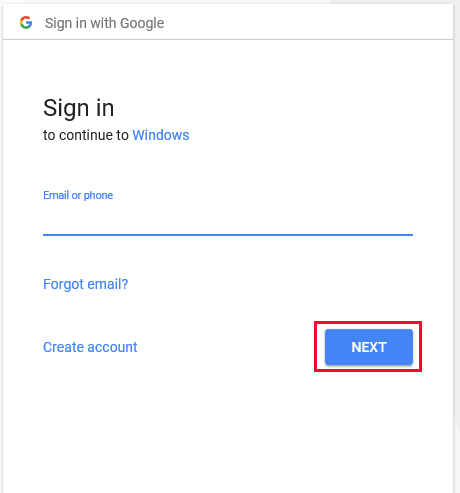
email or phone number
গুগল অপশন সিলেক্ট করার পর উপরের ছবিটির মতো ট্যাব চলে আসবে। এবার উপরের ছবিটির উপরের অংশে Email or phone লেখা ঘর দেখা যাচ্ছে, সেখানে আপনি আপনার Email অ্যাকাউন্ট অথবা Phone নাম্বার বসিয়ে দিন। অ্যাকাউন্ট কিংবা ফোন নাম্বার দেওয়ার পর উপরের ছবিটির নিচের লাল মার্ক করা NEXT লেখা বাটনে ক্লিক করুন। ক্লিক করার পর আপনি চলে যাবেন পরের স্টপে।
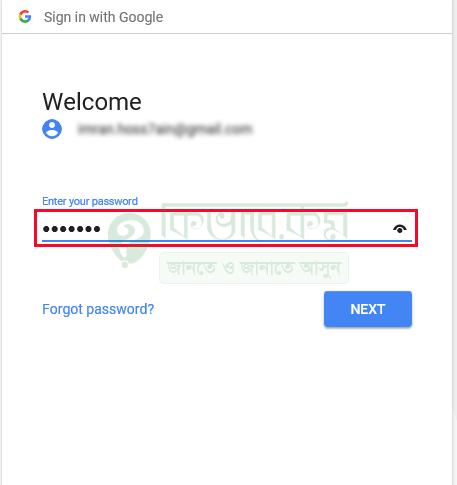
enter password
সেখানে উপরের ছবিটির মতো ট্যাব চলে আসবে। সেই ট্যাব এ আপনি আপনার জিমেইল আইডির পাসওয়ার্ড বসিয়ে দিন। পাসওয়ার্ড বাসানোর পর উপরের ছবিটির নিচের নিল কালার বাটনে ক্লিক করুন। ক্লিক করার পর নিচের ছবিটির মতো উইন্ডো চলে আসবে।
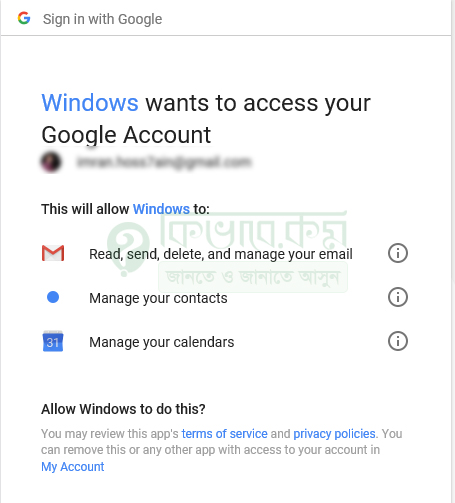
google account
এবার সেই উইন্ডো এর নিচের দিকে Allow লেখা অপশন দেখা যাবে, সেখানে ক্লিক করুন। সেখানে ক্লিক করার পর আপনার উইন্ডোজ ১০ এ গুগল অ্যাকাউন্ট অ্যাড হয়ে যাবে। কিছুটা সময় অপেক্ষা করুন । আপনার ইমেইল গুলো ধিরে ধিরে মেইল ক্লায়েন্ট এর ইমেইল একাউন্ট এ ডাউনলোড হবে ।