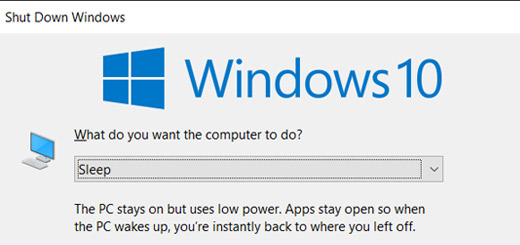কিভাবে Windows 10 এ আমার পিসিতে সবচেয়ে বড় ফাইল টি খুঁজে পাব?
আপনার পিসি আপনার অনেক বড় একটি সহায়ক যন্ত্র। আমাদের গুরুত্বপূর্ণ অনেক ডাটা বা ফাইল আপনি আপনার পিসির স্টোরেজে সেইভ করে রাখেন। ফাইল সেইভ করতে করতে স্টোরেজ ফুলও হয়ে যেতে পারে। কখনও কখনও, আপনাকে বড়, অব্যবহৃত ফাইলগুলি সরিয়ে কিছু স্থান খালি করতে হয়। আর সেজন্যই আজকের পোস্ট। নীচের দুটি টিপস অবশ্যই আপনার জন্য দুর্দান্ত সহায়ক হবে বলে আশা রাখি। আপনি যদি কম স্টোরেজ স্পেস ব্যবহার করে কাজটি করতে চান তবে আপনি সবসময় ফাইল এক্সপ্লোরার ব্যবহার করতে পারেন। এছাড়াও, প্রচুর থার্ড-পার্টি টুল রয়েছে যা বড় ফাইল খুঁজে বের করতে পারে এবং জায়গা বাঁচাতে পারে।
আপনার ল্যাপটপ বা ডেস্কটপের হার্ড ড্রাইভ কি ৭৫% এর বেশি পূর্ণ হয়ে গেছে? যদি তাই হয় তবে আপনাকে কিছু হার্ড ড্রাইভের জায়গা খালি করতে হবে। নাহলে আপনার পিসি হ্যাং করার প্রচুর সম্ভাবনা রয়েছে। ডিস্ক ক্লিনার সফ্টওয়্যার টুলসের সাহায্যে অস্থায়ী ফাইলগুলি মুছে ফেলতে বেশ ভালোই কাজ করে। কিন্তু আপনি আপনার কিছু বড় ফাইল ম্যানুয়ালি মুছে দিয়ে হার্ড ড্রাইভ স্টোরেজ খালি করতে পারেন।
এটি করার জন্য, আপনাকে প্রথমে আপনার পিসির হার্ড ড্রাইভে সবচেয়ে বড় সাইজের ফাইলগুলি খুঁজে বের করতে হবে। আমরা এই বিষয়ে সাহায্য করতেই এই পোস্ট।
উইন্ডোজ 10-এ আমি কীভাবে ফাইলের সাইজ অনুসারে সার্চ করব?
ফাইল এক্সপ্লোরার ব্যবহার করে সবচেয়ে বড় ফাইল খুঁজুন:
উইন্ডোজ 10-এ আকার অনুসারে সবচেয়ে বড় ফাইলগুলি খুঁজে পাওয়ার সর্বোত্তম এবং সহজ উপায় হল ফাইল এক্সপ্লোরার ব্যবহার করা। এটি উইন্ডোজ অপারেটিং সিস্টেমের একটি ইউটিলিটি যা দিয়ে আপনি আপনার সম্পূর্ণ পিসি স্ক্যান করতে পারবেন। নিচের ধাপগুলো অনুসরণ করুনঃ
১. Windows 10 টাস্কবারে ফাইল এক্সপ্লোরার বোতাম টিপুন৷
২. ফাইল অনুসন্ধান করতে আপনার C: ড্রাইভ বা আপনার প্রয়োজনীয় ড্রাইভ পার্টিশন নির্বাচন করুন। এছাড়া আপনি একটি নির্দিষ্ট ফোল্ডারও নির্বাচন করতে পারেন৷
৩. Search ট্যাব খুলতে এক্সপ্লোরারের উইন্ডোর ডানদিকে Search Box ভিতরে ক্লিক করুন৷
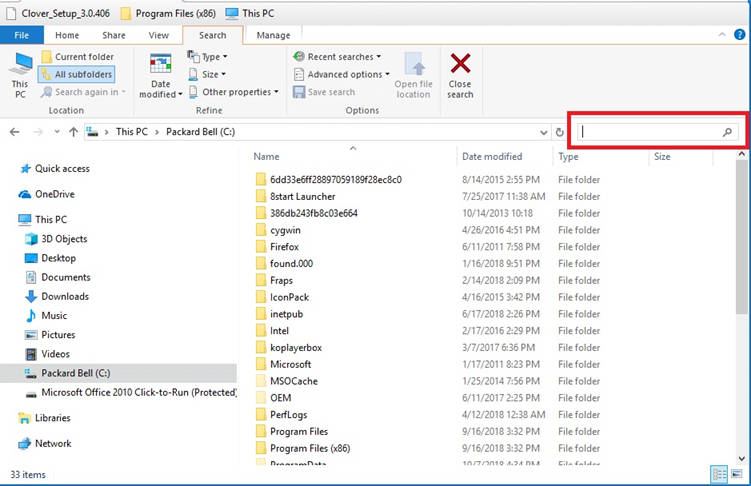
search box in windows explorer
৪. এবার এই সার্চ বক্সে কিছু একটা লিখে Enter চাপুন , তাহলে নিচের মতো Search ট্যাব টি (View ট্যাব এর ডান পাশে ) চলে আসবে ।
৫. All Subfolder অপশনটি নির্বাচন করুন৷
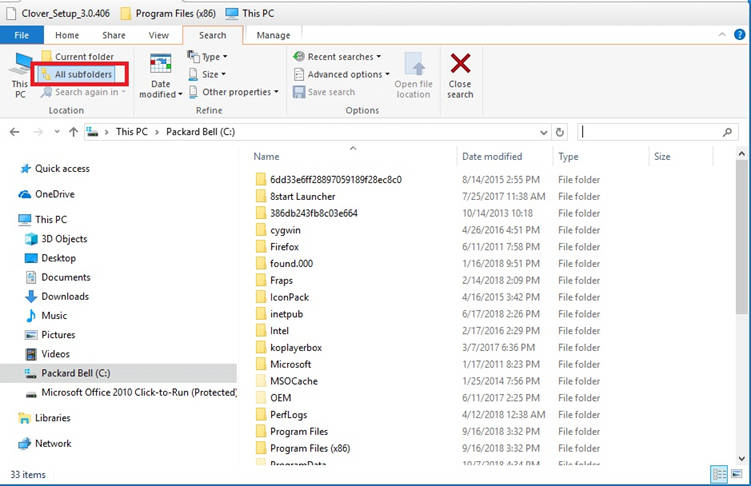
Search tab in Windows Explorer Ribbon
৬. নিচে দেখানো ছবির মতো ড্রপ-ডাউন মেনু খুলতে Size বোতামে ক্লিক করুন।
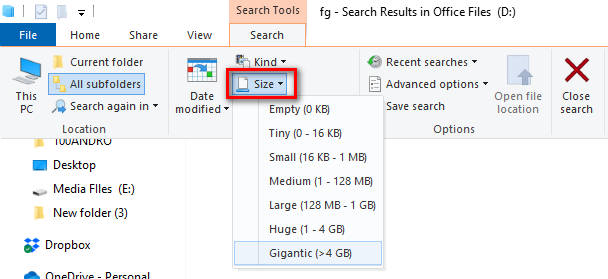
file size in search tab of Windows Explorer
৭. সবচেয়ে বড় ফাইলগুলি অনুসন্ধান করতে Gigantic (>4 GB, আপনার ক্ষেত্রে ভিন্য ও হতে পারে ) বিকল্পটি নির্বাচন করুন৷ ফাইল এক্সপ্লোরার তারপর আপনার নির্বাচিত ডিরেক্টরি বা ড্রাইভের মধ্যে 128 এমবি সাইজে বেশি সমস্ত ফাইলের তালিকা করবে।
৮. আপনার সার্চ আরও ফিল্টার করতে Type বোতাম টিপুন। কারো কারো ক্ষেত্রে এটি kind ও হতে পারে । এবং এটি Size এর উপরেই থাকে ।
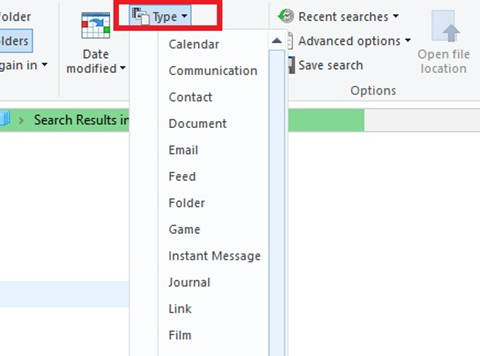
file type or kind
৯. আরও নির্দিষ্ট ফাইলের ধরন, যেমন ইমেজ, মিউজিক বা ভিডিও অনুসন্ধান করতে নির্বাচন করুন৷
১০. এবার আপনার অপ্রয়োজনীয় খুঁজে নিন। তারপর ফাইলগুলিকে নির্বাচন করে Delete বোতাম টিপে ডিলিট করুন।
১১. ডিলিট করা ফাইলগুলি পুরোপুরি মুছে ফেলার জন্য রিসাইকেল বিনের Empty recycle bin বিকল্পটি নির্বাচন করুন৷
আপনি এক্সপ্লোরারের Search ট্যাবের অপশনগুলি ব্যবহার করে আপনার পিসির মেমোরি এভাবে অনেকটাই ফাকা করতে পারেন।
তবে একটা বিষয়ে খুব সতর্ক থাকবেন, আপনি দেখতে পাবেন যে আপনার ডেস্কটপ বা ল্যাপটপের বৃহত্তম ফাইলগুলির মধ্যে কয়েকটি হল উইন্ডোজ ফোল্ডারের মধ্যে সাবফোল্ডারগুলির সিস্টেম ফাইল। সিস্টেম ফাইল হতে পারে এমন কোনও বড় ফাইল কখনই মুছবেন না। যদি আপনি নিশ্চিত না হন যে একটি ফাইল একটি সিস্টেম একটি কিনা, তাহলে সেই ফাইলটি ডিলিট করবেন না। তবে আপনি আপনার সবচেয়ে বড় ইমেজ, ভিডিও, ডকুমেন্ট এবং অন্যান্য ফাইল মুছে ফেলতে পারেন। এছাড়া, ফাইল এক্সপ্লোরার বড় প্রোগ্রাম (EXE) ফাইলগুলিও খুঁজে পেতে পারে। এই প্রোগ্রাম ফাইলগুলিও মুছবেন না।
একটি থার্ড পার্টি টুল ব্যবহার করে ফাইল সার্চঃ
একটি ডেডিকেটেড ফাইল ফাইন্ডার টুল ব্যবহার করেও চাইলে আপনি খুব সহজেই আপনার প্রয়োজনীয় ফাইল নির্ভুলভাবে খুঁজে পেতে পারেন। এই টুলসগুলিতে এমনভাবে কাজ করে যে,এটা আপনার কম্পিউটার ফাইলগুলির ডিপে স্ক্যান করে আপনি যা খুঁজছেন ঠিক তা বের করে দেয়।
থার্ড পার্টি টুলসে আপনি একটি ফাইল অনুসন্ধান করতে নিচের ফিল্টারগুলো ব্যবহার করতে পারেন:
-Date
-Size
-Type
-Name
-Folder
এই ধরনের বিভিন্ন টুলস আপনি বিনামূল্যের সহ বিভিন্ন ধরণের সাবস্ক্রিপশন সংস্করণে পেয়ে যাবেন। যদিও তাদের কার্যকারিতার কিছু তারতম্য থাকতে পারে।
সবচেয়ে বড় ফাইলগুলি খুঁজে পাওয়ার পরে, যদি আপনাকে সেগুলির কিছু রাখার প্রয়োজন হয়, তাহলে আপনি আপনার হার্ড ড্রাইভ থেকে ফাইলগুলিকে Google ড্রাইভ বা OneDrive ক্লাউড স্টোরেজে সরিয়ে HDD স্থান খালি করতে পারেন৷