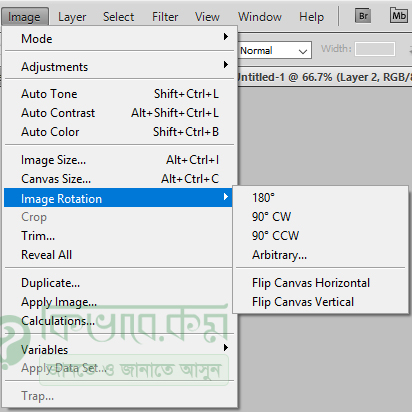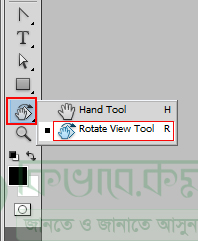ফটোশপে ছবি ঘুরিয়ে নেয়া – Photoshop 52
মাঝে মাঝে ছবির অরিয়েন্টেশন ( খাড়া ভাবে বা আনুভুমিক ) বদল করার প্রয়োজন পড়ে । মানে ছবিকে হয়তো ৯০ ডিগ্রী বা ১৮০ ডিগ্রী ঘুরিয়ে নেয়ার প্রয়োজন পরলো । সেটি ফটোশপ এও করা যায় সহজেই । চলুন দেখে নেই কিভাবে ফটোশপে ছবি ঘুরিয়ে নেয়া যায় ।
ফটোশপ CS5 বা তার আগের ভার্সন গুলোতে টুলবার থেকে কাজটি করা যায় । আর পরের গুলোতে মেনুবার থেকে করতে হয় ।
মেনু থেকে ফটোশপে ছবি ঘুরিয়ে নেয়া
ফটোশপ মেনু বার থেকে Image Rotation অপশন ব্যবহার করে কিভাবে একটি ছবিকে রোটেট করা যায় । তা নিচের অংশে ধাপে ধাপে আলোচনা করবো ।
সেটি করবার জন্য ফটোশপ মেনু বার থেকে উপরের Image লেখা মেনু বারে ক্লিক করুন । ঠিক নিচের মতো,
উপরের ছবিতে দেখুন । সেখানে Image লেখা মেনুতে ক্লিক করুন । ক্লিক করার পর উপরের ছবির নিচের মতো বেশ কিছু অপশন বের হবে । এবার সেখান থেকে উপরের ছবির নীল কালার করা Image Rotation লেখার উপর মাউস পয়েন্টার নিয়ে গিলে উপরের ছবির ডান পাশের মতো সাব মেনু বের হবে । সেখানে থেকে আপনি আপনার ইমেজের জন্য অপশন নির্বাচন করে ছবি রোটেট করতে পারেন ।
ছবি রোটেট করার জন্য ফটোশপে নতুন একটি ছবি ওপেন করুন । ঠিক নিচের ছবির মতো ।
উপরের ছবিতে ভালো ভাবে দেখুন ।
- Image থেকে Image Rotation > 180 ডিগ্রি ক্লিক করলে উপরের ছবির সর্যটি উপের ছবির নিচের দিকে আসেব ।
- আবার 90 CW তে ক্লিক করলে উপরের ছবিটি লম্বা লম্বি ভাবে ফটোশপে দেখা যাবে ।
- 90 CCW লেখা অপশনে ক্লিক করলে, উপরের ইমেজ লম্বা লম্বি ভাবে খাঁড়া হবে ।
- Arbitrary লেখা অপশনে ক্লিক করলে, বক্স ওপেন হবে, সেখানে Angle লেখা বক্সে, সংখ্যা বসালে । ফটোশপে ছবি এক পাশ থেকে উপরের দিকে উঠতে থাকবে । অর্থাৎ আপনি যত সংখ্যা বাড়াবেন ।
- Flip Canvas Horizontal অপশন সিলেক্ট করলে, উপরের ছবির সর্য বাম পাশে একটু খানি সরে আসবে ।
- Flip Canvas Vertical অপশন সিলেক্ট করলে, উপরের সর্যটি নিচের দিকে নামবে ।
তো এই হলো ফটোশপে ছবি ঘুরিয়ে নেয়া । যদি কোন লেয়ার কে ঘুরিয়ে নেবার প্রয়োজন পড়ে, চোখ রাখুন পরের টিউটরিয়াল টিতে, সেখানে আমরা আলোচনা করছি কিভাবে লেয়ার ঘুরানো যায় ।
রোটেট ভিউ টুলের ব্যবহার – Rotate View Tool ( Photoshop CS5 এ)
ফটোশপে টুলবক্স থেকে উপরের ছবি লাল মার্ক করা আইকনের উপর মাউস পয়েন্টার নিয়ে গিয়ে মাউস থেকে রাইট বাটনে ক্লিক করুন , ক্লিক করার পর উপরের ছবির নিচের মতো লাল মার্ক করা Rotate View Tool লেখা টুল দেখা যাবে, সেটি ক্লিক করে নির্বাচন করে নিন কিংবা ফটোশপে ছবি ওপেন করার পরেও Rotate Tool নির্বাচন করতে পারেন ।
রোটেট টুল নির্বাচন করা হলে, ফটোশপে নতুন একটি ছবি ওপেন করুন । অর্থাৎ আপনি যে ছবি রোটেট করবেন, ফটোশপে । আমার ক্ষেত্রে নিচের ছবি ইউজ করে আলোচনা করছি ।
উপরের ছবিতে দেখুন । এবার ফটোশপ থেকে রোটেট ভিউ টুল সিলেক্ট থাকা অবস্থায় উপরের ছবিতে ক্লিক করুন । ক্লিক করার মাউস পয়েন্টারের সাহায্যে ছবিটিকে ঘুরাতে থাকুন দেখবেন, ছবিটে চার দিকে ঘুরতিছে । আপনি যে ভাবে চাইবেন, সেই ভাবে ছবির ঘুরাত পারেন । আমি আমার ক্ষেত্রে উপরের ছবিটি ঘুরে নিচের ছবির মতো উল্ট করছি । আপনার ক্ষেত্রে অন্য ভাবেও করতে পারেন ।
উপরের ছবিটি উল্ট ভাবে দেখা যাচ্ছে । সেটি মূলত রোটেট ভিউ টুল ব্যবহার করা হয়েছে ।