অ্যাডোবি ইলাস্ট্রেটর টাইপ অন এ পাথ টুল এর ব্যবহার – Adobe Illustrator 10
ইলাস্ট্রেটর টাইপ অন এ পাথ টুলের সাহায্যে আপনি লেখাকে খুব সহজে বিভিন্ন ধরনের স্টাইল দিতে পারেন। যেমন ধরুন, আপনি লেখাকে আঁকা, বাঁকা কিংবা বিভিন্ন রকেমের স্টাইলে অ্যাড করে দিবেন, সেক্ষেত্রে টাইপ অন এ পাথ টুল আপনার জন্য হতে পারে প্রয়োজনীয় একটি টুল । চলুন তাহলে নিচের অংশে দেখে নেই, টাইপ অন এ পাথ টুলের ব্যবহার ।
আমরা ইতি পূর্বে আলোচনা করে Type Tool এবং Area Type Tool এর ব্যবহার নিয়ে । আজকের আলোচনা আমরা শিখবো Type on a Path Tool দিয়ে কিভাবে লেখাকে বিভিন্ন ধরনের স্টাইল অ্যাড করে দিতে হয় ।
ইলাস্ট্রেটর টাইপ অন এ পাথ টুল – Type On a Path Tool
এবার ইলাস্ট্রেটরের টুলবক্স থেকে Type On a Path Tool সিলেক্ট করে নিন । ঠিক নিচের ছবির মতো করে ।
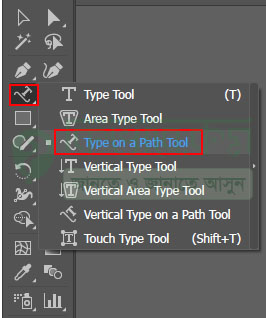
উপরের ছবিতে ভালো করে দেখুন । ইলাস্ট্রেটরের টুলবক্স এর টাইপ আইকনের উপর মাউস পয়েন্টার নিয়ে গিয়ে মাউস থেকে রাইট বাটনে ক্লিক করুন, ক্লিক করার পর উপরের ছবির বেশ কিছু সাব টুল বের হবে ।
এবার সেখান থেকে লাল দাগ করা Type on a Path Tool সিলেক্ট করে নিন ।
টাইপ অন এ পাথ টুল সিলেক্ট করার পর নরমালি ভাবে আপনি লিখতে পারবেন না, সেক্ষেত্রে প্রথমে আপনাকে পাথ তৈরি করে নিতে হবে ।
পাথ তৈরি করার জন্য আমরা ইলাস্ট্রেটরের টুলবক্স থেকে পেন টুল ব্যবহার করবো, Pen Tool ব্যবহার করে অবজেক্ট উপর কিংবা ক্যানভাসের উপর পাথে তৈরি করে নিবো । অর্থাৎ যে অংশে আপনি লেখা লেখি করবেন সেটিতে । ঠিক নিচের মতো করে । আপনার ক্ষেত্রে অন্যও হতে পারে ।
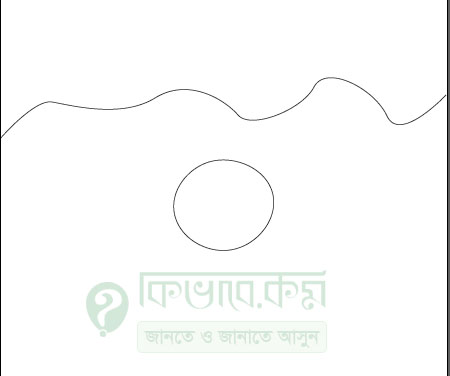
উপরের ছবিতে দেখুন । সেখানে আমরা পেন টুল ব্যবহার করে পাথ তৈরি করে নিয়েছি ।
এবার আমরা উপরের পাথের উপর Type on a Path Tool সিলেক্ট করে লিখবো কিংবা সেখানে পয়েন্টার নিয়ে গিয়ে লেখা শুরু করবো । Type on a Path Tool সিলেক্ট করে সেখানে লিখতে গেলে, বাই ডিফল্ড ভাবে কিছু লেখা অ্যাড হবে ।
সেই লেখাগুলো বাদ দিয়ে সেখানে আপনি নতুন করে টাইপ করতে পারেন । উপরের পাথের উপর টাইপ করলে পাথের মধ্যে দিয়ে লেখাগুলো টাইপ হবে । ঠিক নিচের মতো ।
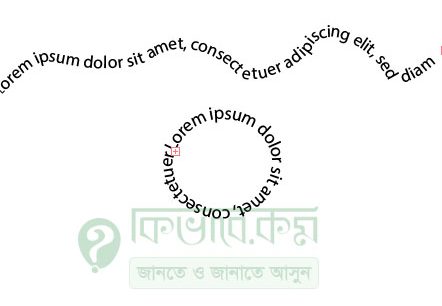
উপরের ছবিতে দেখুন । সেখানে আমি যে ভাবে পাথ তৈরি করে করেছি, ঠিক তার মধ্যে দিয়ে লেখাগুলো ভারাট হয়েছে । এই ভাবে আপনি পাথ তৈরি করে যেকোন লেখাকে পাথ এর মধ্যে কিংবা বৃত্তর মধ্যে অ্যাড করতে পারেন ।









