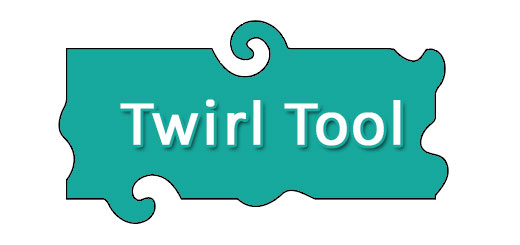এডোবি ইলাস্ট্রেটর ভার্টিক্যাল টাইপ টুল এর ব্যবহার – Adobe Illustrator 11
Vertical Type Tool এর সাহায্যে লম্বালম্বি ভাবে লেখা যায় । অর্থাৎ খাড়াখাড়ি ভাবে লিখতে পারবেন ভার্টিক্যাল টাইপ টুল ব্যবহার করে । চলুন জেনে নেই Vertical Type Tool এর ব্যবহার ।
আগের টিউটোরিয়ালে আমরা আলোচনা করেছি, Type Tool এবং Area Type Tool এর ব্যবহার নিয়ে এবং সেখানে ফন্ট সাইজ, কালার ও লেখা বক্র করার বিষয়ে আলোচনা করেছি, ইলাস্ট্রেটরে সব টাইপ টুল এর ক্ষেত্রে একই নিয়মে ফন্ট পরিবর্তন, কালার দেওয়া , লেখা বক্র করা যায় ।
ইলাস্ট্রেটর ভার্টিক্যাল টাইপ টুল – Vertical Type Tool
ভার্টিক্যাল টাইপ টুল ব্যবহার করার জন্য ইলাস্ট্রেটরের টুলবক্স থেকে ভার্টিক্যাল টাইপ টুল সিলেক্ট করে নিন । ঠিক নিচের মতো,
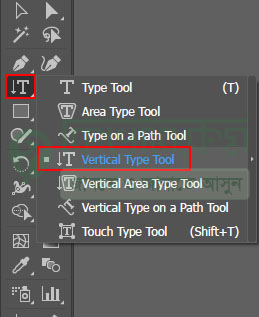
উপরের ছবিতে দেখুন । অ্যাডোবি ইলাস্ট্রেটর টুলবক্স থেকে উপরের ছবির লাল দাগ করা আইকনের উপর মাউস থেকে রাইট ক্লিক করলে, সেখানে সাব টুল বের হবে । সেখান থেকে Vertical Type Tool সিলেক্ট করে নিন ।
ভার্টিক্যাল টাইপ টুল সিলেক্ট করার পর যেকোন অবজেক্ট এর উপর ক্লিক করে টাইপ করুন । দেখবেন নিচের মতো লম্বালম্বি ভাবে লেখাগুলো টাইপ হবে ।

উপরের ছবিতে দেখুন । সেখানে লম্বালম্বি ভাবে লেখা টাইপ হয়েছে ।
ইলাস্ট্রেটর ভার্টিক্যাল এরিয়া টাইপ টুল – Vertical Area Type Tool
ভার্টিক্যাল এরিয়া টাইপ টুলের মাধ্যেমে আমরা নির্দিষ্ট এরিয়া তৈরি করে তার মধ্যে লেখা লেখি করতে পারি । আমরা Area Type Tool এর ব্যবহার আগের পোস্টে আলোচনা করেছি ।
নির্দিষ্ট এরিয়ার মধ্যে লিখবার জন্য ইলাস্ট্রেটর Toolbox থেকে Vertical Type Tool সিলেক্ট করে নিচের মতো একটি এরিয়া তৈরি করে নিন ।
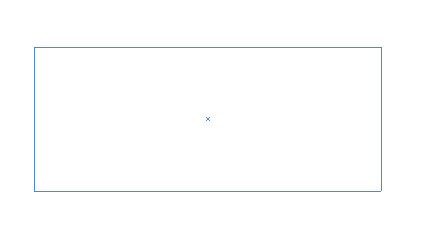
উপরের ছবিতে দেখুন । ভার্টিক্যাল টাইপ টুল দিয়ে উপরের মতো এরিয়া সিলেক্ট করে নেবার পর সেখানে বাই ডিফল্ড ভাবে কিছু লেখা আসতে পারে।
নির্দিষ্ট এরিয়া তৈরি করে নেবার পর টুলবক্স থেকে Vertical Area Type Tool সিলেক্ট করুন । ঠিক নিচের মতো,
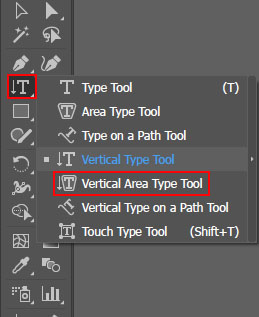
Vertical Area Type Tool সিলেক্ট করার পর সিলেক্ট করা এরিয়ার মধ্যে লেখা শুরু করুন । দেখবেন নিচের ছবির মতো লম্বালম্বি ভাবে লেখা টাইপ হবে ।
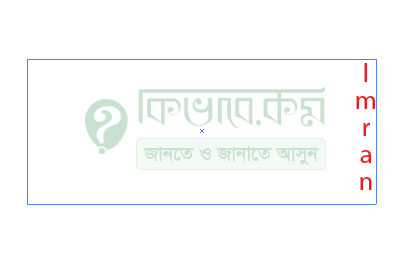
উপরের অংশে দেখুন । সেখানে সিলেক্ট করা এরিয়ার মধ্যে টাইপ করা হয়েছে । আপনি নির্দিষ্ট এরিয়ার মধ্যে লিখলে, লেখাগুলো বাহিরে যাবে না । এবার জেনে নেই Vertical Type on a Path Tool ব্যবহার ।
ইলাস্ট্রেটর ভার্টিক্যাল টাইপ অন এ পাথ টুল – Vertical Type on a Path Tool
ভার্টিক্যাল টাইপ অন এ পাথ টুল এর সাহায্যে অবজেক্টের উপর পাথ তৈরি করে তার মধ্যে আমরা লিখতে পারি। ভার্টিক্যাল টাইপ অন এ পাথ টুল দিয়ে ফন্টকে বিভিন্ন ধরনের স্টাইল যোগ করে দেওয়া যায় । চলুন নিচের অংশে দেখে নেই, কিভাবে ভার্টিক্যাল টাইপ অন এ পাথ টুল ব্যবহার করা যায় । আগের পোস্টে আলোচনা করেছি, টাইপ অন এ পাথ টুল এর ব্যবহার নিয়ে ।
Vertical Type on path Tool দিয়ে টাইপ করার পূর্বে পেন টুল দিয়ে অবজেক্টে পাথ তৈরি করে নিন, আপনি আপনার মতো করে পাথ তৈরি করে নিতে পারেন পেন টুল ইউজ করে । আমার ক্ষেত্রে নিচের মতো পাথ তৈরি করে নিয়েছি ।

উপরের ছবিতে দেখুন । সেখানে Pen Tool দিয়ে পাথ তৈরি করা হয়েছে । পাথ তৈরি করে নেবার পর ইলাস্ট্রেটর টুলবক্স থেকে Vertical Type on path Tool সিলেক্ট করে নিন । ঠিক নিচের ছবির মতো করে ।
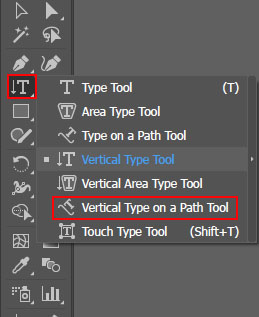
Vertical Type on path Tool টুল সিলেক্ট করে নেবার পর পাথে ক্লিক করে লেখা শুরু করুন । দেখবেন নিচের ছবির মতো লেখাগুলো আঁকা বাঁকা ভাবে বসবে । অর্থাৎ আপনি যে ভাবে পাথ তৈরি করবেন, ঠিক সেই ভাবে লেখাগুলো বসবে ।
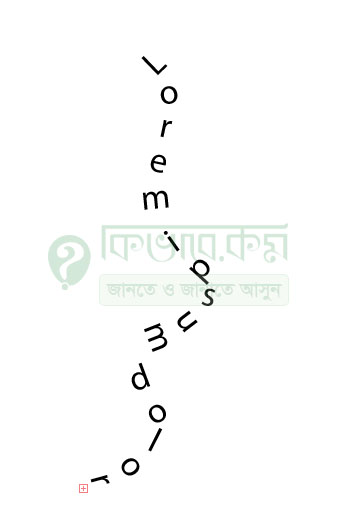
উপরের ছবিতে দেখুন । সেখানে পাথ এর মধ্যে টাইপ করা হয়েছে এবং সেই পাথ অনুসারে লেখাগুলো বসেছে । আপনি মনের মতো করে পাথ তৈরি করে, সেই পাথের মধ্যে লিখতে পারবেন ।